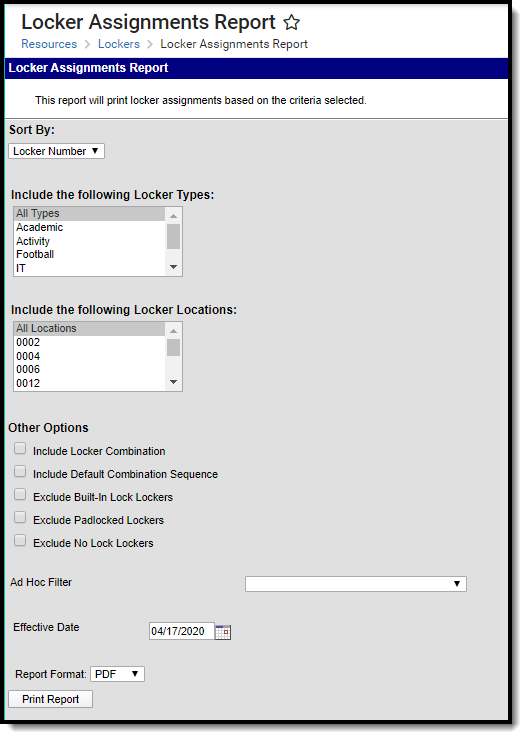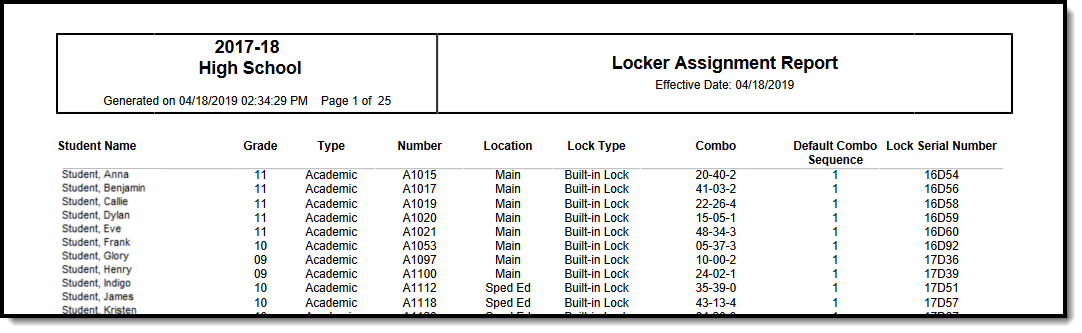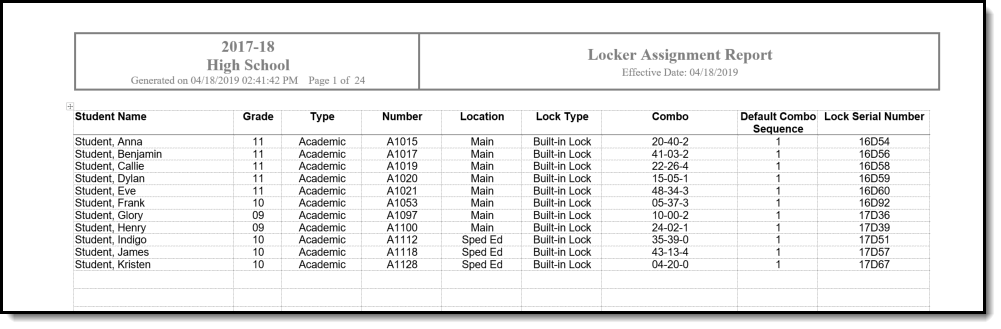Tool Search: Locker Assignments Report
The Locker Assignments Report will print all lockers assigned to students based on options chosen in the report wizard.
See the Locker Reports Tool Rights article for information on available tool rights.
Report Editor
The following fields are available for selection on the Locker Assignments Report.
Field | Description |
|---|---|
Sort By | Indicates how the locker assignments are sorted. Options are as follows:
|
Include the following Locker Types | Indicates the types of lockers included in the report. All types can be selected at one time for display in the same report. If using this report to verify a locker assignment, it is suggested a specific type of locker be chosen. Locker Types are created in the Attribute/Dictionary. |
Include the following Locker Locations | Indicates which locker locations are included in the report. Locker Locations are created in the Locker Location tool. |
Other Options | Indicates other locker options included in the report.
Locks are entered on the Locks tool. Combinations are entered on the Lockers tool, as is sequence. |
| Ad hoc Filter | To limit the number of students returned in this report, choose an ad hoc filter. Only those students included in the filter are returned in the report. |
Effective Date | Entered date reflects the student being actively assigned the locker as of that date. Dates are entered in mmddyy format or can be entered by choosing the calendar icon. |
| Report Format | Indicates the format in which the report generates - PDF or DOCX. |
Generate the Locker Assignments Report
- Select how the report should be sorted: by Locker Number, Student, Grade/Student, Type, Location or Lock Type.
- Select the Locker Types to include on the report from the locker type list.
- Select the Location of the lockers to include on the report from the locker location list.
- Select Other Options may also be listed on the report:
- If desired, select an Ad hoc Filter.
- Enter an Effective Date in mmddyy format or select a date by selecting the Calendar icon. Students actively enrolled in the school as of this date will be included in the report.
- Select the desired Report Format.
- Click the Print Report button.