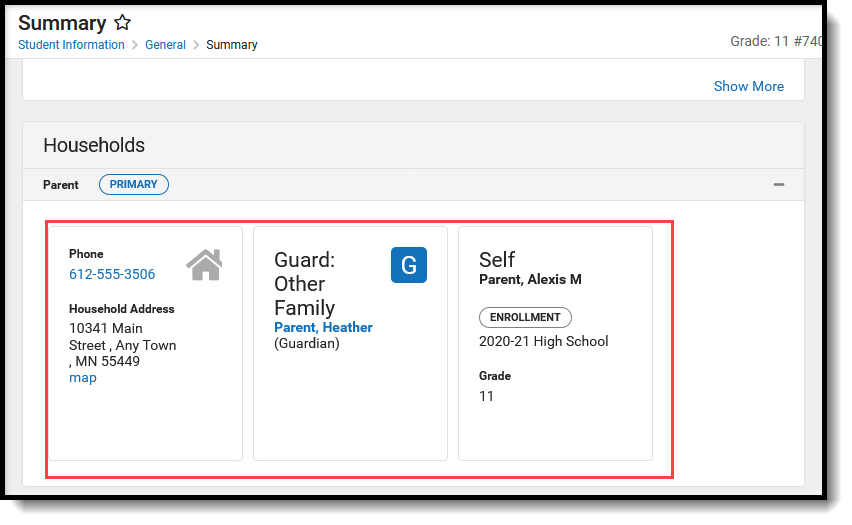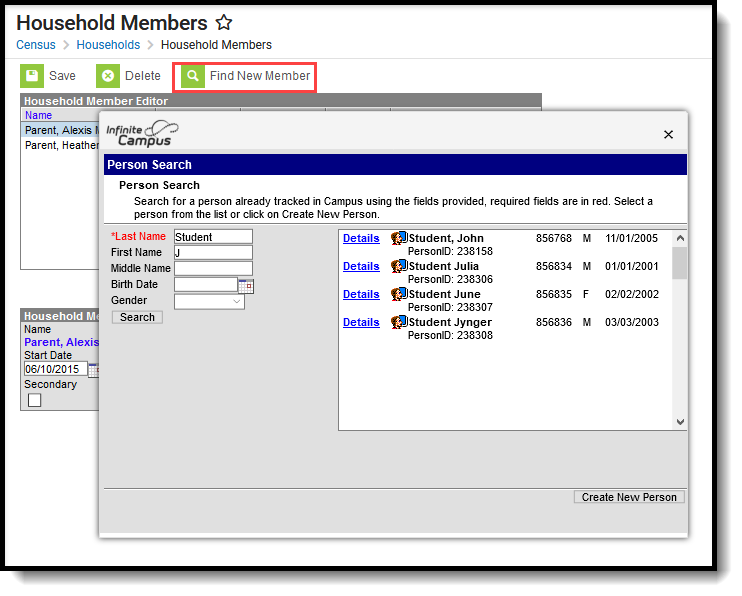Tool Search: Household Members
The Household Members tool lists all persons who have ever lived in the selected household. Due to legacy issues, it is recommended that members be not deleted from the household but rather ended. Information on a particular member can be viewed by selecting that member from the Household Member Editor table.
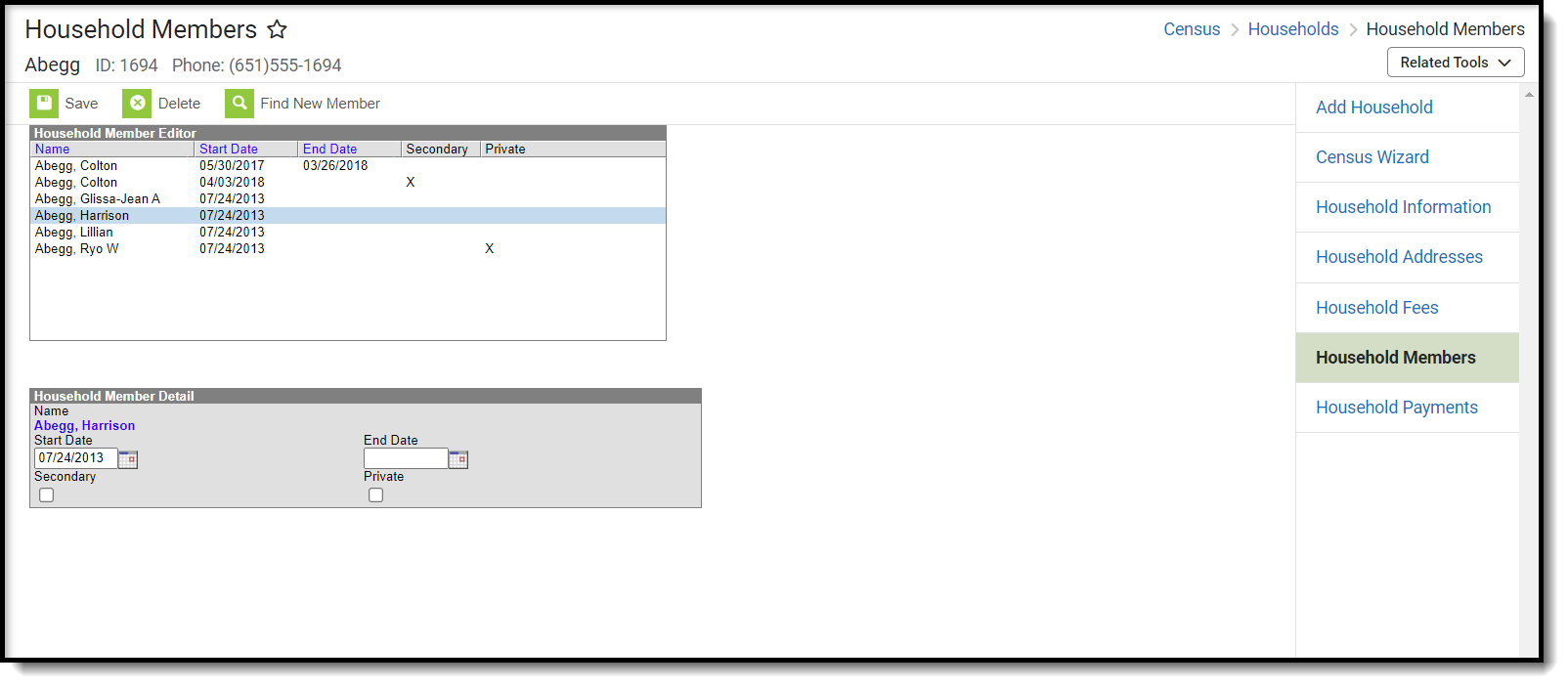 Household Members
Household MembersSee the Household Members Tool Rights article for information about rights needed to use this tool.
Household Members Data Elements
Data Elements | Definitions |
|---|---|
Name | Lists the individual who is a member of the household. |
Start Date | Indicates the date on which the person became a member of the household. |
End Date | Indicates the date on which the person was no longer a member of the household. |
Secondary | Indicates the household is a secondary residence for the selected person (i.e., child who lives part time at this address and another address). |
Private | Indicates the address details should be kept within school settings. Marking this checkbox does not remove the address from reports. See the Private Checkbox Information article for more details. Marking the Private checkbox also prevents the household member's information from appearing on FRAM Online Applications. |
Find and Add a New Member Entered in Infinite Campus to add to the Household
- Select the Find New Member icon from the action bar. A Person Search screen displays.
- Enter the Last Name of the individual who should be added to this household. Only the Last Name field is required; add additional information for a more focused search.
- Click the Search button. Matching Search results displays in the box to the right.
- Verify the correct person has been returned by selecting the Details link in the search results. This displays the Person Summary Report.
- Select the appropriate person from the search results to add to the household by clicking on their name.
- Enter a Start Date for the person.
- If appropriate, enter an End Date for the person.
- If this is a secondary household for that member, mark the Secondary checkbox.
- If information about this individual should remain private to school officials only, mark the Private checkbox, which indicates the information should be kept within school settings. Marking this checkbox does not remove data from reports. See the Private Checkbox Information article for more details.
- Click the Save icon when finished.
Find and Add a New Member Not Entered in Infinite Campus to add to the Household
- Select the Find New Member icon from the action bar. A Person Search screen displays.
- Enter the Last Name of the individual who should be added to this household. Only the Last Name field is required; add additional information for a more focused search.
- Click the Search button. Matching Search results display in the box to the right.
- If none of the results are for the desired person, or if no results display, click the Create New Person button.
- Enter in the appropriate information for the new person, following district policy.
- Click the Save button when finished. The new person displays in the New Person window.
- Select the person from the New Person window. The new person is displayed in the Household Member Detail editor.
- Enter a Start Date for the person.
- If appropriate, enter an End Date for the person.
- If this is a secondary household for that member, mark the Secondary checkbox.
- If information about this individual should remain private to school officials only, mark the Private checkbox, which indicates the information should be kept within school settings. Marking this checkbox does not remove data from reports. See the Private Checkbox Information article for more details.
- Click the Save icon when finished. The new person is listed in the Household Member Editor.
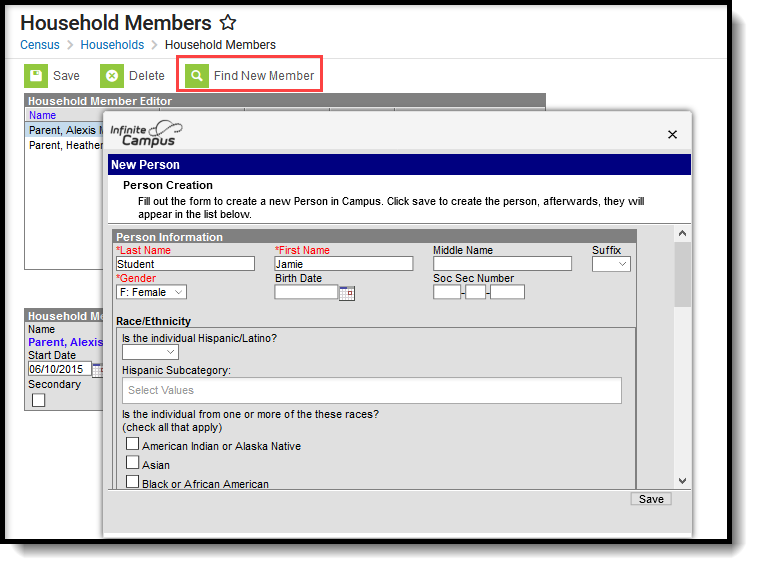 Add New Person to Campus and Household
Add New Person to Campus and Household
End Household Membership
- Select the appropriate member of the household to modify from the Household Member Editor. Information displays in the Household Member Detail editor.
- Enter a Start Date for the household member.
- If appropriate, enter an End Date for the household member.
- If this is a secondary household for that member, mark the Secondary checkbox.
- If information about this individual should remain private to school officials only, mark the Private checkbox, which indicates the information should be kept within school settings. Marking this checkbox does not remove data from reports. See the Private Checkbox Information article for more details.
- Click the Save icon when finished.