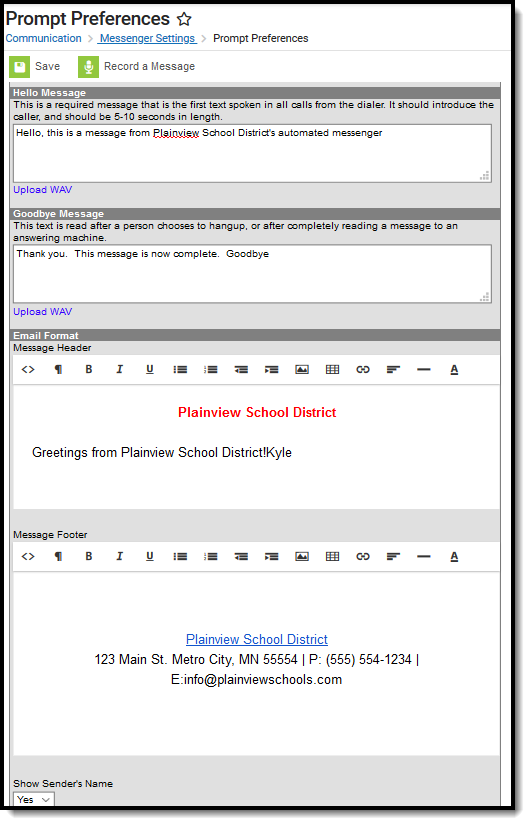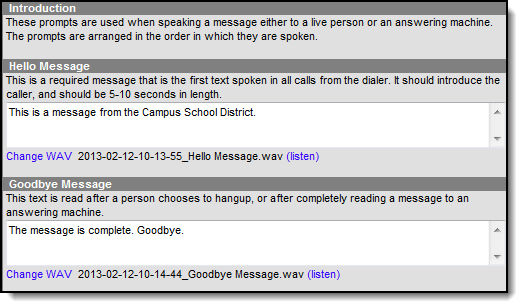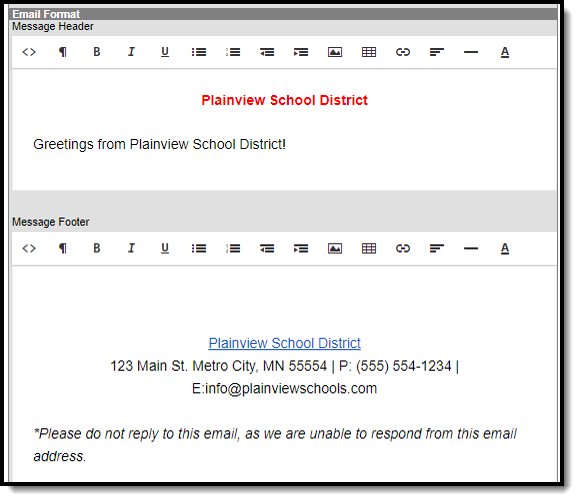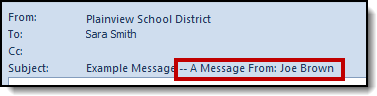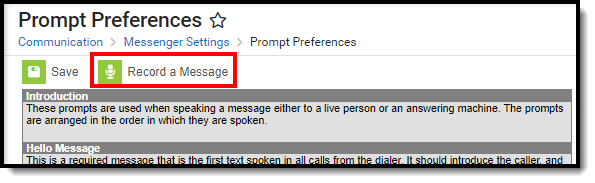Certain items on this tool only apply to schools/districts that use Campus Messenger with Voice add-on functionality. Please review the District Setup Checklist before the initial configuration of these settings.
Tool Search: Prompt Preferences
The Prompt Preferences tool can be used to create default messages to be appended to delivered voice/email messages. This tool also contains settings for answering machines and implications/instructions for using each field.
Settings on this tab apply to messages sent from all schools within the district.
Creating Voice Message Defaults
On the Prompt Preferences tab, a user may establish default messages to be appended to all voice messages sent by schools within the district or the district itself. The appended message can be established in one of the following ways:
Text-to-speech: If text is entered in the text fields on this screen, it will be converted to speech by the built-in text-to-speech engine. Only English text can be converted.
If the text-to-speech functionality is used, Infinite Campus recommends that pronunciation be tested before any messages are deployed. Testing can be performed through any of the message creation tools (e.g., Message Builder, Behavior Messenger). Spelling words phonetically in the editor and/or within the TTS Dictionary is recommended for combating issues with mispronounced words.
Upload pre-recorded message: Text messages can be pre-recorded and uploaded in .WAV file format. This feature may be used by the district to pre-record a message in a non-English language.
If a .wav file is uploaded to a Hello Message or Goodbye Message, the text-to-speech text will be ignored.
Hello Message is a required field for Voice customers and should be 5 to 10 seconds in length.
Creating Email Message Defaults
On the Prompt Preferences tab, a user may enter the default introductory and closing text that will be delivered with each email message.
The Show Sender's Name dropdown allows you to include the sender's name in the Subject line of the Email message. The sender's name is the name of the account logged into Campus when the message is sent.
Recording a Message
To record a voice message using Shoutpoint Voice File Recorder, click the Record a Message icon at the top of the page. This opens a Voice File Recorder tool that allows users to record a message that can be used when sending messages.