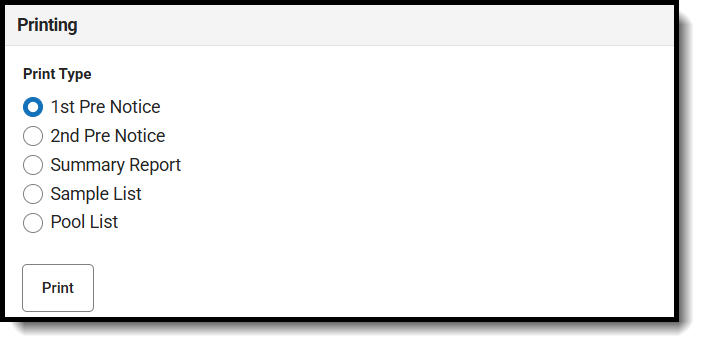Tool Search: Verification
Printing this letter officially begins the verification process. If you do not want to use the Campus default templates for Pre-Notice letters, custom letters may be created in FRAM Communication.
Printing 1st Pre-Notice Letter
After applications have been reviewed and removed/replaced as necessary, the 1st Pre-Notice Letters can be printed and sent to households.
A letter is generated for each pending application in the verification sample and is addressed to the application signer.
Modify the Due Date field on the Verification Preferences in FRAM Preferences to indicate the date by which the requested verification materials should be returned to the district. This date is inserted in the second (date) field of the Pre-Notice letter.
- Click View for the verification for which the 1st Pre-Notice letter should be printed is selected.
- Select 1st Pre Notice from Print Type.
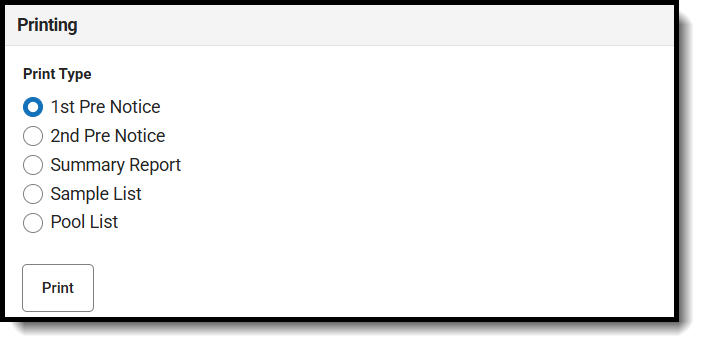
- Click Print.
Result
The letter is displayed in a new tab.
The date on which the 1st Pre-Notice letter is generated will be populated in the 1st Contact Date fields of the Application Status for each application.
If you need to replace an application after printing pre-notice letters, click the Replace button next to the application. This should only be used if a household leaves the district prior to verification being completed and verification information cannot be gathered.