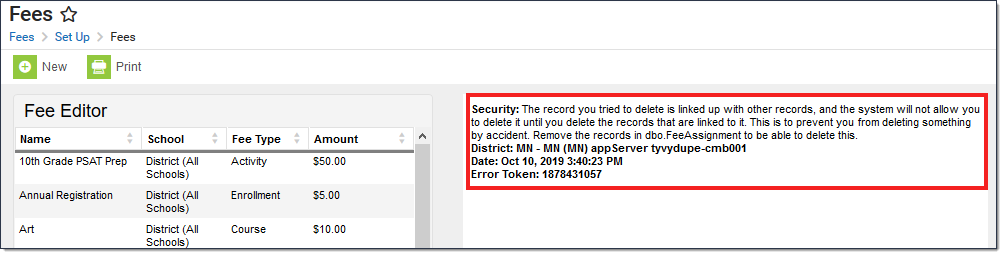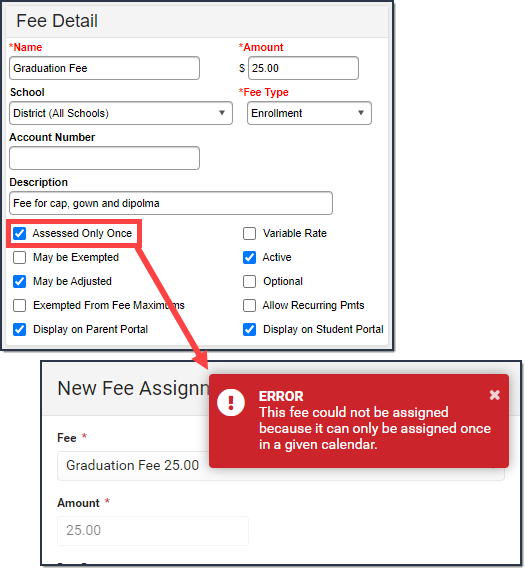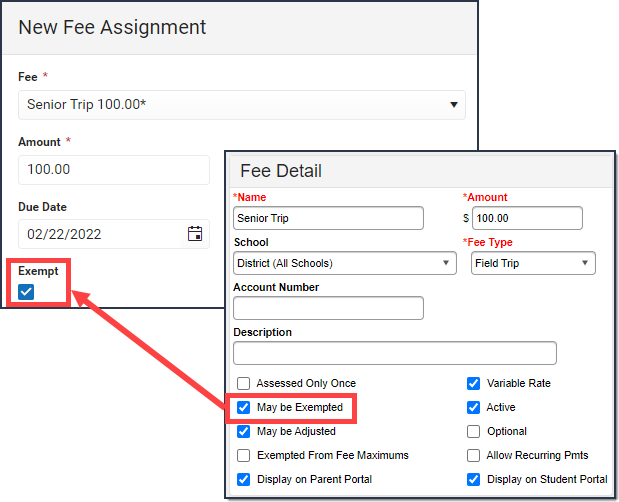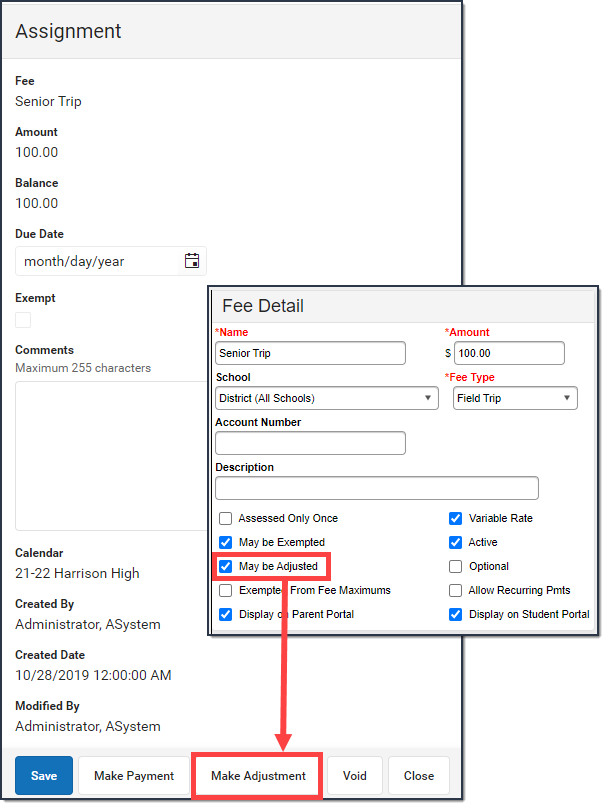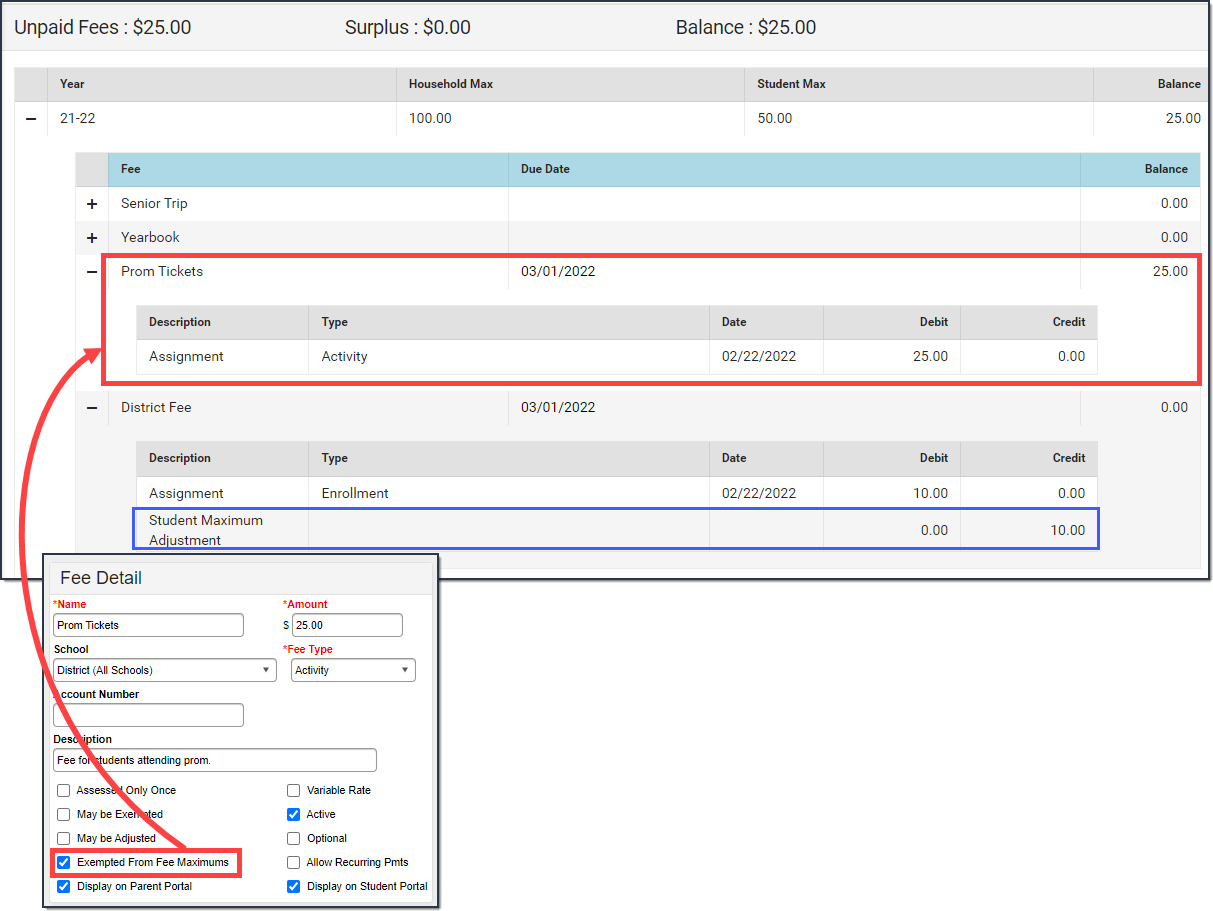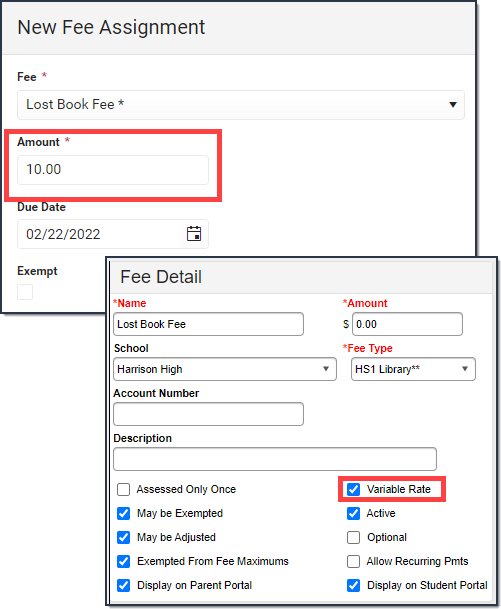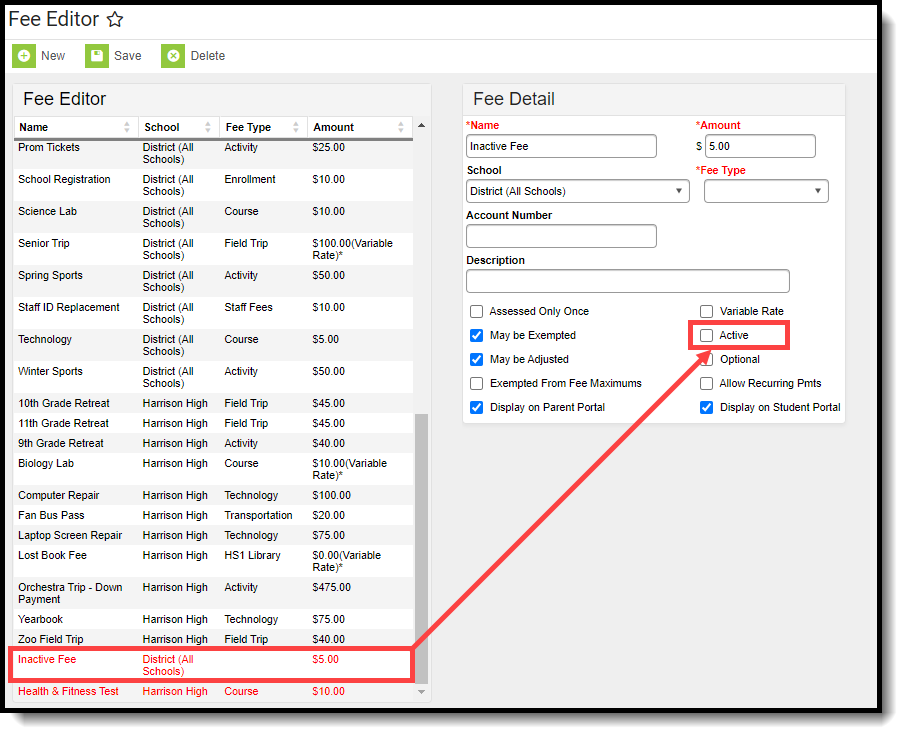Tool Search: Fees
Fees entered in the Fees module can be selected and assigned to individuals, allowing payments and adjustments to be tracked. These fees can be managed for individuals through the Student Fees tool, the Person Fees tool, or the Household Fees tool.
This list of fees does not include fees related to Point of Sale/Food Service fees.
| What can I do? | What do I need to know |
|---|---|
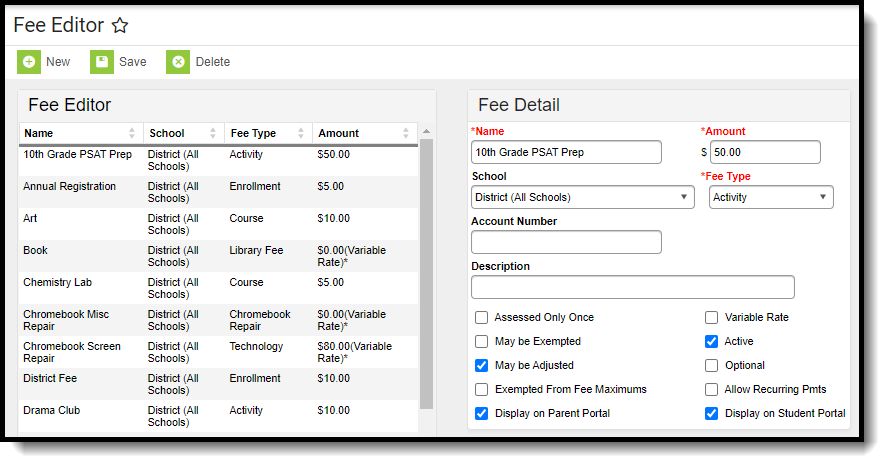
Important Information About this Tool
Fees are created and maintained by each school independently; however, there may be some fees that are entered and maintained by the district. Fees can be made active or inactive using the Active checkbox. Active fees will display in black font in the fee list, while inactive fees display in red at the bottom of the list. Fees may only be deleted if the Fee has not been assigned to anyone.
Create a New Fee
- Select the New icon from the Fees tab. The Fee Detail editor will appear.
- Enter the Name of the fee. This is a required field and will appear on the student's Fees tab and in fee reports.
- Enter the Amount of the fee. This is a required field. Use standard dollars/cents formatting (e.g., 5.00 or .50).
When a fee amount is changed, the new value will only apply to future fee assignments and will not change past fee assignments.
- Select the School to which the fee should be applied.
- Select the Fee Type for the fee being created.
- Enter the Account Number if applicable.
- Enter a Description of the fee. The fee Description is optional, but can be used in Ad hoc reports and other reports summarizing fee information.
- If the fee should only be applied to the students once during their enrollment at the school, mark the Assessed Only Once checkbox.
- If the fee can be exempted, mark the May be Exempted checkbox.
- If the fee can be adjusted, mark the May be Adjusted checkbox.
- If the fee should not count toward the student or household maximums, mark the Exempted From Fee Maximums checkbox.
- If the fee amount could vary depending on the grade level, number of students in the school and/or economic eligibility, mark the Variable Rate checkbox. The fee amount will need to be entered manually on each student's Fees tab.
Fees marked as Variable Rate on the Fee Detail editor cannot be assigned to a course.
- Newly created fees default to Active, causing the fee to appear in the list of available fees. If the fee should be inactive, remove this checkmark.
- If the fee should be made available to be paid using Online Payment functionality through the Portal and can be self-assigned by parents/guardians on the Portal, mark the Optional checkbox.
- Mark the Allow Recurring Pmts checkbox if the fee may be paid with recurring payments.
- Mark the Display on Parent Portal and/or Display on Student Portal checkboxes to make the fee visible on either portal.
- Select the Save icon when finished. The new fee will appear in the Fee Editor list.
Fees set as District (All Schools) will show in the Portal regardless of the Fee Preferences.
When a fee is set to Exempt AFTER there has already been a payment made to that fee, the fee is essentially voided. The createdByID and modifiedByID on the void record reports the user's personID.
Delete a Fee
Fees can be deleted by selecting the fee from the Fee editor and clicking Delete. However, if a fee is assigned to a student, the user will receive the following error:
Field Descriptions
|
Field |
Description |
|---|---|
|
Name Required |
Name of the Fee. This name appears when assigning the fee to a student and on reports. |
|
Amount Required |
The dollar value of the fee. This field allows up to 5 digits before the decimal point (XXXXX.XX). |
|
School |
Name of the school where this fee is used. If the fee should be assigned to all schools in the district, select District (All Schools). |
|
Fee Type Required |
Type of fee. This designation relates to the account from where money is deposited. Available options are managed in the Attribute Dictionary. |
|
Account Number |
Number of the school account where money is deposited. This allows for the tracking of funds to a certain department or account for auditing purposes. |
|
Description |
Reason for the fee being assigned to students and how it is used. |
|
Selection indicates the fee can only be assigned to a student once during their enrollment during the selected calendar. | |
|
Default |
When selected, indicates that fee can be exempted if allowed by the school. Exempt fees are not required to be paid either due to family hardship or other situations where the family is not required to make a payment for this fee. Fees that cannot be exempted do not display in the Fees Wizard when using the Exempt option. |
|
Default |
When selected, indicates the fee payment can be adjusted based on school policy or family situations. |
|
Selection indicates the fee is not included in the total amount of fee maximums that could be assigned to a family. Meaning, the student's total fees due exceeds the value of the Fee Maximum that would normally be paid. Fee Maximums limit how much a student and/or household can be charged for fees. For student maximums, this includes all fees assigned to a student. For household maximums, limits are applied to the entire household. Fees marked with this status will not be considered as overdue. | |
|
Selection indicates the default value that may be applied to a student.The amount of the Fee may be altered when the Fee is assigned to the person. | |
|
Default |
When marked, indicates the fee may be assigned to a student. Inactive fees do not display in the Fees Wizard or the Course Fee Wizard. |
| Optional |
When marked, indicates the fee can be self-assigned by parents/guardians on Campus Parent or Campus Student as part of Online Payment functionality. Online Payment Settings need to be marked accordingly to allow Optional payments. When a fee is marked as Optional, the following fields are disabled and cannot be selected:
The Exempted from Fee Maximum field is automatically marked and disabled. When optional fees are paid, the payment is assigned to the student's primary calendar of enrollment. If there is more than one primary enrollment, Campus uses the oldest active calendar of enrollment. |
| Allow Recurring Pmts | When selected, indicates the fee may be paid with recurring payments. |
| Display on Parent Portal | When selected, this fee is visible in Campus Parent Fees. To hide this fee from Campus Parent, do NOT mark the checkbox. |
| Display on Student Portal | When selected, this fee is visible in Campus Student Fees. To hide this fee from Campus Student, do NOT mark the checkbox. |
Assessed Only Once
If a fee is marked as Assessed Only Once, a warning message displays when assigning the fee to the student if it has already previously been assigned in the selected calendar. This warning message appears when the user attempts to save the fee assignment.
May be Exempted
If May be Exempted is selected, the Exempt checkbox on the student's Fees tab displays, indicating the student does not have to pay the fee. If this option is not selected, the Exempt checkbox does not display.
May be Adjusted
If the May be Adjusted checkbox is selected, the Make Adjustment button on the student's Fee Assignment panel is enabled.
Exempted from Fee Maximums
In the example below, the Fee Maximum for the student has been set to $50.00, meaning no student is required to pay more than that amount. When Exempted from Fee Maximums is selected, that fee maximum setting is ignored and the student's total due includes the value of that fee. However, when another fee is added where it is not exempted from the fee maximum, a line is added indicating the Student Maximum Adjustment.
Variable Rate
Fees marked as variable rates may have different values for each student than the default amount entered when creating the fee. When assigning the fee to a student, enter the appropriate value for the fee. A variable rate fee is distinguished by an asterisk after the Fee name when assigning the fee to a student. If the fee is not marked as a variable rate, the Amount field when assigning the fee is grayed out.
Active
All fees that are available for a given year are marked as Active by default. If a fee is no longer valid and should not be assigned to a student, the Active checkbox needs to be removed (unmarked). Upon saving, the fee displays at the end of the list of fees in the Fee Editor in red text.
If the fee was assigned to the student prior to it being marked inactive, the fee will not change or be removed in any way on the student's Fees tab.
Optional
Optional Fees can be assigned by the parent from the Portal when Online Payments functionality is turned on.
- Mark the Fee as Optional and save.
- Verify Payment Settings are set to accept optional payments and save.
- Parents can then log into the portal, navigate to the My Accounts tool and assign an Optional Fee to themselves, and make a payment against that fee. This could be used for parent donations or monthly classroom assistance, etc.
Allow Recurring Pmts
When selected, indicates the fee may be paid with recurring payments. When the Allow Recurring Pmts option is selected, the Exempted From Fee Maximums option is automatically selected; however, you can clear that checkbox.