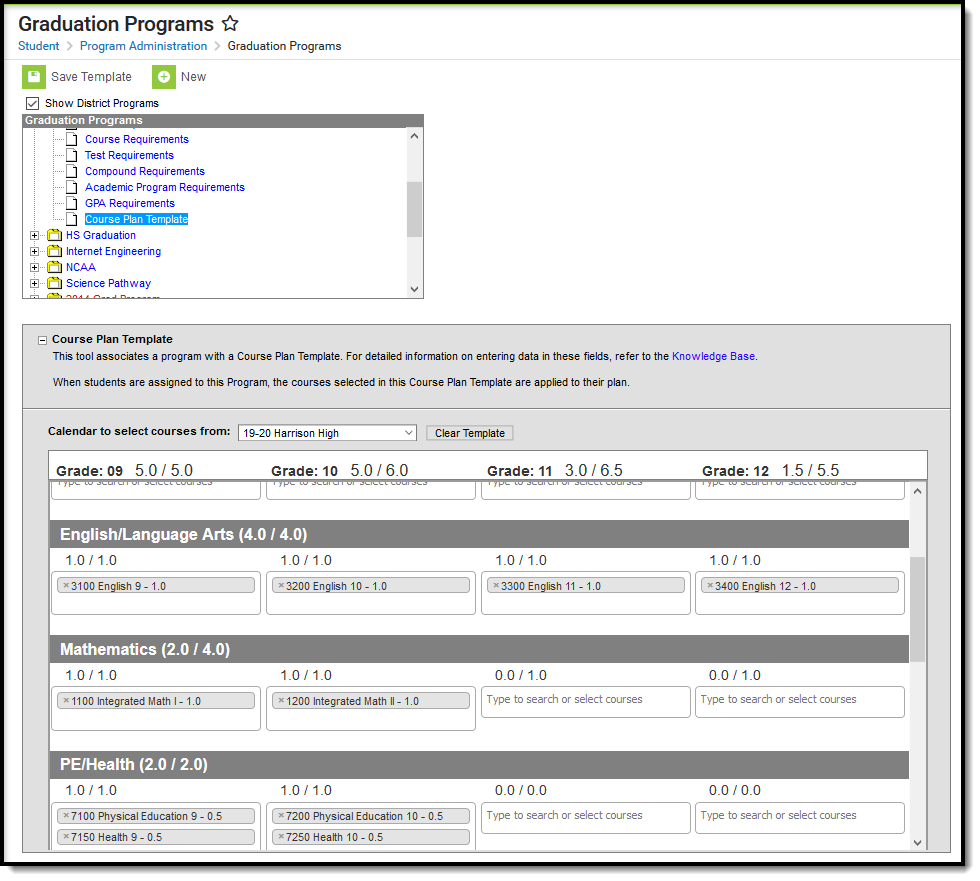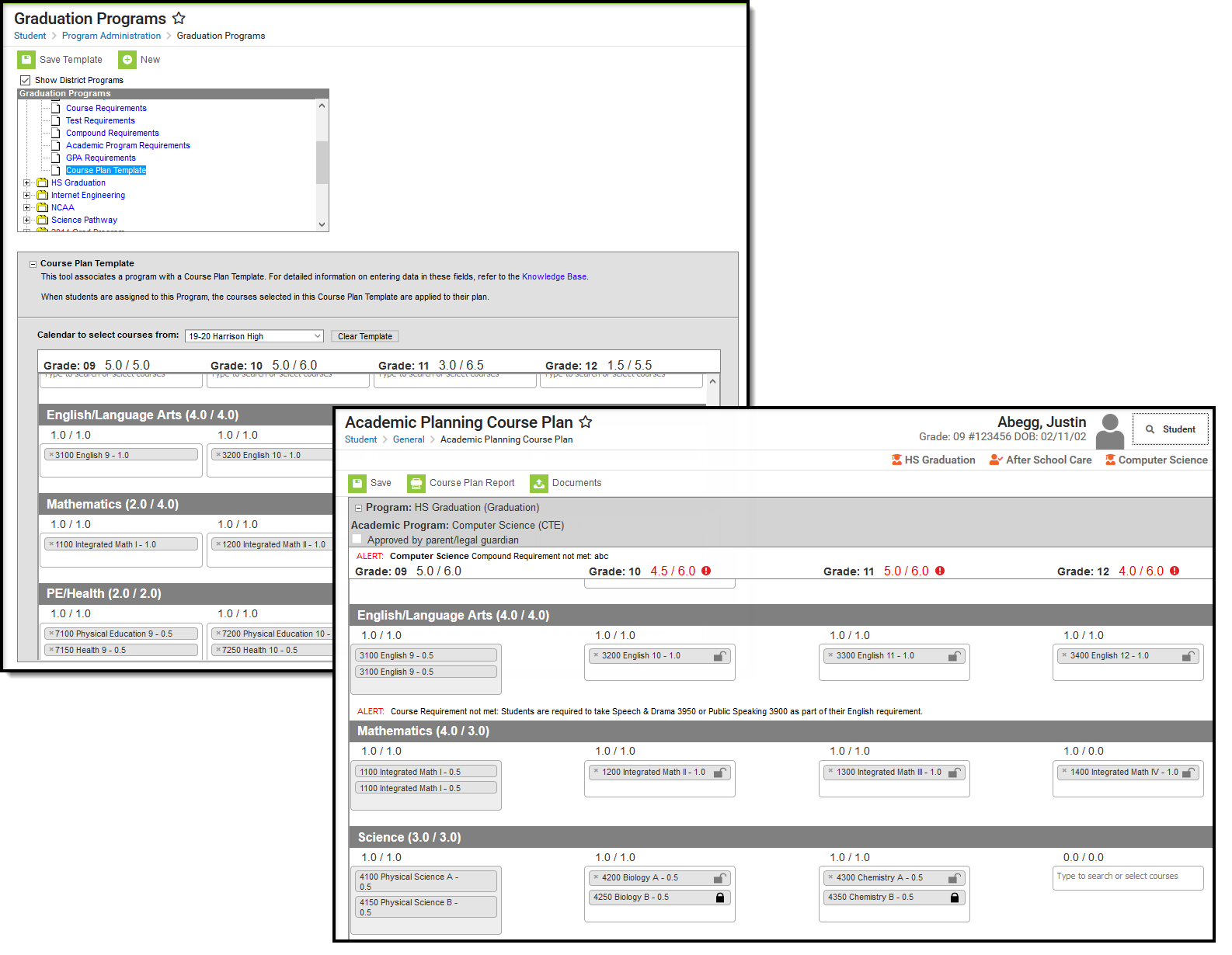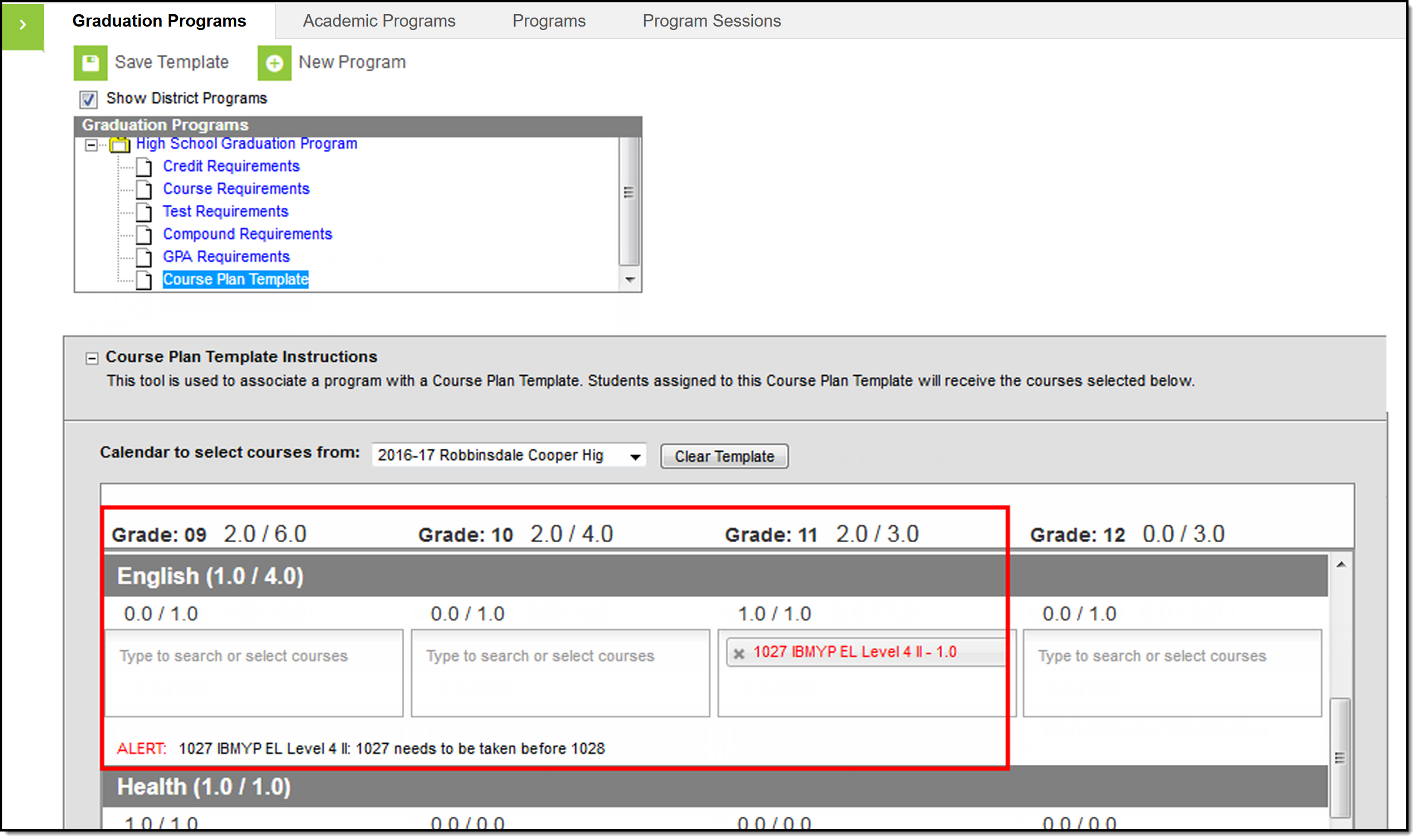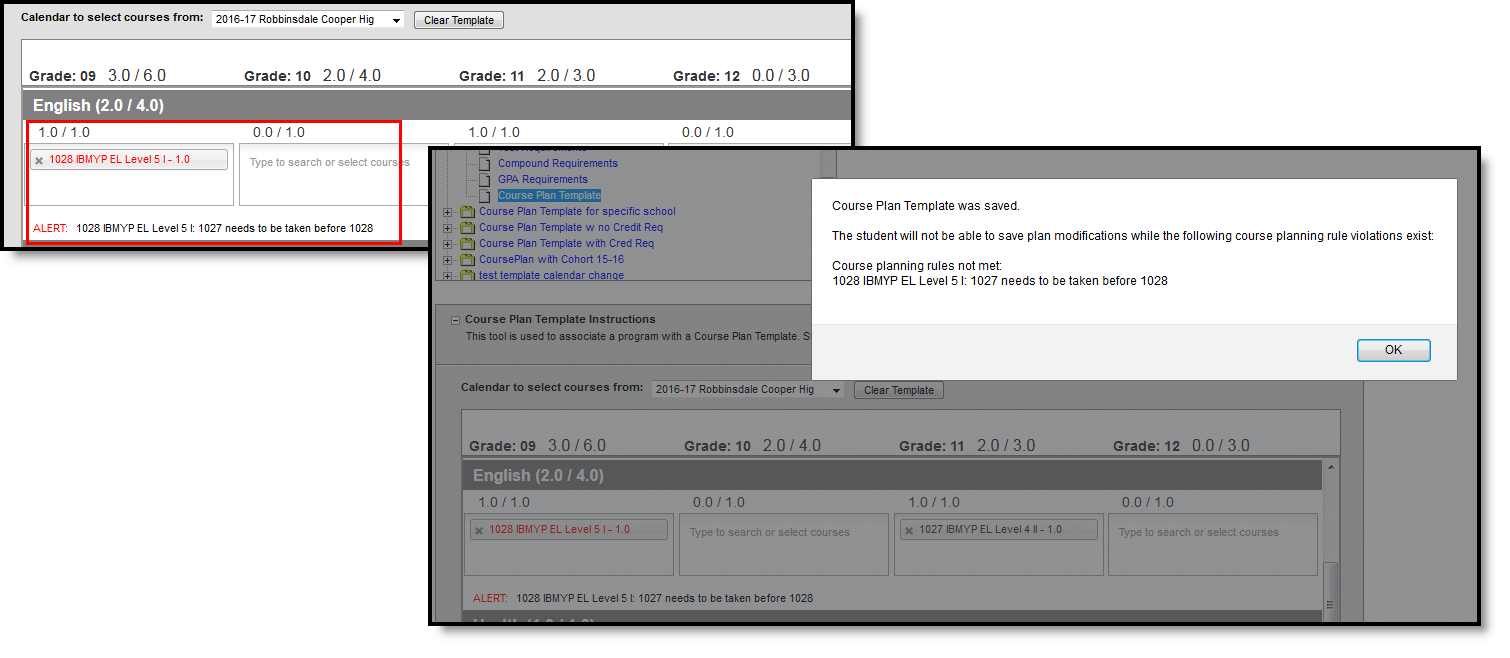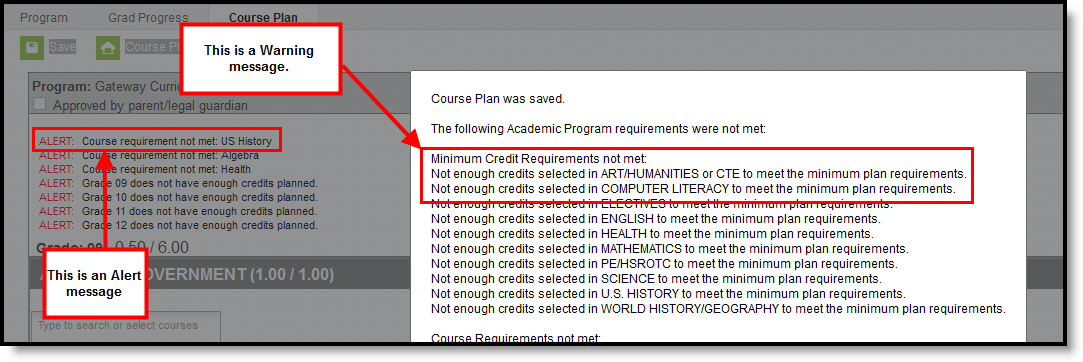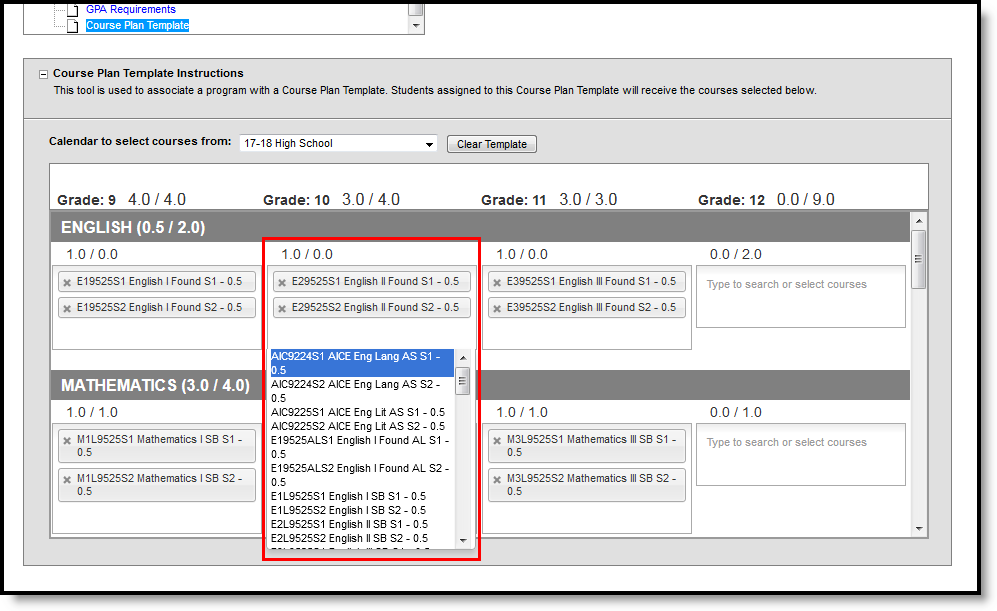This tool was updated with the Campus.2523 release. See the Adding a Course Plan Template to a Graduation Program article for updated information.
Tool Search: Graduation Programs
The Course Plan Template allows counselors/administrators to mass add courses to a student's Course Plan. For example, a graduation program for incoming eighth graders contains all of the core courses high school students must take and pass for the next four years. Instead of adding those courses individually for each student, administrators can create course plans for that graduation program. When students are assigned to that program, the Academic Planner automatically adds the courses from the Course Plan Template into the students Course Plan.
Additional courses the student wants to plan outside of this template can be added by the student on the Portal using the Academic Planner tool. Additional single courses the counselor wants a particular student to plan can be added using the Course Plan tool in Academic Planning.
Individual changes can still be made for students who need to alter the plan.
Students can take the courses in different grade levels than what the plan suggests. If the template indicates that Algebra I be taken in 9th grade, but the student successfully completed that course in 8th grade, the 9th grade math course might instead be Geometry, which is planned for 10th grade.
When planning for current year, course plan templates apply any course that is on the template for a student who meets the current year planning requirements (no scheduled courses for the current year, no transcript courses for the current year). If planned courses already exist for students in the current year grade level, the Course Plan Template does not apply course plans to the current year grade level. See the Course Plan article for more information on planning for the current year.
Best Practices
This tool is best used for incoming 9th grade students who do not have any existing scores posted to a transcript from a previous high school enrollment. When a program is assigned to a student, students are assigned this template, along with the other program requirements (course requirements, test requirements, etc.). The Course Plan Template courses are automatically added to the student's Course Plan tab. If the student is assigned both a graduation program and an academic program, the academic program courses also display on the Course Plan tab.
Course Plan Templates only add a planned course into a cell if nothing has previously been planned or added to the student's transcript. The Course Plan Template only adds courses to the Course Plan if the box in the Credit Type and Year is blank. It does not append/overwrite if there is a planned course or a course on the transcript in that credit type/year.
In the example below, the student is assigned both a graduation program and an academic program.
Student Course Plan - Assigned to Academic and Graduation Program
This tool can also be used for students who already have scores posted to their transcript. The course plan template does not add courses from a grade level the student has completed (ended enrollment). If a student transfers from another high school in the junior year, and has transcript records for the freshman and sophomore year, courses that are on the template for the junior and senior year are added to the transfer student's course plan for Grade 11 and Grade 12. The columns for Grade 09 and 10 contain the transcript information (from the transfer courses).
Things to Know
For courses like Band or Choir, or other courses that can be taken multiple times throughout a student's high school career, make sure these sorts of courses are marked as Repeatable. Another option is to set these courses up as individual courses for each grade level. 9th graders would have a Band - Grade 09 course, 10th graders would have a Band - Grade 10 course, etc. The Course Plan Template will not add a course to a student's plan that has already been planned, which means a course that could be repeated would not be added.
If the student has already planned courses for future grade levels in a certain credit area, courses from the plan template are not added for that area. If a student already has transcript scores for a course in the plan, it is not added again.
Courses in which the student is already scheduled are not added to the course plan.
Courses cannot be locked on the plan template. This action is only available to a counselor on the student's Course Plan tab.
Using Course Plan Templates is a plan for students' graduation or career tech program. This is not a tool to mass assign actual courses to student schedules. That process is performed using the Scheduling Board and other Scheduling tools.
Course Plan Template Warnings, Alerts and Errors
Just like the display on a student's Course Plan, alerts display on the Course Plan Template when a Planning Rule is violated during the creation of the template. Each time a change is made on the Course Plan, all rules and requirements are reevaluated and updated alerts and messages display. The Course plan does not need to be saved to show these alerts. When the alerts have been satisfied, they will be removed automatically.
Counselors can still save course plans when alerts and warnings exists.
In the image above, the template has placed a course (1027) in Grade 11 without its prerequisite course (1028) has been planned. Below, the template now has course 1028 planned before 1027, which also causes an error. To correct this, course 1027 needs to be planned in a year before course 1028 is planned. The template can be saved with this alert, but the student will not be able to modify their plan. A warning message displays, indicating such.
Warnings display when:
- There is a failure in the template that prohibits the student from modifying and saving their course plan.
Alerts display when:
- A grade does not have enough credits planned.
- A credit type does not have enough credits planned.
Students who have an Academic Plan that contains an error will not be able to save changes made to their course plan from the Portal.
- When the Enforce All Rules option is marked as part of the Academic Planner option, students can only save their academic plan if it meets ALL requirements and planning rules that have been established.
- When the Enforce All Rules options is NOT marked, students can save their plan without meeting all requirements, but all planning rules must still be met. Warning messages from failed requirements and failed planning rules display so users can see the issues but still save the entry.
Add Courses to a Plan Template
The courses display based on the selected calendar in the Campus toolbar. To load courses from another calendar, change the Calendar to select courses from selection. Only calendars in which the program is available are available for selection (School selection is populated on the Graduation or Career Tech Programs tab, or the program is available for all schools in the district).
- Click in the text box below the number of credits for a certain grade level. Active courses meeting that credit type display for selection.
- Choose the desired course(s). When they are added, they display the same way a planned course does and the number of credits is updated. The credits assigned to a course appear after the course name.
- Add enough credits for future years as needed.
- Repeat these steps for each credit type. At the end of the process, the student should have a clear idea of what courses need to be taken in each grade level to meet the requirements of the assigned program.
- Click the Save icon when finished.
Click the X next to any added course that does not need to be on the Plan Template. Click the Clear Template button to remove ALL courses from the grid.