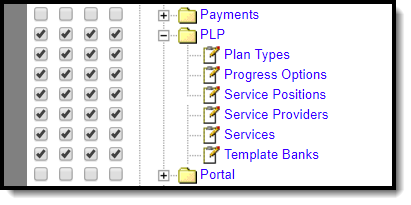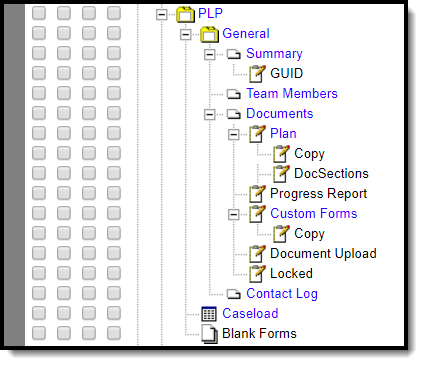Tool Rights determine the level of access users have to tools throughout Campus. This article refers to tool rights in abbreviated form (i.e., R, W, A, D or any combination of the four). Sub-rights appear as italicized.
Right | Description |
|---|---|
R (Read) | The R right indicates the information on the corresponding tool may be viewed by the user. When applicable, the user is also allowed to print information. The user will NOT have access to the Save, Add or Delete icons in the action bar. |
W (Write) | The W right indicates the user may view and modify the information on the corresponding tool. The Save icon in the action bar will be functional. This right allows the user to modify only existing data in the area since adding new data is controlled by the A right. This right includes the ability to change or remove data from a specific field. |
A (Add) | The A right indicates the user may view, modify and add to the information on the corresponding tool. The New and Add icons in the action bar will be functional. This right allows the user to add new data/records. |
D (Delete) | ASSIGN THIS RIGHT WITH CAUTION. The D right indicates the information on the corresponding tool may be deleted. The Delete icon in the action bar will be functional. This right provides the ability to completely remove an existing record, including all data contained within the record. The ability to change/remove data from a field is controlled through the W right. |
RWAD Rights assigned at the module or folder level give those rights to all features within the module. For example, giving RW rights to the System Administration PLP folder assigns RW rights to all tools within that folder, including any subrights.
System Administration PLP
Right | R | W | A | D |
|---|---|---|---|---|
Plan Types | Allows the user to view details for existing plan types. | Allows the user to edit existing plan types. | Allows the user to add new plan types. | Allows the user to remove plan types. |
Progress Options | Allows the user to view details for existing progress options. | Allows the user to edit details for existing progress options. | Allows the user to create new progress options. | Allows the user to delete existing progress options. |
Service Positions | Allows the user to view details for existing service positions. | Allows the user to edit details for existing service positions. | Allows the user to create new service positions. | Allows the user to delete service positions. |
Service Providers | Allows the user to view details for existing service providers. | Allows the user to edit details for existing service providers. | Allows the user to create new service providers. | Allows the user to delete existing service providers. |
Services | Allows the user to view details for existing services that can be provided to students. | Allows the user to edit existing services that can be provided to students. | Allows the user to create new services that can be assigned to students. | Allows the user to delete existing services. |
Template Banks | Allows the user to view details for existing template bank categories and fields. | Allows the user to edit details for existing template bank categories and fields. | Allows the user to create new template bank categories and fields. | Allows the user to delete existing template bank categories and fields. |
Student Information PLP
For any user who needs access to PLP information, R rights must be granted to Student Information > General > Summary. R rights may also be granted to Student Information > Allow Unfiltered Search, to allow the user the ability to see students who are not in his/her direct caseload.
Right | R | W | A | D |
|---|---|---|---|---|
Summary | Allows the user to view the student's Summary tab in the PLP toolset. | N/A | N/A | N/A |
GUID | Allows the user to view the student's GUID. | N/A | N/A | N/A |
Team Members | Allows the user to view the student's PLP Team Members tab and any information on the tab. | Allows the user to edit existing information on the team member's tab. | Allows the user to add information to the team member's tab. | Allows the user to delete information on the team members tab. |
Documents | Allows the user to view PLP documents. | Allows the user to modify contents of an unlocked PLP document and add a new plan. | N/A | Allows the user to delete PLP plan documents. |
Plan | Allows the user to view PLP plans. | Allows the user to modify contents of an unlocked PLP and add a new plan. | N/A | Allows the user to delete plan information. |
| Copy | Allows the user to Copy existing plans. | N/A | N/A | N/A |
Doc Sections | Allows the user to view PLP plans. | Allows the user to modify contents of an unlocked PLP and add a new plan. | N/A | Allows the user to delete plan information. |
Progress Report | N/A | N/A | N/A | N/A |
Custom Forms | Allows the user to view an existing custom form. | Allows the user to edit an existing custom form. | Allows users to add a new custom form. | Allows the user to delete a custom form. |
| Copy | Allows the user to Copy existing custom forms. | N/A | N/A | N/A |
Document Upload | Allows the user to view the uploaded documents. | Allows the user to edit an uploaded document. | Allows the user to add a new uploaded document. | Allows the user to delete an uploaded document. |
Locked | Allows the user the ability to lock and unlock a PLP document. | N/A | N/A | N/A |
Contact Log | Allows the user to view contact log information. | Allows the user to edit a contact log record. | Allows the user to add a new contact log record. | Allows the user to delete a contact log record. |
Caseload | Allows the user access to see the names of his/her caseload students. | N/A | N/A | N/A |
Blank Forms | Allows the user full access to blank forms. | N/A | N/A | N/A |