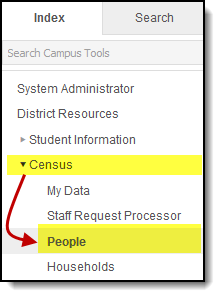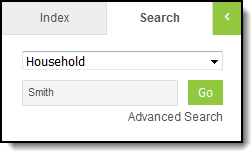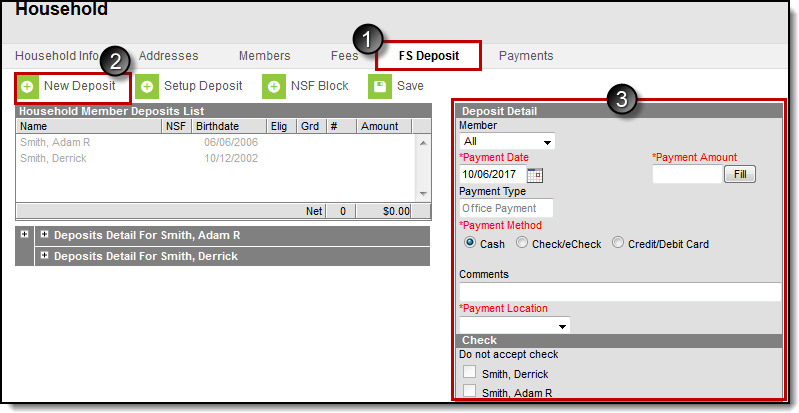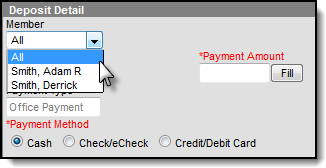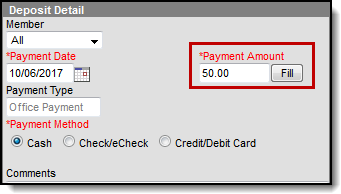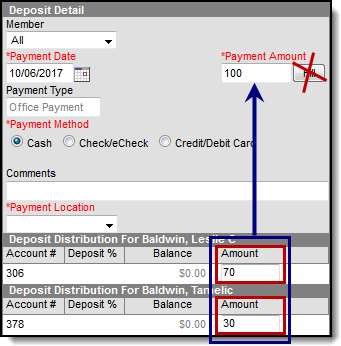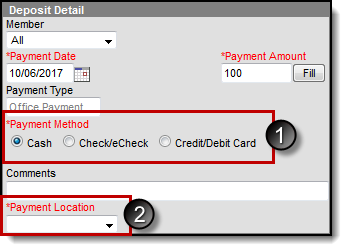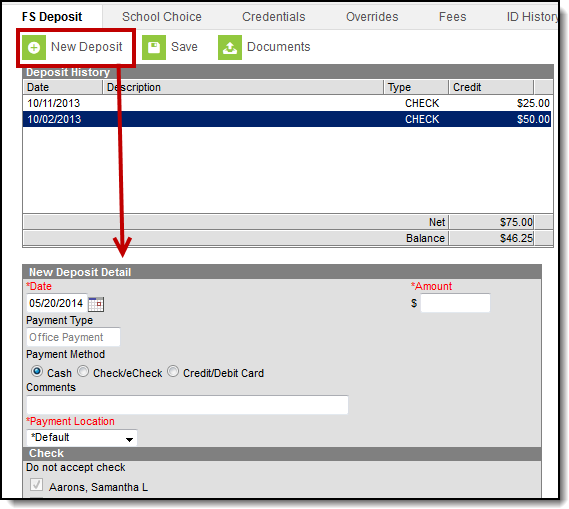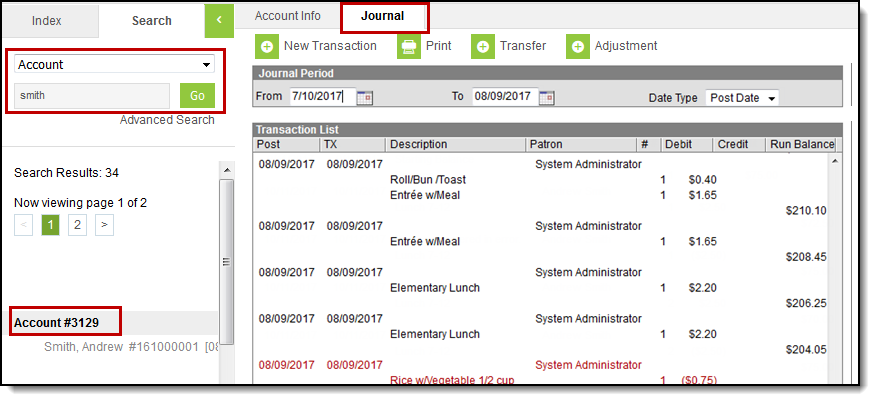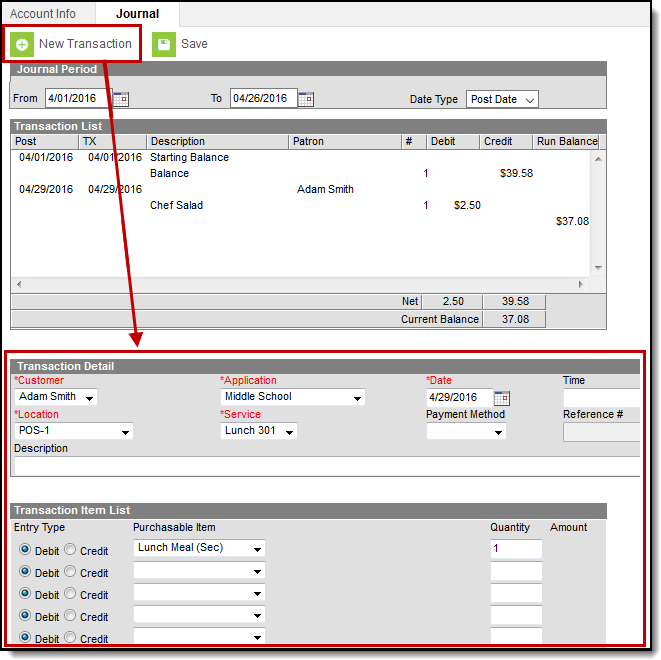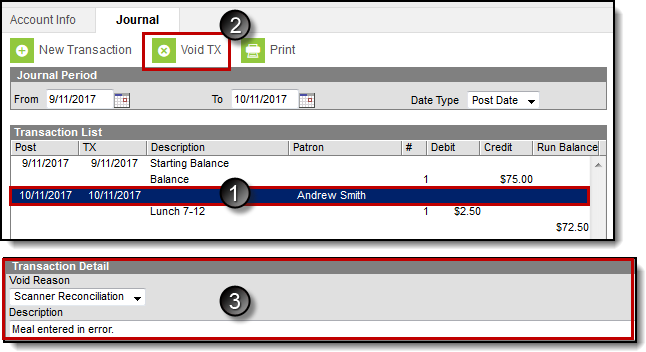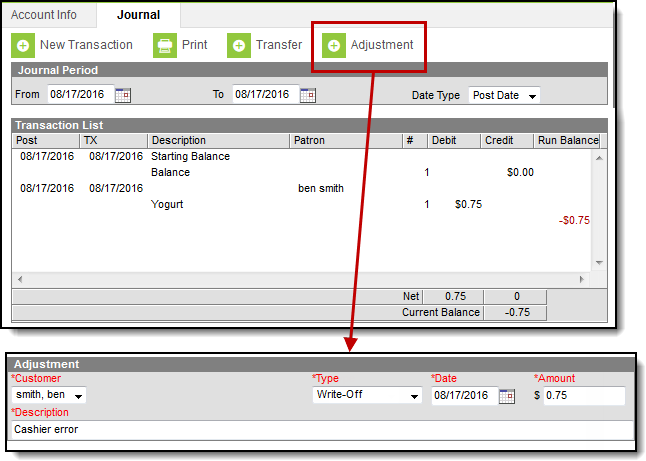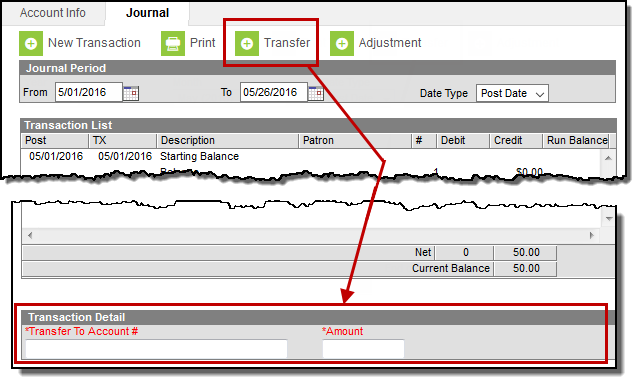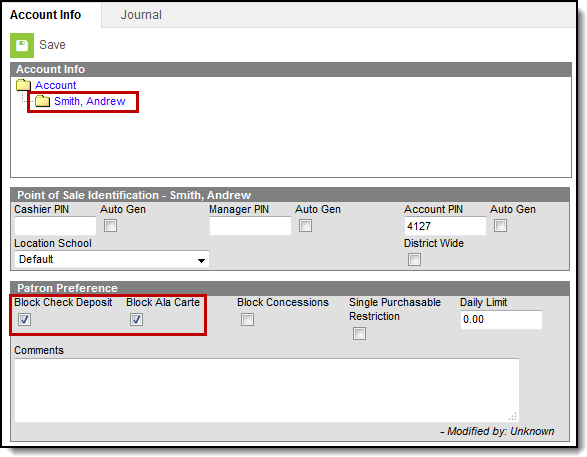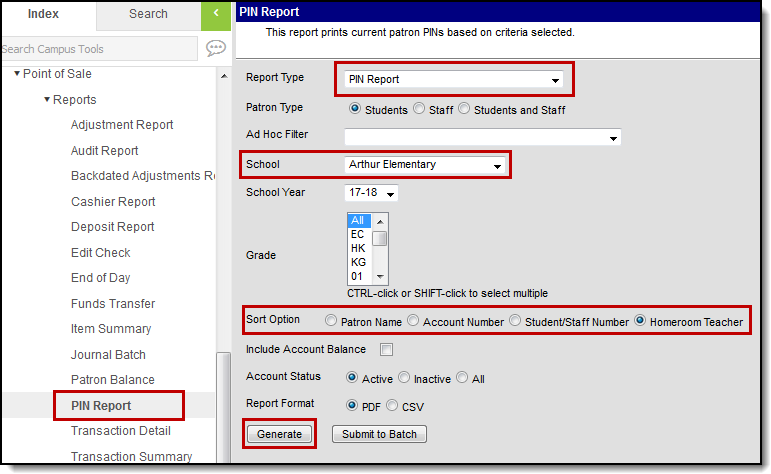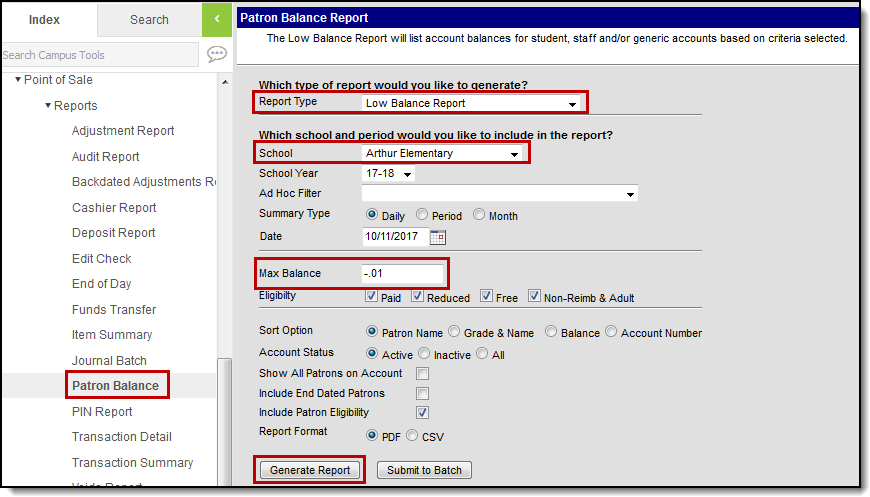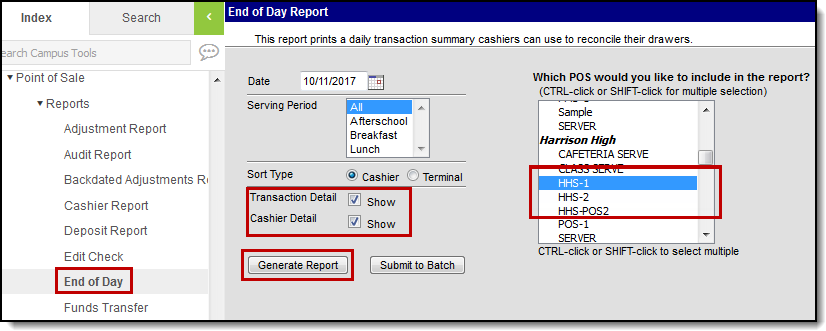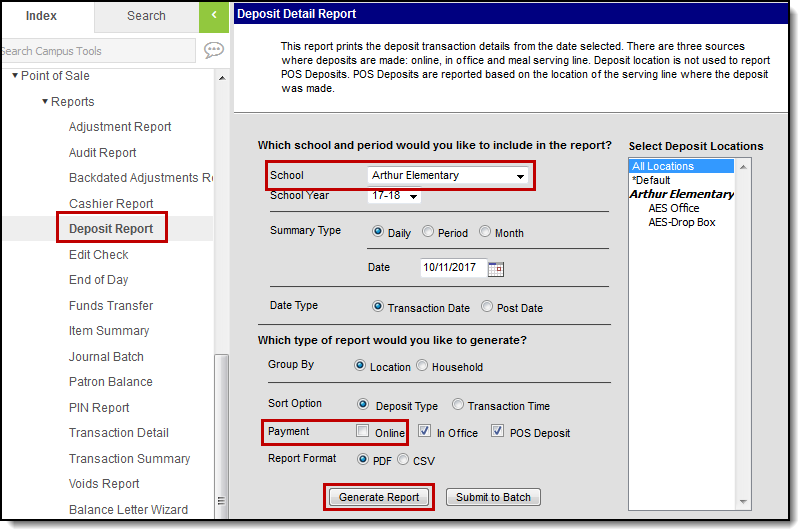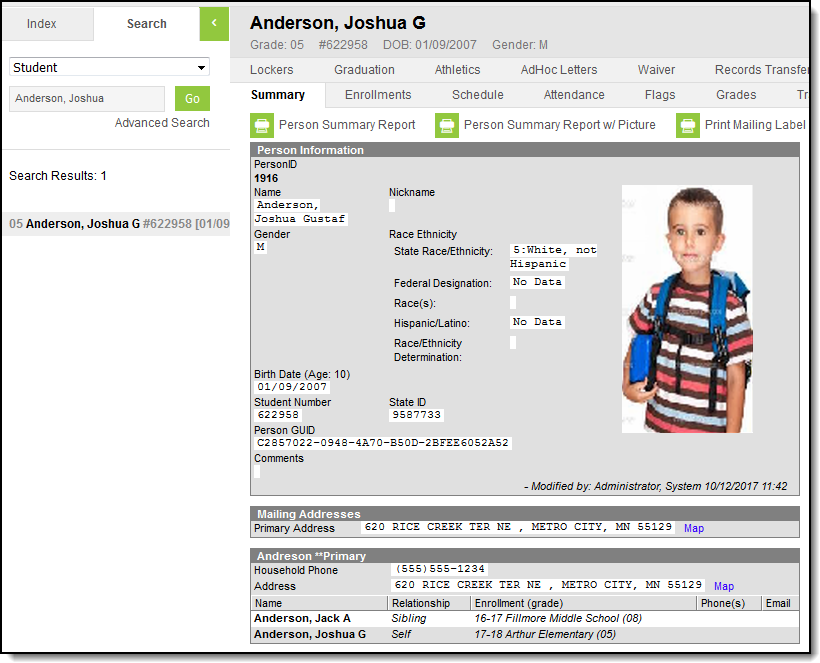Cheat Sheet (Food Service) (Classic)
Last Modified on 10/20/2025 8:36 am CDT
The instructions in this cheat sheet apply to the Classic look of Campus.
Deposit (Household)
| Quick Steps |
|---|
- Go to Census > People.
- Select Household, enter the name, and click Go.
- Select FS Deposit tab and click the New Deposit button.
- Select All to split the payment evenly or select a household member.
Enter the Payment Amount, then complete one of the following tasks - To split the payment evenly between patrons, click Fill.
- If there is a student in the household that is not receiving part of the deposit or the deposit is split unevenly, manually enter the amounts.
Do NOT Click FILL. The amount entered for each patron must equal the amount entered in the Payment Amount field.
- Select the Payment Method and Payment Location.
- Click Save.
|
| Step | Action | Example |
|---|
| Detailed Steps |
|---|
| 1 | Go to Census > People. | |
| 2 | Select Household, enter the name, and click Go. | |
| 3 | Select FS Deposit tab and click the New Deposit button. | |
| 4 | Select All to split the payment evenly or select a household member. | |
| 5 | Enter the Payment Amount, then complete one of the following tasks- To split the payment evenly between patrons, click Fill.
- If there is a student in the household that is not receiving part of the deposit or the deposit is split unevenly,
manually enter the amounts. Do NOT Click FILL.
The amount entered for each patron must equal the amount entered in the Payment Amount field.
| 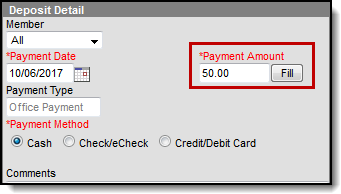 OR 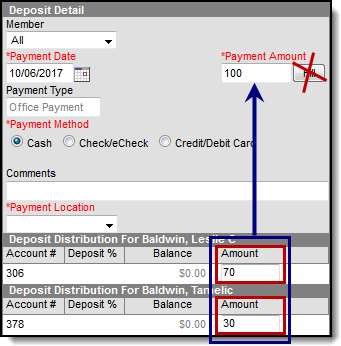 |
| 6 | Select the Payment Method and Payment Location. | |
| 7 | Click Save. |
|
Deposit (Single Patron)
| Quick Steps | Example |
|---|
- Click the Search tab.
- Select All People, enter the name, and click Go.
- Select the patrons name then click the FS Deposit tab.
- Click New Deposit.
- Enter the Amount.
- Select the Payment Method and Payment Location.
- Click Save.
| |
View One Patron's Transactions
| Quick Steps | Example |
|---|
- Click the Search tab.
Select Account, enter the name, and click Go. If you don’t know the student's last name, enter a comma, space, and then the first name. - Click on Account # (not name).
- Click the Journal tab.
| |
New Transaction
| Quick Steps | Example |
|---|
- Click the Search tab.
- Select Account, enter the name, and click Go.
- Click on Account # (not name).
- Click the Journal tab.
- Click New Transaction.
- Fill in all required fields.
- Click Save.
| |
Void Transactions
| Quick Steps | Example |
|---|
- Click the Search tab.
- Select Account, enter the name, and click Go.
- Click on Account # (not name).
- Click the Journal tab.
Click the transaction you want to void. You must select the transaction. After you select the transaction, the Void TX button displays. - Click Save.
| |
Adjustments
| Quick Steps | Example |
|---|
- Click the Search tab.
- Select Account, enter the name, and click Go.
- Click on Account # (not name).
- Click the Journal tab.
- Click Adjustment.
- Fill in all required fields.
- Click Save.
| |
Balance Transfers
| Quick Steps | Example |
|---|
- Click the Search tab.
- Select Account, enter the name, and click Go.
- Click on Account # (not name).
- Click the Journal tab.
- Click Transfer.
- Enter the Account # of the person RECEIVING the money and the Amount.
- Click Save.
| |
Flags
| Quick Steps | Example |
|---|
- Go to Student Information > General.
- Select Student, enter the name, and click Go.
- Select the student then click the Flags tab.
- Click New.
- Select Food Service Alert in the Flags dropdown list.
- Enter in a Start Date as 7/1/YYYY or 8/1/YYYY.
- Enter a User Warning. (40 character max)
- Click Save.
| |
Block Ala Carte Items or Checks on the POS Terminal
| Quick Steps | Example |
|---|
- Click the Search tab.
Select Account, enter the student's last name, and click Go - Click on Account # (not name).
- Click the Account Info tab.
- Select the patron's name.
- Mark the Block Check Deposit and/or Block Ala Carte checkboxes.
- Click Save.
| |
PIN Report
| Quick Steps | Example |
|---|
- Go to Point of Sale > Reports > PIN Report.
- Select PIN Report.
- Select your School.
- Select one of the following Sort Options.
- Patron Name - Pick this option if you want a master list.
- Homeroom Teacher - Pick this option if you have homerooms in your school to get a list sorted by teacher.
- Click Generate.
| |
Negative Account Balance Report
| Quick Steps | Example |
|---|
- Go to Point of Sale > Reports > Patron Balance.
- Select Low Balance Report.
- Select your School.
- Enter -.01 as the Max Balance.
- Click Generate Report.
| |
Transaction Summary Report (Production Counts)
| Quick Steps | Example |
|---|
- Go to Point of Sale > Reports > Transaction Summary.
- Select your School.
- Select All Services.
- Mark the Include Purchasable Detail checkbox.
- Click Generate Report.
| |
Transaction Detail Report (Journal of Transactions)
| Quick Steps | Example |
|---|
- Go to Point of Sale > Reports > Transaction Detail.
- Choose the Terminal.
- Click Generate Report.
| |
End of Day Report (Drawer Counts)
| Quick Steps | Example |
|---|
- Go to Point of Sale > Reports > End of Day.
- Select the Terminal on the right side.
- Mark the Transaction Detail and Cashier Detail checkboxes.
- Click Generate Report.
| |
Deposit Report (View Entered Checks, etc.)
| Quick Steps | Example |
|---|
- Go to Point of Sale > Reports > Deposit Report.
- Select your School.
- Clear the Online Payments checkbox.
- Click Generate Report.
| |
Audit Report (When Transactions Look Wrong)
| Quick Steps | Example |
|---|
- Go to Point of Sale > Reports > Audit Report.
- Select the Item(s) you want to report.
- Click Generate Report.
| |
View Student Details (Phone Numbers, etc.)
| Quick Steps | Example |
|---|
- Go to Student Information > General.
- Search for the student and click Go.
- Click the student's name.
| |