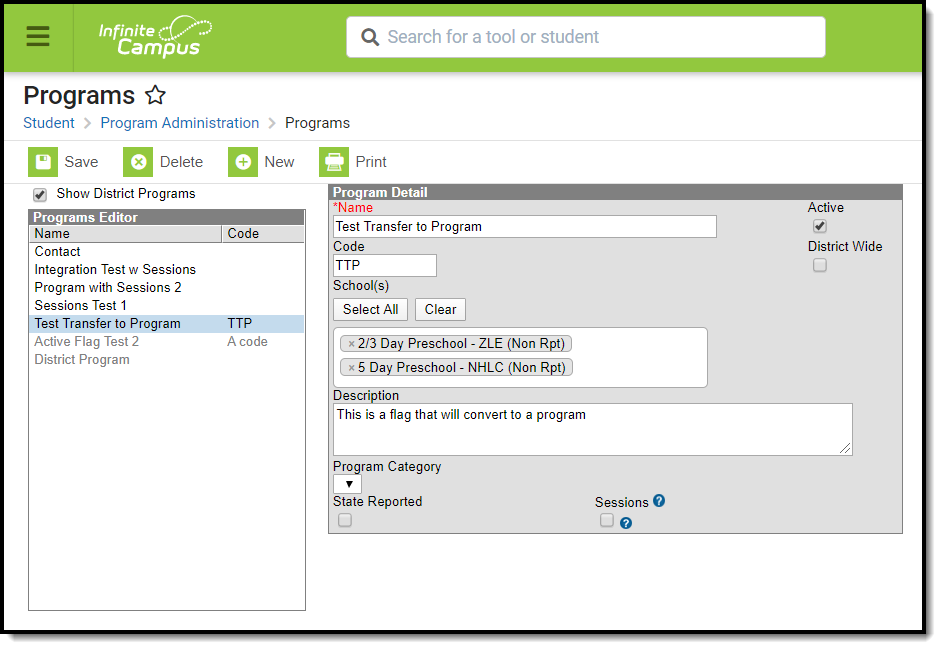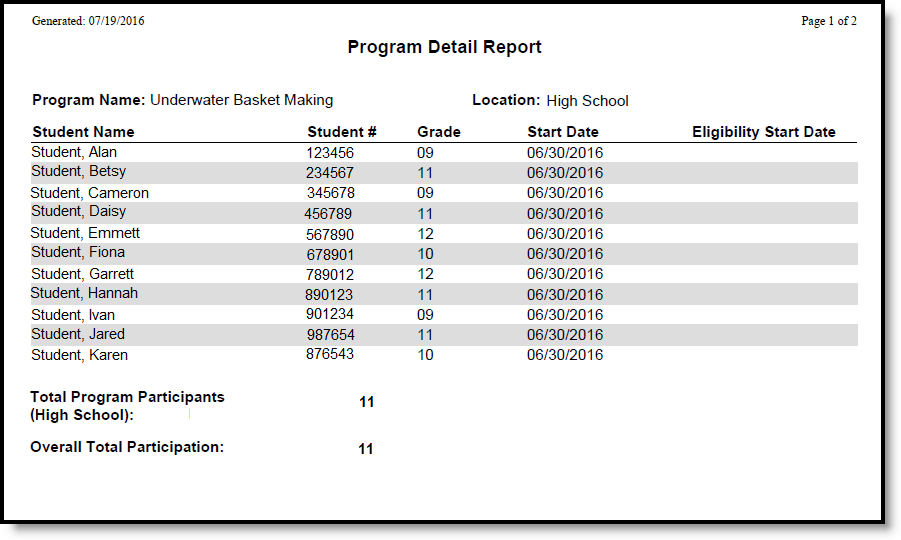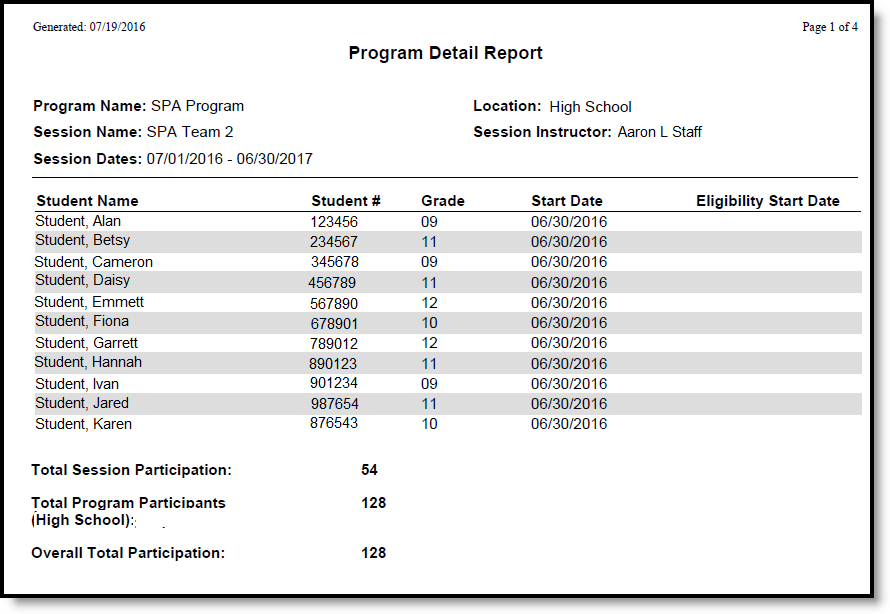Tool Search: Program Setup
The Programs tool lists every program offered at the district or school. These programs may be after school clubs, intramural sports, community education, or anything else the district deems is a program.
See the Program Setup Tool Rights article for information on necessary tool rights.
Programs vs. Flags
Programs and Flags Are Not the Same
Campus allows the tracking of Flags and Programs. There is little difference between these two. A district may have a flag called After School Club; a program could also be created with this name.
Flags are only flags because a flag image can be associated with them. For example, a non-contact indicator is a flag that appears next to the student's name.
Programs cannot have flag images associated with them. Like flags, programs can be state reported.
Program Detail Editor
| Field | Description |
|---|---|
Name Required | Indicates the name of the program. This displays in the Programs Editor, in program related reports, and when viewing Programs assigned to students and other people. It should be descriptive enough for the program to be easily recognized. |
| Active | When marked, indicates the Program can be assigned to students and other census people. When not marked, it is considered inactive and displays in a light gray color. Inactive programs can still be assigned to students or other census people using the Batch Assignment Tool or by manually assigning the program to a student. These inactive programs on the Program Participation Editor in gray text and on the Batch Assignment Tool in red text. |
| District Wide | When marked, indicates the Program is available at all schools in the district. Once marked, School(s) Select All and Clear buttons and the field to select schools are disabled, and the field to select schools displays the words This is a district-wide program. |
| Code | Lists an identifying abbreviation or school-designated identifier associated with the program. |
| School(s) | Lists the schools in which the program is available. Add schools by clicking in the field and selecting the appropriate schools from the drop-down or by typing the first few letters of the school name to display matching results. To add all schools from the list, press Select All. NOTE: If only a few schools in the district should be excluded from this program, it is often easier to click the Select All button and then remove the appropriate schools rather than scrolling through the list to exclude them one by one. NOTE: If ALL schools should have access to the program, mark it as District-wide instead. Press Clear to remove all schools from the field. |
| Description | This field provides detailed information on the program, where it meets, etc. |
| Program Category | Use this field to organize programs into the selected category (e.g., After School, Music, Community Ed, etc.). Categories must be added to the Attribute Dictionary before being assigned to a program (Programs > Program Category). |
| State Reported | When marked, this option indicates the program is reported in available state reports. |
| Sessions | When marked, a session can be created for the selected program on the Program Sessions tool. Sessions track a time and place for a specific set of students (helpful when the district manages community education programs or many after-school programs with rotating meeting times throughout the year). Once the Session checkbox is marked and the Program is saved, the Session checkbox CANNOT be removed. |
| Program Session List | When at least one session has been assigned to a program, a list of associated sessions displays that can be sorted. If a program is marked for sessions but no sessions exist, the Program Session List does not display. When it does display, the Session Name, Max Participants, Total Participants, Start Date, and End Date are listed (see the image at the beginning of this article). Only active students are counted in the Total Participants count. |
Create New Programs
- Click the New icon. A Program Detail editor displays.
- Enter the Name of the Program.
- Mark (or remove) the Active checkbox as needed.
- Enter a Code for the Program, if desired.
- Select the Schools in which the Program is available.
- Enter a Description for the Program.
- Select a Program Category, if desired.
- Mark the State Reported checkbox, if applicable.
- Mark the Sessions checkbox, if applicable.
- Click the Save icon when finished. The new Program is listed in the Programs Editor Programs are listed in alphabetical order by name.
Print Program Information
Click the Print icon to generate a Program Detail Report (PDF Format). This lists the Program Name, location, and the students assigned to the program (includes Student Name, Student Number, Grade Level, Start Date and Eligibility Start Date). A total program participation count (total count of students who have an active program participation record) and overall total participation (total count of students per school who have an active program participation record per program) prints on the last page of the report.
For programs that have sessions, the program name and location print, as well as the session name, the session dates and the session instructor. There is also a total participation count that prints at the end of each session section (total count of students who have an active program participation record per program session). An overall total prints at the end of the report (last page) that lists the total program participants (total count of students who have an active program participation record per school) and the overall total participation (total count of students per school who have an active program participation record per program and per program session).
Next Steps
- If the Program has Sessions, create Program Sessions associated with the Program.
- Assign the Program to Students.
- Use the Batch Assignment Tool to add the Program to a list of students.