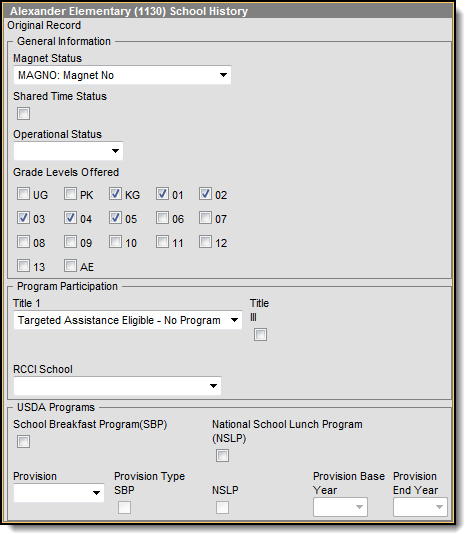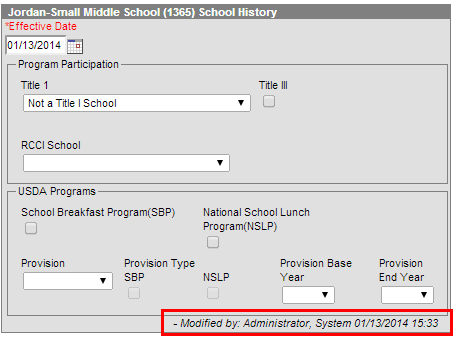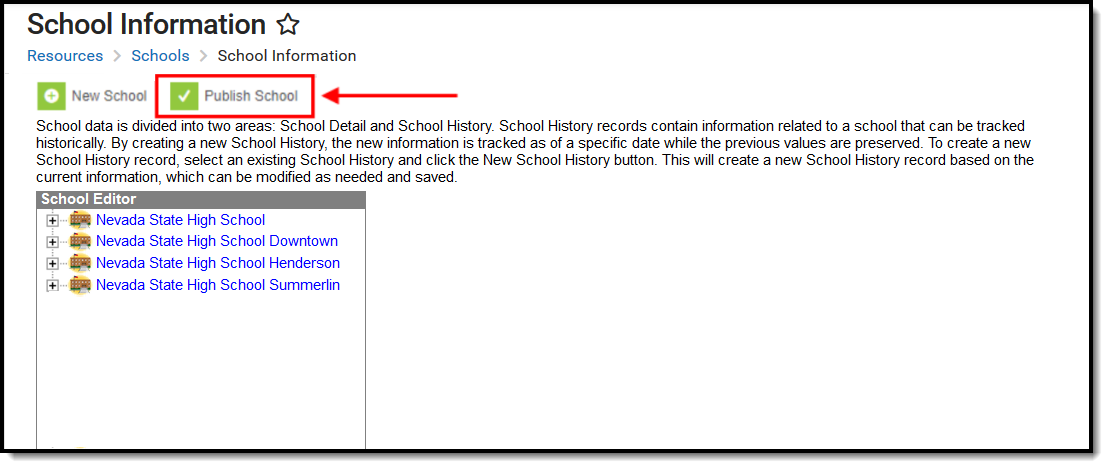Tool Search: School Information
School Information lists all of the schools within the district. School data is divided into two areas - School Detail and School History. School History records contain information related to a school that can be tracked historically. By creating a new School History, the information is tracked as of a specific date, while preserving previous values.
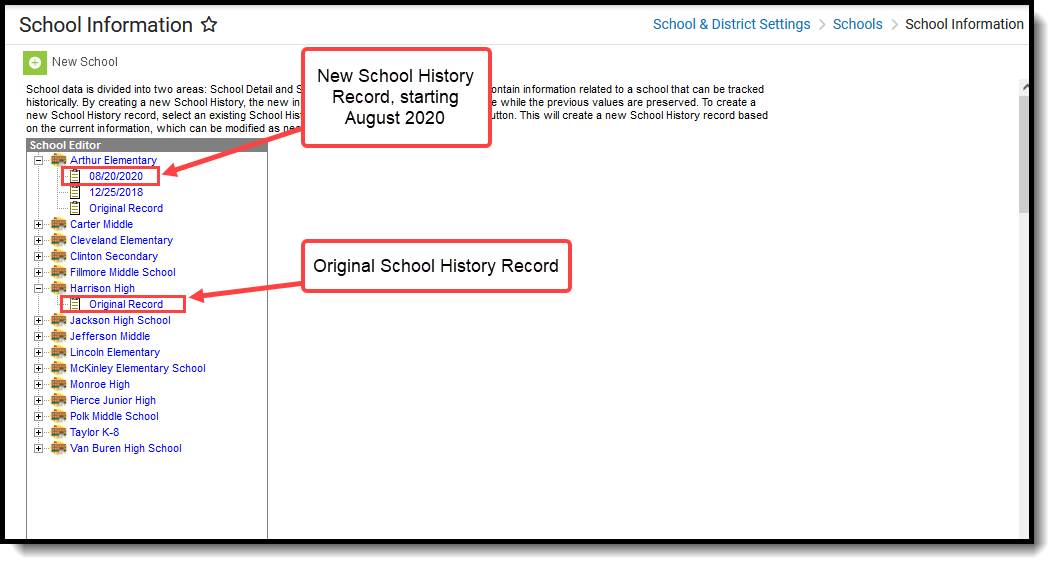 School Information Editor
School Information Editor
See the Schools Tool Rights article for information on available tool rights.
Note to District Users Operating within an Infinite Campus State Edition Installation:
Districts that are part of an Infinite Campus State Edition installation may not have the ability to add a new school. A district that does not have rights to add a new school should contact its State Department of Education.
- To add a new school to a State and appropriate District Editions, submit a ticket to Infinite Campus Support detailing your request. Infinite Campus Support staff will implement the changes in both applications as appropriate.
- To modify the name of a school in the State and appropriate District Editions, submit a ticket to Infinite Campus Support detailing your request. Infinite Campus Support staff will implement the changes in both applications as appropriate.
Click the Plus sign next to the school name to see historical school information.
New School Creation
When a new school is organized for a district, basic contact and location information needs to be added. Schools are listed in alphabetical order.
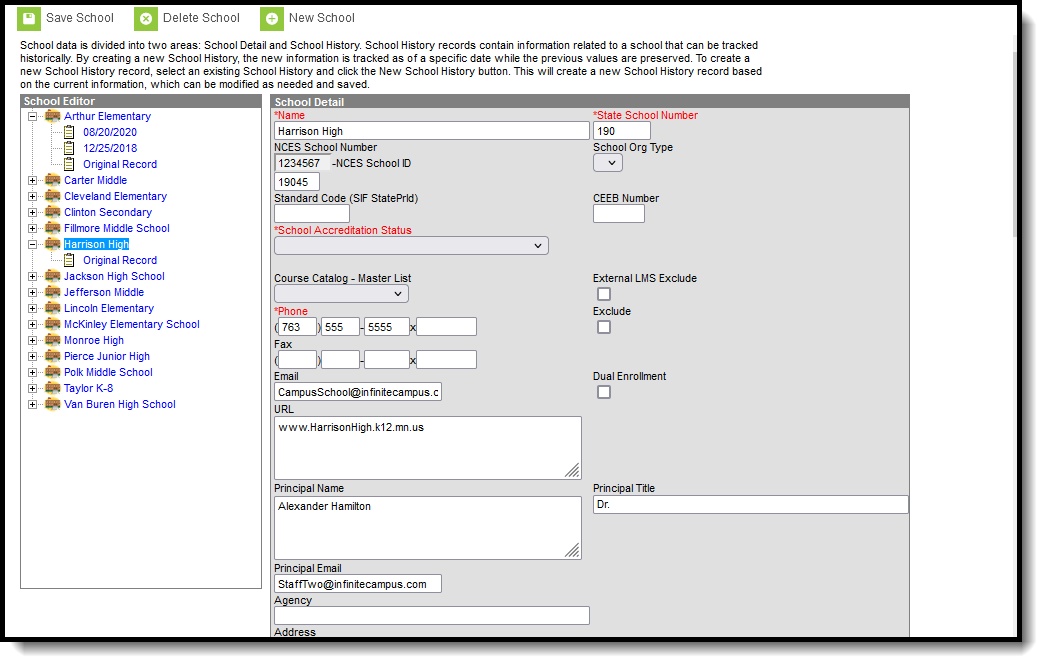 School Detail Editor
School Detail Editor
When creating a new school, information on the School Detail Editor and on the School History editor are entered at the same time.
- Select New School. A School Detail editor displays.
- Enter the Name of the school.
- Enter the State School Number.
- Enter the Phone Number of the school.
- Enter the other non-required data elements as defined in the above table that are applicable to the new school.
- Click the Save icon when finished. The new school is listed in the School editor.
Some of the fields on the School Detail editor are necessary for state reporting extracts. Consult the State Specific Information area for additional details on these fields.
School Detail Fields
The following table defines the fields on the School Detail editor.
Field |
Description |
|---|---|
Name
|
Name of the school. This name displays in the School dropdown list in the Campus toolbar. |
State School Number
|
Number assigned to the school by the state's Department of Education. |
NCES School Number |
Number assigned to the school by the National Center for Education Statistics and the U.S. Census Bureau. This is also referred to as the NCES School ID.
For Montana districts, this field is read-only and controlled by the State. All values and modifications are pushed down from the state to your district. |
School Type |
Name of field varies by state.
|
| School Focus | For Oklahoma districts. Indicates the type of educational institution as classified by its focus. |
Standard Code (SIF StatePrId) |
In schools of districts using SIF Data Exchange, this field should contain a school-specific number for SIF identification and reporting purposes. Please refer to the Setup School SIF Codes article for more information. |
| Ed-Fi School ID | In schools of districts using Ed-Fi, this field should contain a school-specific number for Ed-Fi reporting. |
CEEB Number |
The College Entrance Exam number assigned to the school.
This is required when using eTranscript functionality. |
| School Accreditation Status | For North Carolina districts. The selected school's accreditation according to the North Caroline Department of Education.
|
| Legal Entity | For Montana districts. The legal entity for the school. |
| State Classification | Indicates the type of students or instruction provided by the school.
For Kentucky districts, this field can only be modified at the State level. Values are entered within the Kentucky State Edition of Campus and published down to all districts. |
Course Catalog - Master List |
When the school is using a standard set of courses, the catalog would be selected here. This selection indicates that only those courses included in it are available to students for scheduling purposes. |
| External LMS Exclude | When a district is sharing Campus data with an external learning management system, this checkbox can be used to exclude specific records from being shared.
This designation also applies to all Calendars, Schedule Structures, Grade Levels, Courses, District Assignments, and Enrollments associated with this School, although the External LMS Exclude checkbox for those items is not marked automatically. |
Phone
|
Main phone number of the school. |
Fax |
Main fax number of the school. |
Main email address of the school. | |
Dual Enrollment |
This checkbox indicates the school allows students to be enrolled in multiple schools within the district at the same time. |
URL |
The URL to the homepage of the district website or the link to the specific school website. When populated, this displays on the Campus Parent and Campus Student in the Quick Links and More sections as a link to the district's website.
The URL must begin with http:// or https://. |
Principal Name |
Name of the principal. |
Principal Title |
Title of the principal. |
Principal Email |
Principal's email address. |
Agency |
This field is used in different ways in different states:
|
Address |
Mailing address (street or Post Office box) of the school building. |
City |
City in which the school building or Post Office box of the school is located. |
State |
State in which the school building is located. |
Zip |
Zip code of the school building. |
Physical Address |
Physical address of the school building. |
Physical City |
City in which the school building is located. |
Physical State |
State in which the school building is located. |
Physical Zip |
Zip code of the school building. |
Comments |
Any notes necessary that further describe the school building or anything of importance viewers of this page should be aware. |
| Food Service Site ID | This field is no longer used. |
| Alternate School Number | For Pennsylvania Schools Only Indicates a different number the school uses for state reporting. |
Additional School Detail Editor Fields
The following fields are site-specific or localized fields.
Field |
Description |
State |
|---|---|---|
File Sequence Number |
School level transactions for Arizona State reporting have their own sequence number. The sequence number must be added to this field to build school level transactions. The transaction builds one number higher than the number in this field. For example, if the File Sequence number is set to 1001, the Transaction builds sequence 1002. |
AZ |
CTDS |
The CTDS code is a school identifier used in Arizona State reporting. When a value is set, it reports in all Arizona reports as the Entity ID. When this field is left blank, the Entity ID in the state reports uses the District number + School number. |
AZ |
| FRYSC Center | Indicates the Kentucky district's FRYSC Center. Available FRYSC Centers are created and synced via the FRYSC Center (Kentucky) tool. | KY |
| Exclude | When checked for a school, the school is excluded from reporting within Ed-Fi data and records or other state reporting. |
AZ |
| CDS Number | The CDS number is a school identifier used in California State Reporting. This is the County-District-School code and is used in state reports, instead of the State School Number. |
CA |
| NCES District Override | This field is used to override the NCES School Number when reporting NCES data within reports. This field is needed for schools who have an NCES LEA ID which differs from their district’s NCES LEA ID.
This field is read-only and controlled by the State. All values and modifications are pushed down from the state to your district. |
MT |
School History
Below the School Detail editor is a School History editor. These options are saved as the school's original record when the School Detail information is saved. If changes to these options need to be made after the school information and original record are first saved, a new School History record needs to be created in order to preserve the original data for reference. See the Adding School History Information section for instructions. If data in the Original Record or another existing school history record was not entered correctly, the record can be changed. A new record is not made in that case.
General Information
Field |
Description |
|---|---|
Magnet Status |
Indicates whether or not the school is a magnet school or has a magnet program within the school. This field is only available in State Editions of Infinite Campus. The following describes each field value:
|
Shared Time Status |
Indicates the school offers vocational/technical education or other educational services in which some or all students are enrolled at a separate school of record and attend the shared-time school on a part-time basis. This field is only available in State Editions of Infinite Campus. |
Operational Status |
Indicates the school's Operational Status. Options include:
|
Grade Levels Offered |
Indicates which grade levels are offered at the school. Establishing grade levels offered is important for properly reporting data within EdFacts files and functionality. This field is only available in State Editions of Infinite Campus. |
Program Participation
Field |
Description |
|---|---|
Title 1 |
Indicates the school's Title 1 status. Options include:
|
Title III |
This checkbox indicates whether the school participates in Title III programs. |
Title III BIE |
This checkbox indicates whether the BIE school participates in Title III programs. (Only appears for BIE users) |
McKinney-Vento BIE |
This checkbox indicates whether the BIE school receives McKinney-Vento funding for homeless shelter programs. (Only appears for BIE users) |
| RCCI School | This field indicates that whether the Residential Child Care Institution (RCCI) school is a RCCI Day or RCCI Non-Day Assistance Program.
RCCI schools report in the Verification report. |
USDA Programs
See the Choose USDA Program Settings for Individual Schools article for more information.
Field |
Description |
|---|---|
School Breakfast Program (SBP) |
This checkbox indicates whether the school participates in the School Breakfast Program. This field must be selected for some state reports and for the FRAM Verification Final Summary Report . |
National School Lunch Program (NSLP) |
This checkbox indicates whether the school participates in the National School Lunch Program. This field must be selected for some state reports and for the FRAM Verification Final Summary Report . |
Provision |
This field indicates the Provision in which the school is participating. The National School Lunch program includes the following provisions.
|
Provision Type |
These checkboxes indicate if the Provision is for the School Breakfast Program (SBP), the National School Lunch Program (NSLP), or both. |
Provision Base Year |
Indicates the base year in which the Provision began. |
Provision End Year |
Indicates the year in which the Provision ends. When the year entered in this field is a current or future school year, the Educational Benefits Applications preference becomes available for selection on the Application Preferences. |
Modify School History Information
- Click the plus sign next to the school name to display the Original Record option.
- Select the appropriate checkboxes that relate to Program Participation for the selected school.
- Click the Save School History icon.
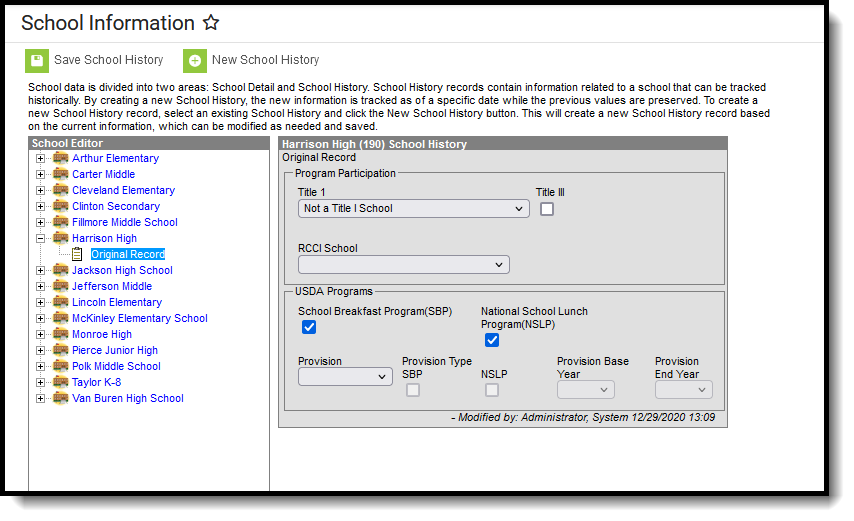 Original Record Information
Original Record InformationAdd New School History Information
- Select the Original Record from the School Editor.
- Click New School History icon.
- Enter an Effective Date in mmddyy format, or use the calendar icon to select a date.
- Select the appropriate Program Participation options for the school.
- Click the Save School History icon. New Program Participation selections are saved and recorded as of the entered effective date.
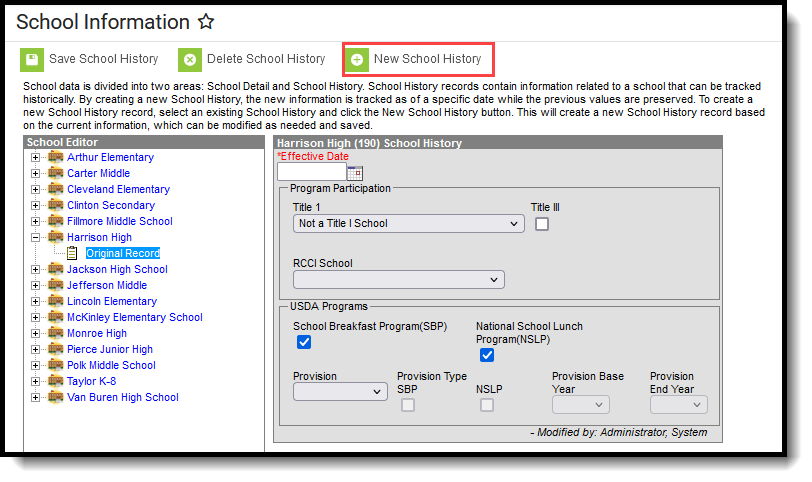 New School History Information
New School History InformationSchool Deletion
Use the Delete School button to permanently delete the school from Campus. A school cannot be deleted when other records (calendars, enrollments, etc.) are tied to it. Original records cannot be deleted as they are required for schools to ensure there are values that date back as far as possible for reporting purposes. An original record can only be deleted when the entire school is deleted.
Tool rights to delete a school should be given to a limited number of users.
Modification Alerts
Because the School Information record contains sensitive data related to a school's contact information, a notification is available that indicates which user modified the information. When a change is made, the username of the person and the date of the change displays below the Comments field on the School Detail editor and at the bottom of the School History Editor.
Publish Schools from State to DIS-Linked Districts
This functionality is only available for Nevada State Edition.
Newly created schools can be manually published down from the State Edition to all DIS-linked District Editions of Campus by selecting the Publish School button. All information associated with all newly created schools (including Original History data and all district-owned fields) syncs from the State to the Districts.
State-Specific Information
Fields may vary by state. Follow the link to view School Information resources for your state.