Classic View: Scheduling > Courses > Course
Search Terms: Course Information
The Course tab contains information about courses attached to this calendar or school. New courses are created using the Add Course Wizard, but users can edit course details here.
The Course editor is divided into the following sections:
See the Push to Sections article for more information about pushing course-level grading setup to sections.
 Course Information
Course Information
Fields vary by state. Please see your state's State Tools articles for more information on Course and Section procedures in your state.
Course Information in Ad hoc Query Wizard
Course information and Course Master information is available in the Query Wizard for Course/Section Data Type filters. Fields can be selected from the following folders:
- Course > Course Information
- Course > Course Information > Custom Course.
Fields available on the Course tab are noted in the Course Information section below.
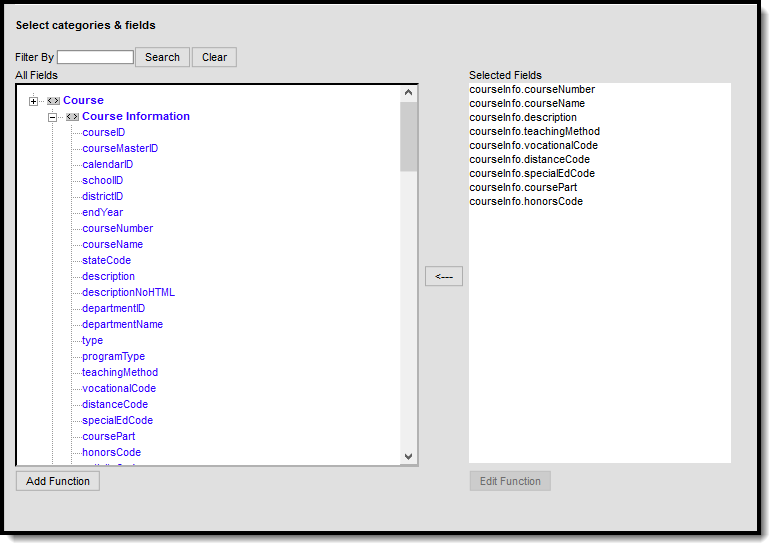 Course Information Fields in Ad hoc
Course Information Fields in Ad hoc
Course Information
The following is a list of fields available in the Course Description section. Some of these fields may not appear in all states. Fields that are used in the Multi-Year Academic Planning process have additional information in the Academic Planning Logic column.
Data Element | Definition | Ad hoc Field Name |
|---|---|---|
Number | This number is used for identification, searching, and making requests. It will appear on student schedules and transcripts. Spaces are not allowed at the beginning or end of this field. Numbers or letters can be entered. | courseInfo.courseNumber |
Name | A more descriptive identifier, the course name is visible in many places in Campus and can be up to 30 characters in length. Spaces are not allowed at the beginning or end of this field. | courseInfo.courseName |
Standards-based | This checkbox indicates if this course will be graded using a traditional grading scale or aligned with a standards area. | This field is not available in Ad hoc. |
Active | This checkbox indicates whether the course is active and therefore available for requests and scheduling. An Active Course is defined as a course that is not yet dropped, which has one of three impacts, depending on the context of the course:
Academic Planning Logic
Courses that are not marked as active are filtered out of the Course Planner when in Counselor mode. In the Portal, students cannot search for inactive courses at all. Transcript grades earned for inactive courses (taken when they were active) are still counted towards student credit and towards Academic Planning requirements and Planning Rules. When a course is inactive in a previous calendar and is a prerequisite for a current active course, the inactive course must remain as a prerequisite course set in the Transcript/Course Number(s) field on the Prerequisite Planning Rule for the current active course. Otherwise, the student's Course Plan will not be accurate.
| courseInfo.active Reports a value of zero (0) when the checkbox is not marked, indicating the course is inactive. Reports a value of 1 when the checkbox is marked, indicating the course is active. Set the Operator field to TRUE to return only active courses. |
| State Report Exclude | When marked, course information is not included in any state reports. See the Responsive Scheduling and Course Management section for this field's impact on responsive courses. | courseInfo.stateReportExclude Reports a value of zero (0) when the checkbox is not marked or a value of 1 when the checkbox is marked. |
| External LMS Exclude | If a district is sharing Campus data with an external learning management system, this checkbox can be used to exclude specific records from being shared. This designation also applies to all Sections associated with this Course. If the Exclude checkbox is marked for the School or Calendar associated with this Course, that designation also applies to this Course. | courseInfo.externalLMS Reports a value of zero (0) when the checkbox is not marked or a value of 1 when the checkbox is marked. |
| Course-Only Curriculum | Marking this checkbox prevents teachers from aligning assignments aligned to sections in this course to sections in any other courses. Normally, teachers can align an assignment to any section they teach, including those in multiple sections. This option restricts that ability; if an assignment is aligned to a section in this course, only other sections of the same course can be selected in the Section Selector of the assignment. | courseInfo.courseOnlyCurriculum Reports a value of zero (0) when the checkbox is not marked or a value of 1 when the checkbox is marked. |
Subject Type | A field that indicates whether the content of the course is considered Core (Secondary), Elementary, Special Education, or none of these (N/A). | courseInfo.subjectType |
| Core Academic Class | When Subject Type is Core Academic Subject Area (CORE), this field appears with a dropdown list of Secondary Core content areas. | courseInfo.coreSubject |
State Code | A code given a course to be used in state reporting, up to 15 characters long. See the Responsive Scheduling and Course Management section for this field's impact on responsive courses. | courseInfo.statecode |
Department | This list contains the departments created in System Administration Resources that can be used to organize courses. Assigning a department to courses helps in the organization of the schedule. When using the scheduling wizard or when searching by department, all courses in that department will be grouped together. | ciourseInfo.departmentName |
Schedule Load Priority | Indicates priority that should be given to a course during scheduling. This is used in the Schedule Wizard when loading course requests. A value of 1 indicates the courses are first, which might be helpful for courses that aren't offered every year. See the Loading Tools document for more information on how this works in the Schedule Wizard and Walk-In Scheduler. | courseInfo.priority |
| Max Students | Displays the maximum number of students that can be scheduled into the sections of the course. This field is also on the Section editor; it only needs to be populated in one location (either on the Course editor or the Section editor). When using the Schedule Wizard to build course sections, this field MUST be populated with a value that is greater than zero. | courseInfo.maxStudents |
Terms | Indicates the number of terms one instance of the course will cover, such as a semester long course that lasts for two terms in a four quarter schedule. This field, along with the Schedules and Periods fields, needs to be populated in order to accurately reflect a student's requested units. Academic Planning Logic
For Academic Planning this field is used to calculate the credit a student will receive for this course. This field should not be blank or have a value of zero. When viewing the Course Plan and the Grad Progress tab, a planned course that will be scored multiple times will only display once with the total amount of credit the student will receive for that course Value is multiplied by the value entered in this field.
| courseInfo.terms |
| Schedules | This field indicates the total number of period schedules in which the course will meet. This field, along with the Terms and Periods fields, needs to be populated in order to accurately reflect a student's requested units. | courseInfo.schedules |
| Periods | Indicates the number of periods in one day a course is taught. This value is most often one. For schools using block scheduling, this number would be two - the student attends the same course for two hours. This field, along with the Terms and Schedules fields, needs to be populated in order to accurately reflect a student's requested units. | courseInfo.period |
| Sections to Build | This field indicates to the schedule wizard how many sections of this course will exist. | courseInfo.sectionToBuild |
| Preferred Room Type | Lists the type of room in which this course can be scheduled. Room types are created in the Attribute/Dictionary. See the Rooms article for more information. | courseInfo.roomType |
| Section Template Group | Indicates to which Section Template Group the course is assigned. This is used in section placement for schools that have a complex schedules (rotating days with different periods on each day, waterfall schedules, biometric scheduling, etc.). If this field is populated, the Terms, Schedules and Periods fields cannot be modified. | courseInfo.sectionTemplateGroup |
| GPA Weight | This field indicates that the course contributes to the student’s cumulative GPA calculation. It indicates the impact of the course score in GPA calculations relative to other courses. For example, a school’s score group is on a standard 4.0 scale. A course has a weight of 2. For a student that receives an A (4.0), the GPA value will then equal an 8, thus inflating his calculation. Most often, this field is set to a 1. If the course does not contribute to the GPA at all, leave the field blank. If the GPA Weight on a Transcript Course Record is blank/null/zero, the GPA Value for that Course is not included in any Weighted or Unweighted GPA calculations on the transcript. | courseInfo.gpaWeight |
| Bonus Points | This checkbox indicates if bonus points will be used in calculating GPA. | courseInfo.bonusPointsAvail Reports a value of zero (0) when the checkbox is not marked, and a value of 1 when the checkbox is marked. |
| Transcript | This checkbox indicates if the course will appear on student transcripts. | courseInfo.transcript Reports a value of zero (0) when the checkbox is not marked, and a value of 1 when the checkbox is marked. |
| Required | This checkbox indicates if the course is required. Marking this does not mean the course is necessary for a student to graduate (those courses are indicated on a student's Graduation Plan). There is no logic associated with marking this, but if a school were to use this checkbox to note which courses a student needed in order to meet graduation requirements, this would be used in a report. Then, all courses marked as Required could be found. | courseInfo.required Reports a value of zero (0) when the checkbox is not marked, and a value of 1 when the checkbox is marked. |
| Type | The options available in this dropdown can be edited in the Attribute Dictionary and provide additional filtering fields in Ad hoc Reporting. | courseInfo.type |
Course Level | The options available in this dropdown can be used to indicate level of work demonstrated by that course. It may use a state-defined set of codes or have a state-specific name (like Honors or AP Course). This field is used in eTranscripts. If districts are using the PESC format for eTranscripts, this must be included. | courseInfo.level |
| Responsive | Indicates the course allows responsive offerings to be created and scheduled. See the following for more information: | courseInfo.responsive Reports a value of zero (0) when the checkbox is not marked, and a value of 1 when the checkbox is marked. |
| Activity | The options available in this dropdown can be used to indicate that the course is being used to track an activity such as an athletic team or extra-curricular. It may use a state- or district-defined set of codes. | courseInfo.activityCode |
| Homeroom | This checkbox indicates that this course functions as a homeroom. This field is used in scheduling and attendance reports and functions as a sort option when scheduling courses for the next school year. It also causes the teacher's name to print on the Report Card. | courseInfo.homeroom Reports a value of zero (0) when the checkbox is not marked, and a value of 1 when the checkbox is marked. |
Allow Student Requests | Indicates students can request this course through the Portal. When this is not marked, the course displays in the Course Catalog search results with a message that courses can only be added by a counselor, and students are not allowed to request this on the Portal. Academic Planning Logic
Courses marked to Allow Student Requests can be chosen by students when planning courses for the next school year(s) and can be added to their academic plan in the Portal. When a course is not marked to allow student requests, the Course Catalog search on the Portal displays a message, and only counselors can add the course to a students Academic Plan.
| courseInfo.requestable |
Allow teacher requests/recommendations | Indicates teachers are able to recommend students for the course. When marked, teachers can suggest courses for the student using the Course Requests tool and can recommend future courses for the student using the Student Course Recommendations tool. See the Teacher Course Requests and Course Recommendations section for more information. Student Course Recommendations are used in the Academic Planning process and require the student to have an active Academic Plan. Teacher Course Requests are used in the Scheduling process. Academic Planning Logic
Courses marked with this checkbox can be chosen by teachers in the Teacher Course Requests tool and the Student Course Recommendations tool, if the teacher has appropriate tool rights. Teachers can only request courses that are marked to allow student requests.e | courseInfo.allowTeacherRequests Reports a value of zero (0) when the checkbox is not marked, and a value of 1 when the checkbox is marked. |
| Repeatable | Courses marked as repeatable can be chosen by students multiple times to add to their academic plan. Academic Planning Logic
Courses marked as repeatable can be chosen by students multiple times to add to their academic plan. e | courseInfo.repeatable Reports a value of zero (0) when the checkbox is not marked, and a value of 1 when the checkbox is marked. |
| Attendance | Indicates if attendance will be taken during this course. | courseInfo.attendance Reports a value of zero (0) when the checkbox is not marked, and a value of 1 when the checkbox is marked. |
Positive Attendance | Indicates if attendance recorded for this section is in the form of positive attendance, in which the teacher tracks how long students work in a given course area. If the Positive Attendance Preference is set to No, this field is used as an indicator. If the preference is set to Yes, additional logic is turned on, allowing schools to enter positive attendance data for these courses. | courseInfo.unitAttendance Reports a value of zero (0) when the checkbox is not marked, and a value of 1 when the checkbox is marked. |
| Expected Hours | When the Positive Attendance Preference is set to Yes, this field displays, indicating the total number of hours of attendance a student enrolled in this class is required to have. Hours can be entered as whole numbers or as decimal numbers up to 6 characters (1000.25, etc.). A maximum value of 8760 hours can be entered. | courseInfo.expectedHours |
| High School Credit | Indicates students taking this course receive high school credit for it. | courseInfo.highSchoolCredit Reports a value of zero (0) when the checkbox is not marked, and a value of 1 when the checkbox is marked. |
21st CLCC (Arizona Districts only) | Indicates if the course is reportable under the 21st Century Community Learning Center program. | |
| Instruction Method | State-specific field noting how the course was delivered to students. | courseInfo.teachingMethod |
| Online Learning | The options in this dropdown can be used to Indicate the type of online learning used to offer the course. It may use a state-defined set of codes. This field is used to populate the same field on the Course Section editor. | courseInfo.distanceCode |
| Hide Standards On Portal/Student App | This field hides the standards assigned to a course from being viewed on the Portal and Student App. Standards still display for teachers in Campus Instruction. Marking this checkbox marks it for all of a course's section upon save. | This field is not available in Ad hoc. |
| Comments | Area provided for comments related to this course. | This field is not available in Ad hoc. |
Teacher Course Requests and Course Recommendations
When the Allow Teacher Requests/Recommendation checkbox is marked on the Course editor, teachers (when assigned proper tool rights) can request a certain student take a course in the next year's calendar AND can recommend a student take a certain course in the next year's calendar. Two tools are available in Campus Instruction for this process.
- Course Requests - Course Requests record a teacher's permission for a student to take another course at the same school. Requesting a course adds that course to the student's list of Request Courses in the Walk-In Scheduler. Scheduling rules need to be assigned to the course in the current school year (the course into which the student is currently scheduled) and to the course in the next school year (the course for which the teacher is making the request).
- Student Course Recommendations - A teacher can recommend which course a student could take next year. Only courses within the same Credit Type or Department as the current course the teacher is teaching can be selected (An English Teacher can only recommend other English courses assigned to the English Department or an English course assigned to the English/Language Arts Credit Type), and the student must have a future enrollment as well as an Academic Plan. The recommended course is then viewable on the student's Course Plan.
Teachers can only select courses for students who are active in the selected section, as long as the students have an enrollment record in the future calendar.
Course Requests
In the example below, American History I is marked to Allow Teacher Requests/Recommendations on the Course editor (Scheduling > Courses > Course). There is also a Scheduling Rule which states American History I must be taken before American History II (Scheduling > Courses > Course > Course Rules).
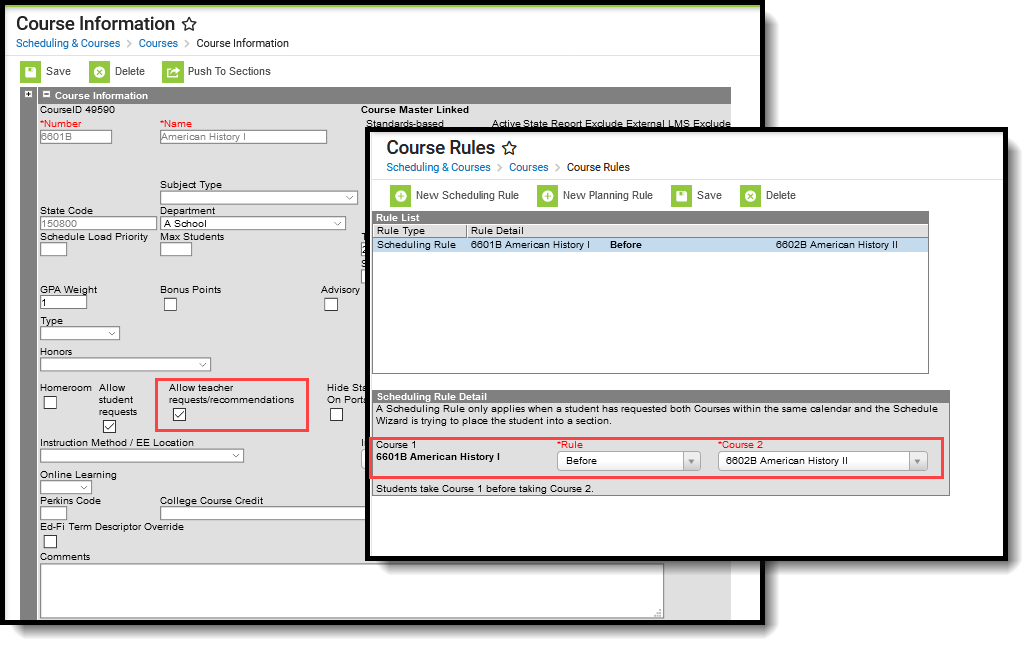 Allow Course Requests Setup
Allow Course Requests Setup
When the teacher requests a course for a student (Campus Instruction > Course Requests) who has a future enrollment record, the teacher can select American History II from the Course Requests tool. Upon saving, the selected course is added to the student's Requested Courses list on the Walk-In Scheduler.
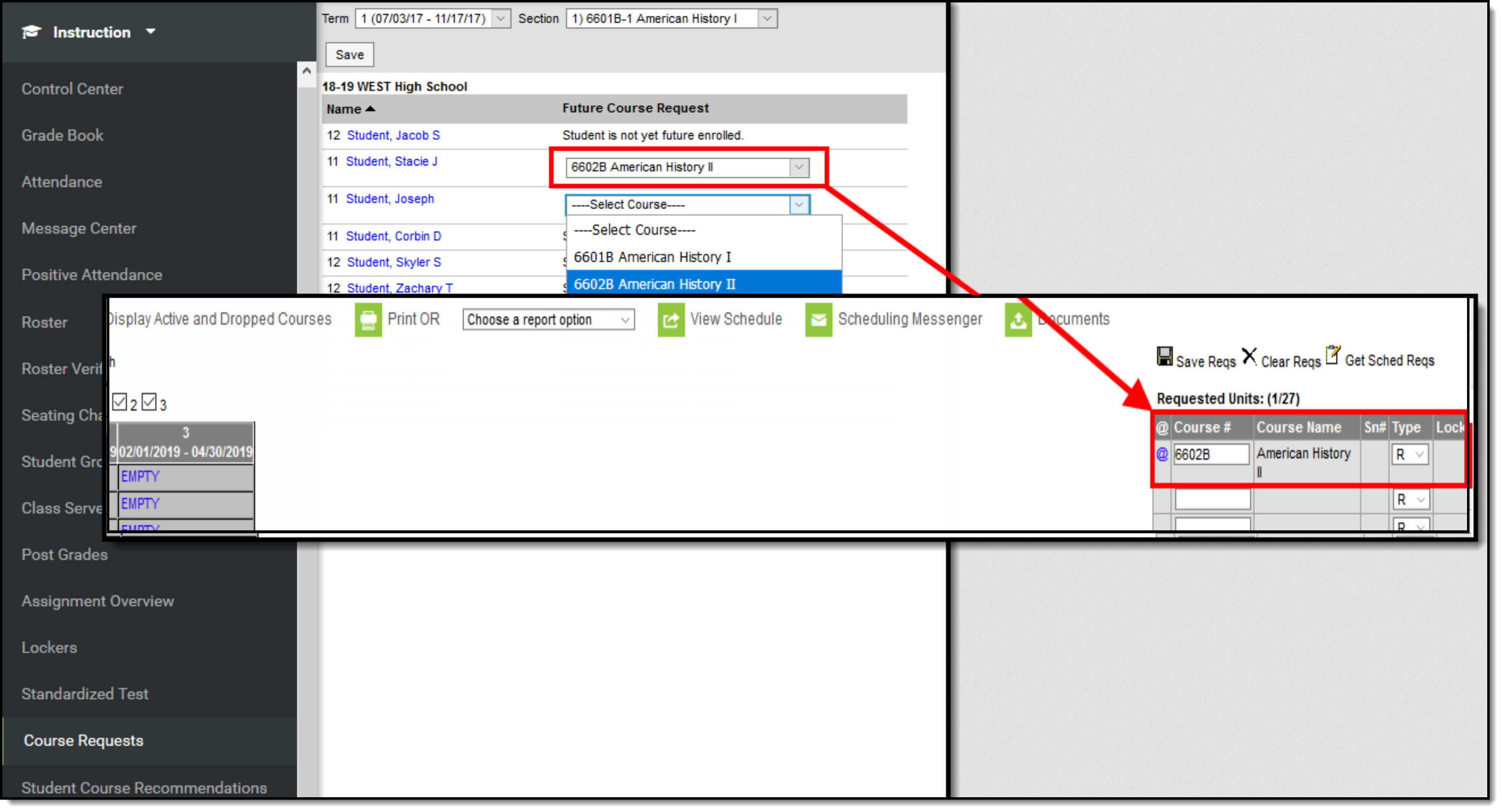 Teacher Course Requests, Student Requested Courses
Teacher Course Requests, Student Requested Courses
Student Course Recommendations
In the example below, American History I is marked to Allow Teacher Requests/Recommendations on the Course editor (Scheduling > Courses > Course). There is also a Planning Rule which states American History I is a prerequisite of American History II (Scheduling > Courses > Course > Course Rules), meaning the student must take American History I before taking American History II. Both courses are also assigned to the Social Studies department, also assigned on the Course editor.
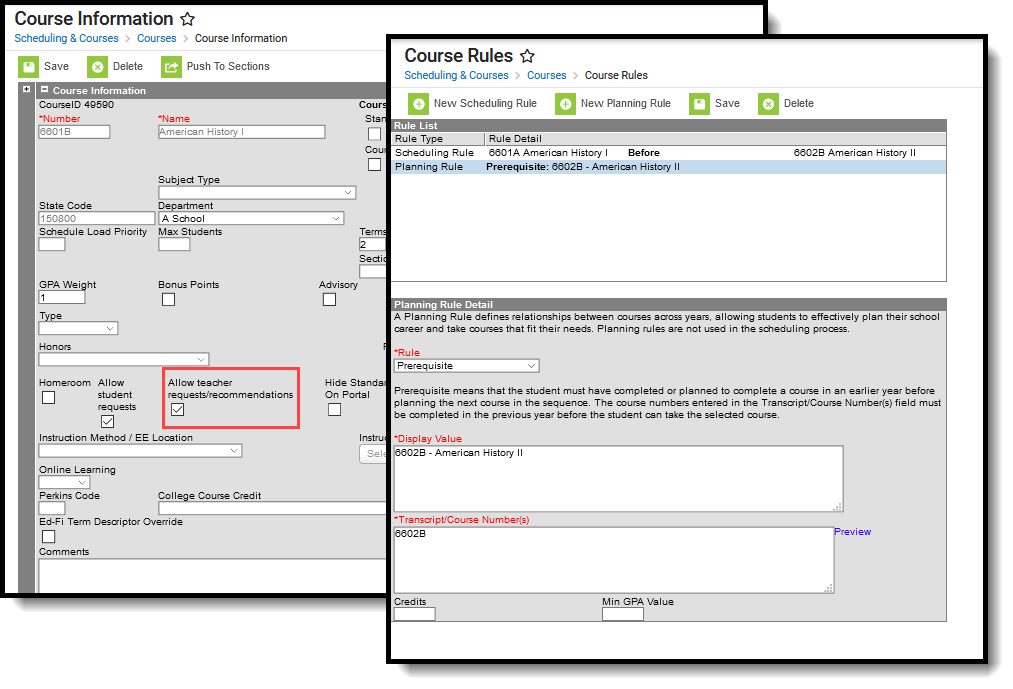 Allow Recommendations
Allow Recommendations
The Student is assigned an Academic Plan, and has an enrollment record in the next school year.
 Student Academic Plan
Student Academic Plan
When the teacher recommends a course for a student (Campus Instruction > Student Course Recommendations) who has a future enrollment record, the teacher can select American History II from the Recommendations tool. Upon saving, the selected course is added to the student's Course Plan.
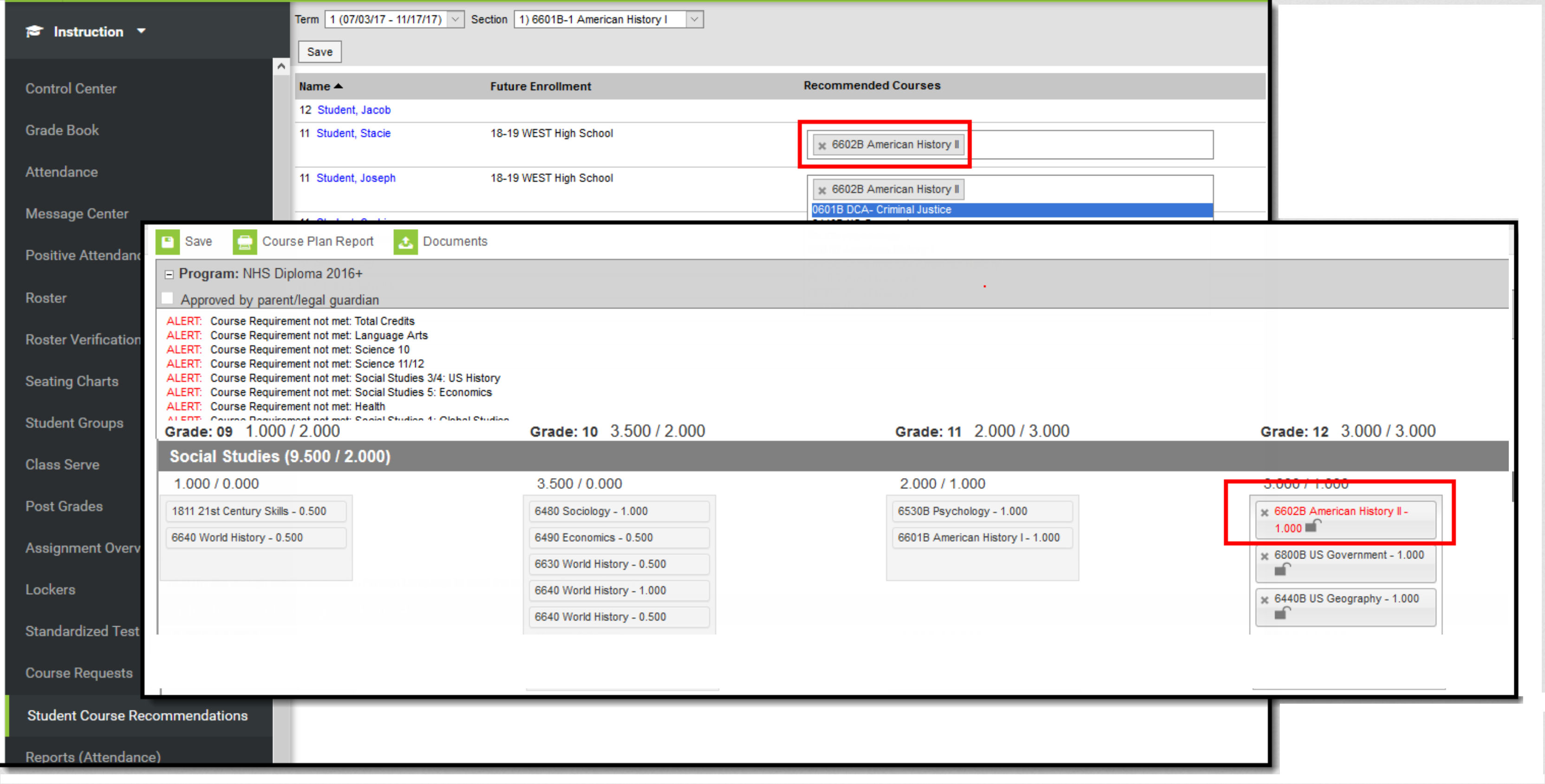 Teacher Student Course Recommendation, Student Course Plan
Teacher Student Course Recommendation, Student Course Plan
Required Setup for Course Requests and Student Course Recommendations
Following is a summary of what needs to be done in order to have teachers use the Course Requests and Student Course Recommendations tools.
To Use Course Requests and/or Student Course Recommendations
- Assign tool rights for Campus Instruction > Course Requests and Student Course Recommendations
- Mark the Allow Teacher Requests/Recommendation checkbox on the Course
- Roll calendars forward, and roll enrollment forward
To Use Course Requests
- Assign Scheduling Rules for the course
To Use Student Course Recommendations
- Assign Planning Rules for the course
- Assign a Department to the course
- Assign an Academic Plan to the Student
Manage Course Information
Perform the following procedures for course management.
Add and Edit Course Information
- Enter the Number and Name of the Course. These are required fields and must be entered in order to save the new course.
- Enter other applicable course information, as mentioned above and in the following sections (NCES Data, Description information, etc.).
- Click the Save icon when finished.
Once course information is saved, Section data can be manually created and data entered. Or, if building sections from scratch using the Schedule Wizard, sections will be created based on the number of students registering for a course.
The Course Wizard can also be used to create courses.
If a field cannot be edited (displays in gray text), it is probably because the course is linked to a Course Master and the field is locked. If this is the case, changes to fields can only be done through the Course Master.
Set Course Parameters for Request Loading
These fields are used in the Schedule Wizard when building courses for the next school year.
- Enter the priority that should be assigned to the course in the Schedule Load Priority field.
- Enter the maximum number of students who can be placed in a course section the Max Student field.
- Click the Save icon when finished.
Set Fields for Automated Section Creation
These fields are used in the Schedule Wizard when building courses for the next school year.
- Enter the number of Terms, Schedules, Periods in which a course section will meet. For example, Integrated Math I A course sections will meet for two terms, two days of the rotation (or both days if an A/B rotation), and for one period each meeting.
- Enter the number of Sections to build in the Schedule Wizard.
- Click the Save icon when finished.
NCES Data
The National Center for Education Statistics (NCES) collects and analyzes data related to education. Codes are used in the collecting and processing of data that facilitates the exchange of information to ensure uniform values. In Campus, these codes are assigned to courses on the Course tab, the Course Masters tool and used in the Course Catalog. These fields are also available in the Ad hoc Reporting Filter Designer when generating reports using the Course/Section Data Type.
NCES and SCED options are not editable in the Attribute Dictionary as this is a federal requirement. These codes are marked to copy forward by default with newly created calendars.
NCES Data will sync to State Edition applications. NCES Data also rolls forward with calendars, as NCES selections are tied to a courseID. Any additional items added to the Attribute/Dictionary will have the Copies Forward option checked by default.
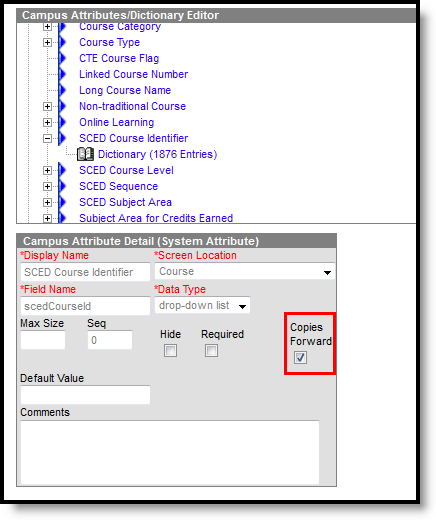 NCES Data - Copies Forward
NCES Data - Copies Forward
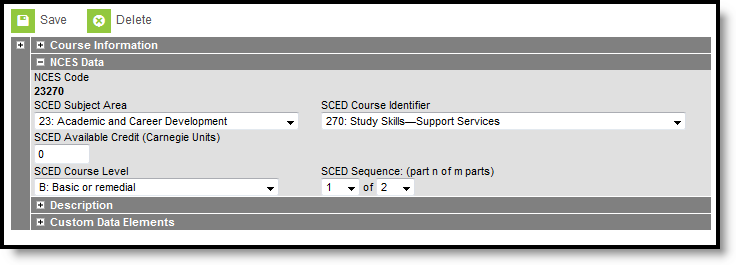 NCES Course Fields
NCES Course Fields
The following is a list of fields available in the NCES (National Center for Education Statistics) Data section. Not all fields are available in all states.
Data Element | Description | Ad hoc Field Names |
|---|---|---|
NCES Code | A combination of the SCED Subject Area and the SCED Course Identifier codes. This field is to display the NCES code and makse it easier to see the NCES code at a glance. The NCES code field will display "none", unless the Subject Area and the SCED Course Identifier have been defined by the user. The opposite should also be true. If the user clears either the SCED Subject Area or the SCED Course Identifier field, the NCES code field should be set to "none". | courseInfo.NCESCode |
SCED Subject Area | The Secondary School Course Classification System: School Codes for the Exchange of Data (SCED) presents a taxonomy and course descriptions for secondary education. This system is intended to help schools and education agencies maintain longitudinal information about students' coursework in an efficient, standardized format that facilitates the exchange of records as students transfer from one school to another, or to post-secondary education. For a list of the SCED Subject Area Codes, see the National Center for Education Statistics website. | courseInfo.SCEDSubjectArea |
SCED Course Identifier | The five-digit SCED code and name of the course. The first two digits of the code represent the Secondary Course Subject Area. These identifiers are general, but provide enough specificity to identify the course's topic and to distinguish it from other courses in that subject area. | courseInfo.SCEDCourseIdentifier |
SCED Lowest Grade | Indicates the lowest grade level offered for a specific course. | courseInfo.SCEDLowestGrade |
SCED Highest Grade | Indicates the highest grade level offered for a specific course. | courseInfo.SCEDHighestGrade |
SCED Available Credit | Displays when the SCED Subject Area and SCED Course Identifier are populated. Measured in Carnegie units, the amount of credit available to a student who successfully meets the objectives of the course. A course meeting every day for one period of the school day over the span of a school year offers one Carnegie unit. A Carnegie unit is thus a measure of "seat time" rather than a measure of attainment of the course objectives. | courseInfo.SCEDAvailableCredit |
SCED Course Level | The secondary course's level of rigor. Options are specific to each state. | courseInfo.SCEDCourseLevel |
SCED Sequence | The Sequence field describes the manner in which school systems may break up complex content. For example, Chemistry may be broken into 2 different courses: Chemistry 1 and Chemistry 2. Taking Chemistry 1 would be be course "one of two" or "1 2". It is important to remember that sequence describes the order in which courses are taken. | courseInfo.SCEDQequenceNumber |
Course Description
The Course Description section displays the detailed description of the course. This content is visible in the Course Catalog and when students request courses on the Campus Portal. It can only be modified from the Course Catalog.
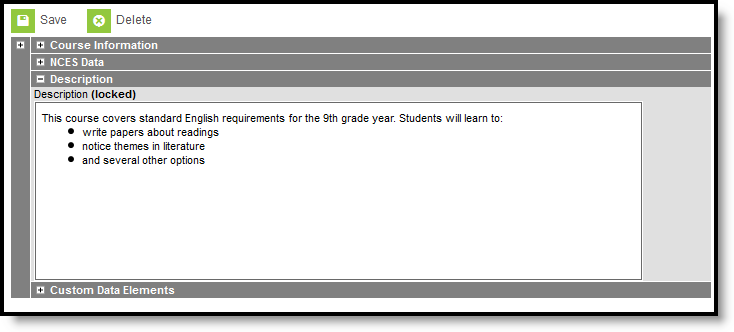 Course Description Fields
Course Description Fields
Responsive Scheduling and Course Management
This section covers step 5 in the Responsive Scheduling Workflow.
| Task | Responsible Staff | Campus Location | |
|---|---|---|---|
| 1. | Review your overall approach to educating students prior to implementing this tool. | Curriculum Director, Teachers, School Administrator, Counselor, etc. | N/A |
| 2. | Create a separate period schedule for the responsive courses, if necessary (when these are special days outside of the main period schedule). If necessary, mark that period schedule as an Exception/Special Day. When this is done, the period schedule is excluded from the Day Rotation process and would need to be manually added to a Day. | Campus Administrator/Tech Director | System Administration > Calendar > Calendar > Periods |
| 3. | Mark which periods in the period schedule can be marked as responsive, indicating responsive courses can be scheduled into them. | Campus Administrator/Tech Director | System Administration > Calendar > Calendar > Periods |
| 4. | Assign the Responsive Period Schedule to appropriate Calendar Days. | Campus Administrator/Tech Director | System Administration > Calendar > Calendar > Days |
| 5. | Mark the courses that allow responsive offerings. It is recommended that separate courses be created for use with Responsive Scheduling, and that these courses are excluded from state reporting and a state code is not associated with them. | Curriculum Director | Scheduling > Courses > Course > Course Information |
| 6. | Use the Responsive Schedule Designer to establish a responsive day and allow the teachers and administrators (principals, counselors, etc.) to create offerings and schedule students to those offerings. | Curriculum Director | Scheduling > Responsive Scheduling > Responsive Schedule Designer |
| 7. | Create an offering for the responsive day. | Teachers | Campus Instruction > Responsive Scheduling |
| 8. | Build the Responsive Schedule Course Sections. | Curriculum Director | Scheduling > Responsive Scheduling > Section Builder |
| 9. | Determine if Responsive Scheduling information should be available in Campus Student and Campus Parent. If yes, mark the Display Option for Responsive Scheduling. | Campus Administrator/Tech Director | System Administration > Portal > Preferences > Display Options |
| 10. | Request responsive day offerings. | Students | Campus Student Portal > Responsive Scheduling |
| 11. | Schedule any students who are not scheduled for a session. | Curriculum Director | Scheduling > Schedule Gap Filler |
Before implementing Responsive Scheduling as a part of the school's offerings, review your business processes and discuss this opportunity with the appropriate individuals. This affects all areas of a school, including administrators, attendance clerks, teachers, counselors, curriculum directors, etc. Consider the benefits and consequences involved with the following:
- Calendar changes (new periods, different schedule structures, period length, instruction minutes, etc.)
- New programs/courses to offer
- Course placement
- Attendance tracking
Because of the large amount of course sections that may exist for each course for each responsive day throughout the calendar year, a best practice is to create separate courses for responsive days. That way, the teachers will have an easier time locating the appropriate course when creating offerings. This does not mean that for each course in your current course offerings that a responsive course also be created. But do consider creating enough responsive courses to cover each responsive day that is being offered.
- Use a course numbering convention that makes it obvious that the course is a responsive course.
- Use a course naming convention that makes it obvious that the course is a responsive course.
- As noted above, mark these courses as Responsive, and if Attendance is being recorded, mark the course for Attendance.
Also be aware that responsive courses should not be included in state reports. When creating responsive courses, verify the Exclude from State Reporting checkbox is NOT MARKED and the State Code field is NOT populated.
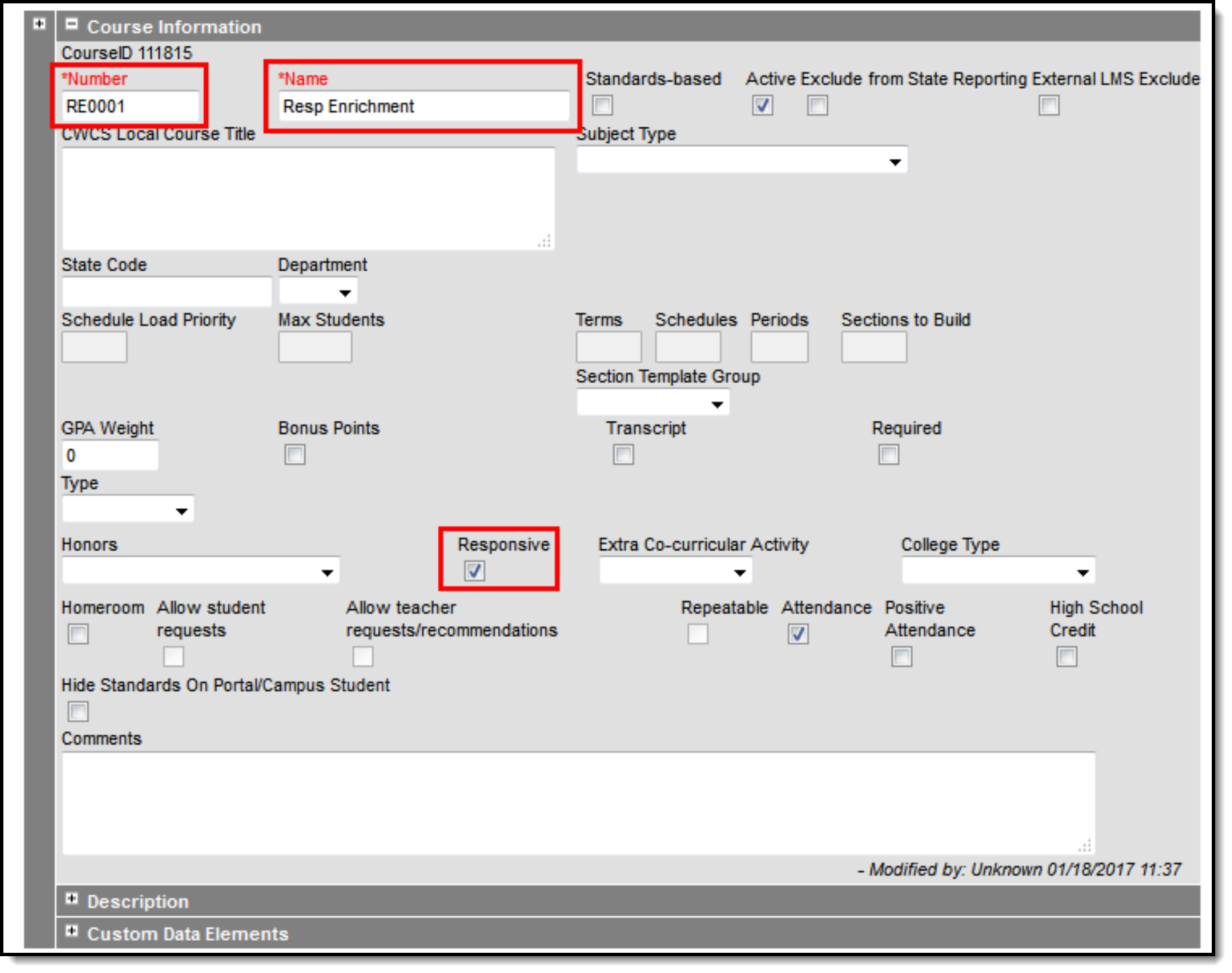 Responsive Course Setup
Responsive Course Setup
In the above example, note that the Course Number begins with RE0, the chosen numbering system for responsive courses. Also note, the Course Name begins with Resp, the chosen naming convention for responsive courses. This also aids in searching for responsive courses, either by using the Course/Section quick search or by creating an Ad hoc filter that returns only responsive courses, as illustrated in the example below.
This is a Query Wizard filter built with the Data Type Course/Section.
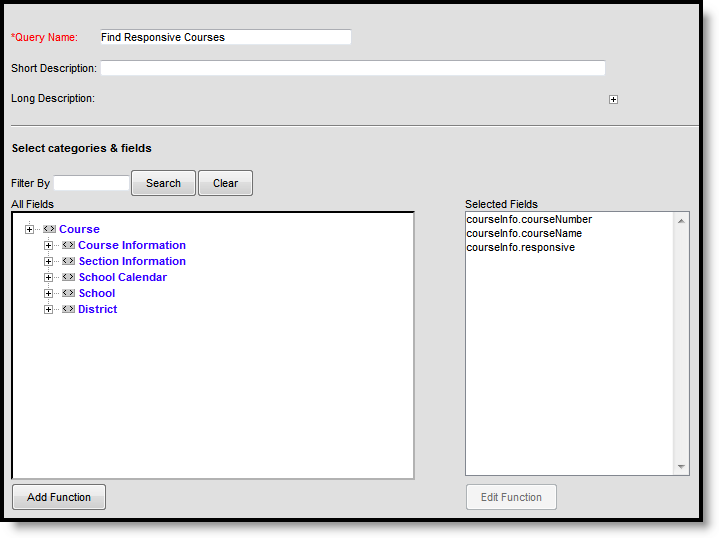 Sample Ad hoc Query for Responsive Courses
Sample Ad hoc Query for Responsive Courses
When assigning value for the filter, depending on your chosen method for labeling responsive courses, the easiest option is to set the Responsive field to a value True (the Responsive checkbox is marked on the Course editor). The operator for Course Number and Course Name can also be set to return values based on the chosen naming convention of those fields.
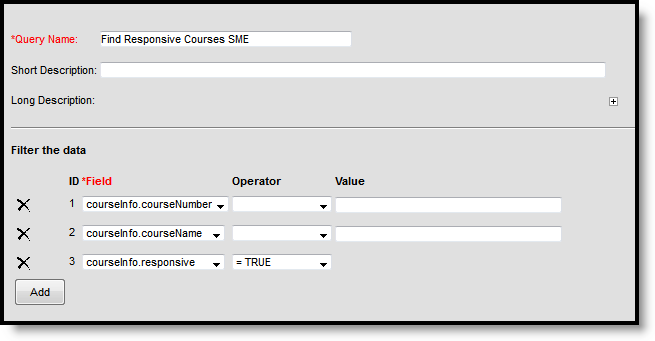 Sample Ad hoc Query for Responsive Courses - Operator Values
Sample Ad hoc Query for Responsive Courses - Operator Values
Course sections are not created until the Responsive Section Builder is used. When that is done, sections are listed on the Sections tab. Unlike other courses, there is no option to expand the courses in the search results to show existing sections; they are only visible from the Sections tab.
