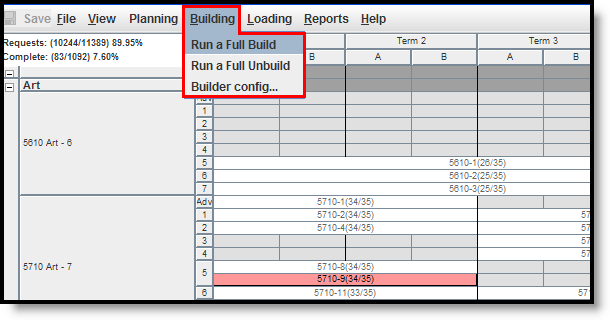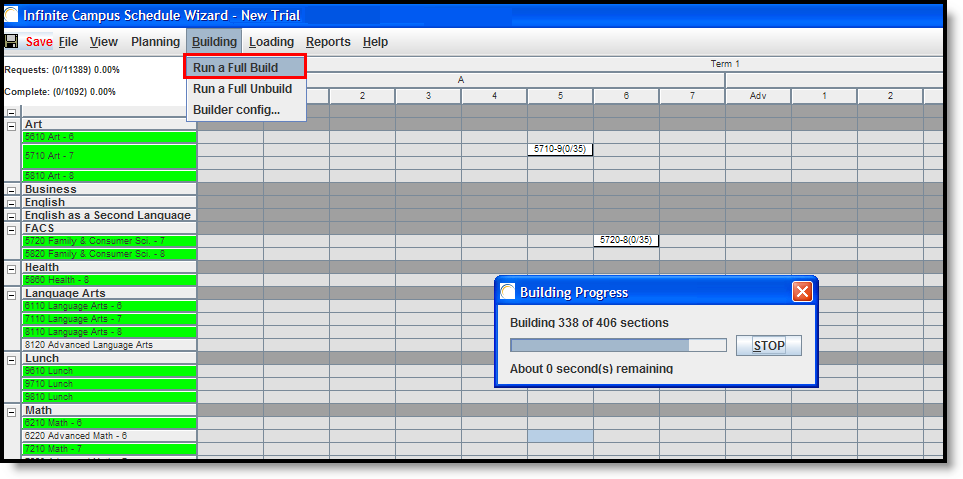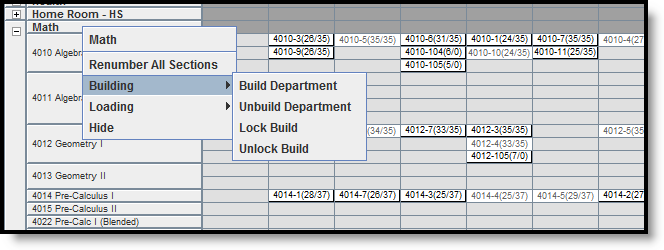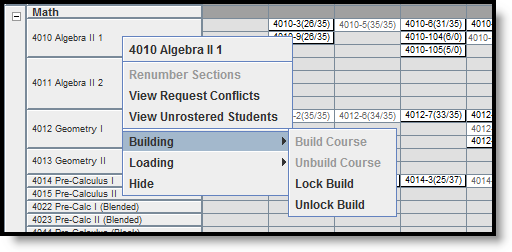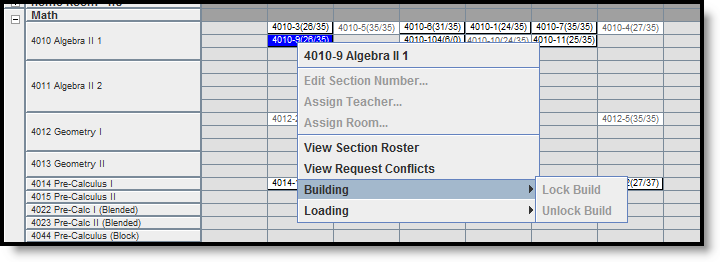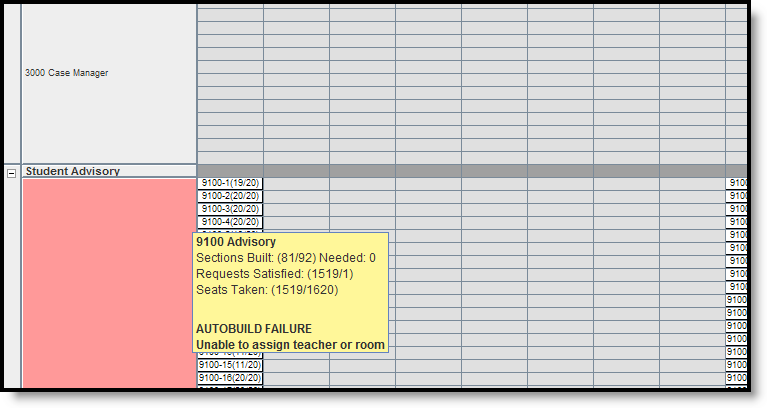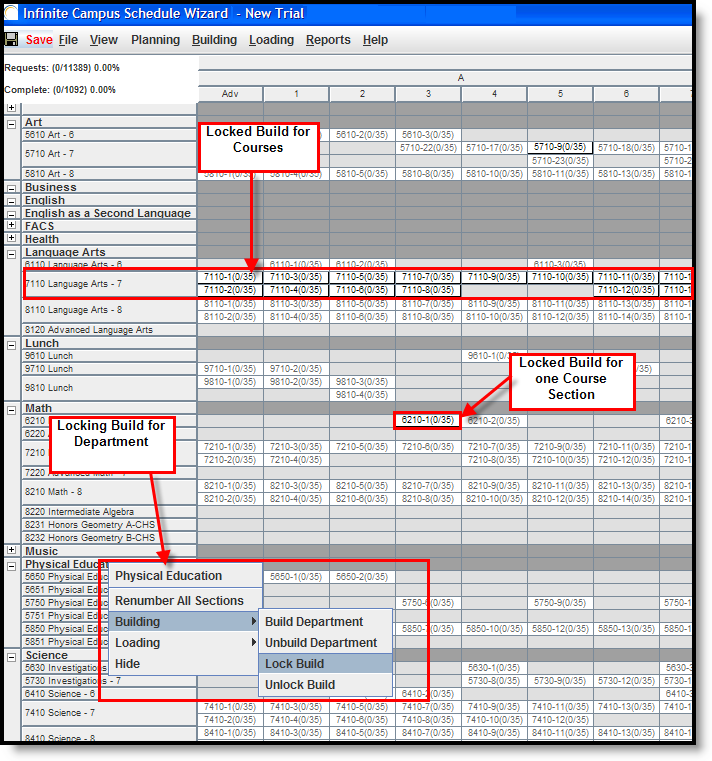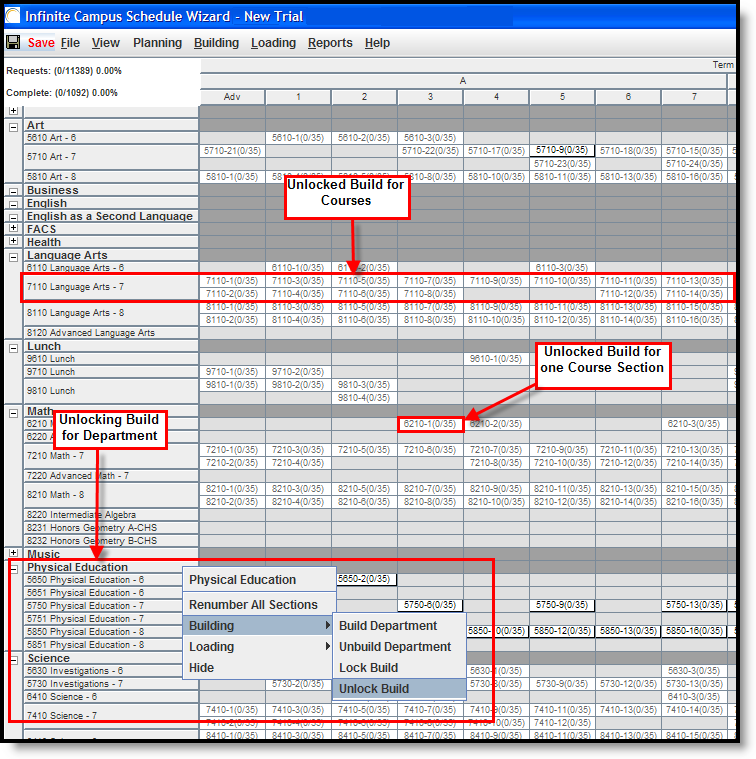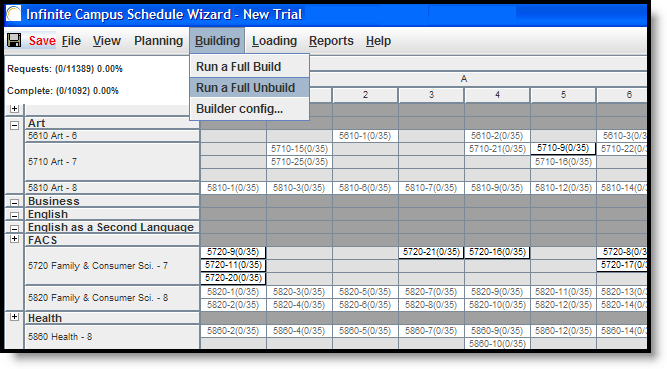The Schedule Wizard was removed from the product as of the Campus.2435 Release (August 2024).
Use the following tools for scheduling and planning purposes:
Tool Search: Schedule Wizard
The Building menu uses the information entered in the Course and Staff Planners and adds it to the course and section display on the White Board.
- A Full Build populates all entered course information.
- A Full Unbuild removes all entered course information.
- The Builder Configuration tool sets the requirements for how the wizard builds the courses.
Courses can be built individually as well, and then locked so no further changes are made, including the removal of that information when a full unbuild is done.
If a Section Template is assigned to a course, sections for that course can only be placed where the Section Template allows.
The Building Tools do not load student requests. Student requests are added in the Loading Tools.
Builder Configuration
Before loading information from the planning tools, select the Builder Configuration option from the Building menu. These options determine how the course sections are built. This is not a required function, but choosing configuration options may increase the percentages of completed schedules and reduce the amount of manual schedules that need to be built.
These selections roll forward into future calendars.
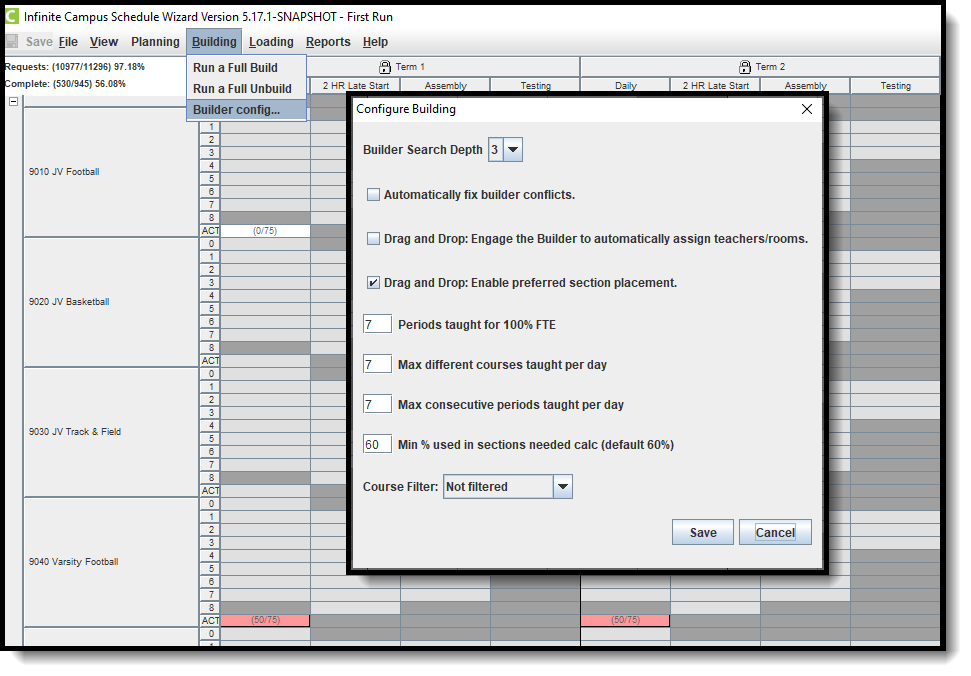 Schedule Wizard Building Configuration
Schedule Wizard Building Configuration
The following table defines the available Build Configuration options.
Option | Description | Comments |
|---|---|---|
Builder Search Depth | Selected numeric value determines how far the builder looks in the planning tools to build the section the selected number of times to meet requests. | The default value for this option is 3, which means the Builder attempts different placements to fit the master schedule. Start with this default value, and increase or decrease as needed. Recommended search depth is between 3 and 5. The higher the value, the longer the wizard could run to place sections. |
Automatically fix builder conflicts | When marked, the builder automatically fixes the conflicts in section placement before completing. | The Builder attempts to find another teacher (if possible) when the first teacher has a conflict. For example, Teacher A is scheduled to teach Band during Period 3, but a new section for that teacher for a different course is dragged onto the White Board. The Builder finds another teacher to teach the new section. A user builds the course sections for the Math Department using the building menu available when right-clicking on the department name in the left hand side of the builder. Then, a new section is manually placed onto the white board. This hand built section is assigned a teacher, but the teacher has a conflict due to an assignment from the auto-built sections. When this auto-fix option is turned on, the builder finds a new teacher to teach the manually placed section; when this auto-fix option is turned off, the user needs to manually fix the teacher assignment or rebuild the department. Course Planner settings provide the building with logic to fix the build. |
Drag and Drop: Engage the Builder to automatically assign teachers/rooms | When marked, the builder automatically assigns teachers and rooms when possible. The manual building of sections also does this. | When the Staff Planner and/or Course Planner (takes priority) has data assigned for each teacher and rooms are created and set for available sections, the builder assigns an available teacher and an available room. If there are not that many constraints entered for teachers or for courses, turning this on may cause more wrong assignments than necessary. The section would stay empty and flagged, alerting you to make an assignment. If there are a lot of constraints, using this option would reduce the amount of manual assignments needed. Options set in the Staff Planner override this selection. When selecting a room for a placed Section, the logic in the build process of the Schedule Wizard follows this order:
|
| Drag and Drop: Enable preferred section placement | When marked, the builder uses a Conflict Matrix or "heat map" to determine the best placement for the section. | The three best placements for that new section are displayed, and includes the teacher and room assignments. The first placement is the same location the Auto-Build logic would choose if a single section were placed. |
Periods taught for 100% FTE | Entered numeric value is considered the teacher's full time employment value per term. This value is represented by a zero (0) in the Staff Planner. | A teacher may have a prep period in a seven period day, which means 100% capacity is when the teacher is assigned to six course sections during the term. If a course section spans multiple periods, each period associated with that section is included in this value. Options set in the Staff Planner override this selection. |
| Maximum different courses taught per day | Maximum number of courses a teacher can be assigned during the term. | This reflects a negotiated or preferred number of periods the teacher is allowed to teach. Options set in the Staff Planner override this selection. |
| Maximum consecutive periods taught per day | Maximum number of consecutive periods the teacher can teacher during the day. | This reflects a negotiated or preferred number of courses a teacher is allowed to teach in a row without a prep period. Options set in the Staff Planner override this selection. |
Minimum percentage used in sections needed calculated (default is 60%) | Minimum percentage of seats filled to consider the creation of another section. | This value, when met, does not recommend another section for the same course until the current section(s) is at least at the entered capacity for student requests. The default value is 60%. It is an average of all sections. For a course that has 100 requests, and there are three sections of 30 students each, the builder adds a fourth section to fit the remaining 10 requests, and then reshuffles the requests so all four sections have a more even distribution of students (in this case, 4 sections of about 25 students). When hovering over the course name in the list of courses built, a total number of section built and sections needed displays. This is a three-step calculation:
|
Course Filter | Selection limits the courses that are loaded to only those that meet the section limits. Options are:
| For courses with limited sections and high student requests (i.e, Journalism or Yearbook), building these courses first may satisfy more requests and ensure students are scheduled into these sections. |
Set Builder Configuration Values
- From the Building menu on the White Board, select the Builder Configuration tool.
- Select the value for Builder Search Depth.
- Mark the Automatically fix builder conflicts checkbox.
- Mark the Drag and Drop: Engage the Builder to automaticallyassign teachers/rooms checkbox.
- Mark the Drag and Drop: Enable preferred section placement checkbox.
- Enter the value for Periods taught for 100% FTE.
- Enter the value for Maximum different courses taught per day.
- Enter the value for Maximum consecutive periods taught per day.
- Enter the value for Minimum Percentage used in sections needed calculation.
- Select the desired Course Filter.
- Click the Save icon.
Run a Full Build
When running a full build, it is best to manually place special sections or singletons (if desired) first on the white board. A full build does not overwrite the placement of those sections, nor does a full unbuild remove those sections.
From the Building menu on the White Board, select the Run a Full Build option. The wizard performs a process and display a status of the work completed. All courses marked as active and those that have data added in the Planning tools (Course and Staff Planners) are loaded.
Notice in the image below that sections are placed on the white board prior to a build being done. These are manually placed sections that are not be affected by the build and display in bold text. These sections remain when the build is removed (Run a Full Unbuild). See the Course Section information for more details.
When the build is complete, review the placement of sections. Use the click-and-drag functionality to move from the original placement if desired. This makes the section function like a manually-placed section (appears in bold text, cannot be unbuilt, etc.).
The build can be locked if the section placement meets the desired results. This can be done by right-clicking on the Department header, the section itself or the course name.
| Locking a Build by Department changes all courses and sections in that department to appear in bold. | |
| Locking a Build by Course changes all sections for that course to appear in bold. | |
| Locking a Build by Section changes just that section to appear in bold. |
Auto-Build Failures
If not enough teachers are allocated to a course for the number of sections being built, an Auto-Build Failure occurs. The course turns red and any sections affected by the failure are not built. Auto-build failures can occur for a variety of reasons, some of which are as follows:
- If there are no rooms at the school, but all other data is available.
- If teachers or rooms cannot be assigned to a section.
- If teachers are assigned to sections but there are too many constraints associated with that section.
- If teachers have been allocated for some sections but not all sections of a course.
Check the Staff and Course Planners for red sections to ensure accuracy in the teacher assignments, room assignments, number of sections needed, etc. before building the schedule.
Lock a Build
- Right-click on either the Department, Course or Section.
- Select the Building Option and then Lock Build. Updates to the placed items are made.
Unlock a Build
If a build is locked in error, it can be unlocked as needed. This removes the bold text from the placed sections. If a full unbuild is performed, those sections are removed from the white board.
- Right-click on either the Department, Course or Section.
- Select the Building Option and then Unlock Build. Updates to the placed items are made.
Run a Full Unbuild
A Full Unbuild removes the courses that were auto-placed when a Full Build was run. If any courses were locked or manually moved, their placement is not removed when an Unbuild action is performed. Unbuilding can be done at any time. When a Full Build is done again, the course placement may be altered because of changes made in the locked course sections or departments or reworking some course or staff planning items.
From the Building menu on the White Board, select the Run a Full Unbuild option. The wizard removes all non-manually placed course sections from the White Board. Rework the course planning options as needed, rebuild a department or course as needed and rerun the Full Build option.
This process can be done as many times as necessary to meet the needs of the school.
Suggested Practices for Building Tools
Use the Building Tools as it fits your scheduling needs. Between auto-building, manually building and a hybrid of these two, you can adjust course layouts and teacher assignments as needed. Lock between each layer of the build.
- Auto-building should be thought of as a spectrum. On one side of the spectrum, the wizard decides everything. On the other side of the spectrum, you decide everything - course placement, teacher assignments, etc. Between these two options is where most districts land; some things are hand built, some things are auto-built. You can layer building of courses where you build a few major courses with lots of student requests but not much teacher availability, and other courses are fit around that.
- Manual building begins with rolling sections into the wizard from last year's schedule. Then, due to teacher changes and more students, use the building tools to modify section placements. You can also start from nothing and place each section individually from a road map of courses (a physical white board, a spreadsheet, etc.). NOTE: If a Section Template is assigned to a course, sections for that course can only be placed where the Section Template allows.
- Hybrid building lets you build singleton courses (courses that have one possible meeting time, like band or orchestra) and then manually place other courses around those singletons. Or, you can build a single department that may have a variety of courses and a wide range of student requests, and then build the remaining departments. You can also manually build sections from last year's schedule and rebuild new sections. NOTE: If a Section Template is assigned to a course, sections for that course can only be placed where the Section Template allows.
Next Steps
- Review the Checklist for Scheduling and Other Scheduling Tools documentation.
- Load course requests using the Loading Tools.
- Generate Reports to review the placement of courses.
- If all scheduling items have been completed and any additional changes will be made in the Campus application, mark the Trial active.