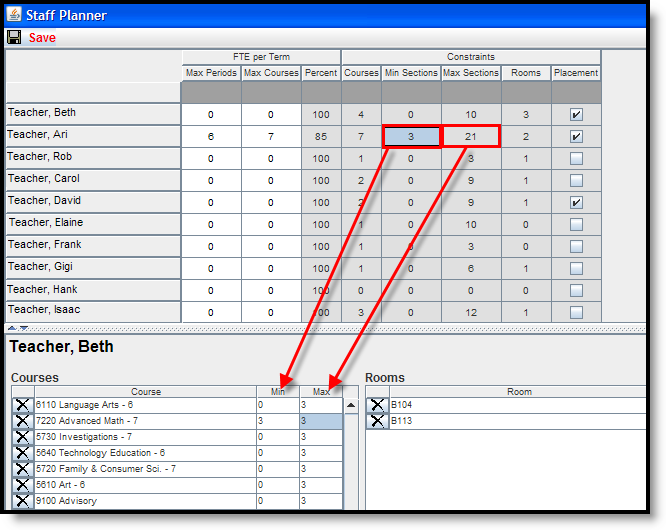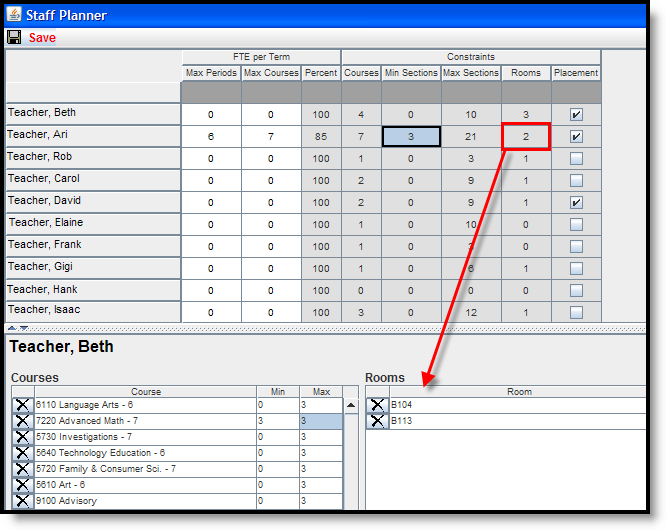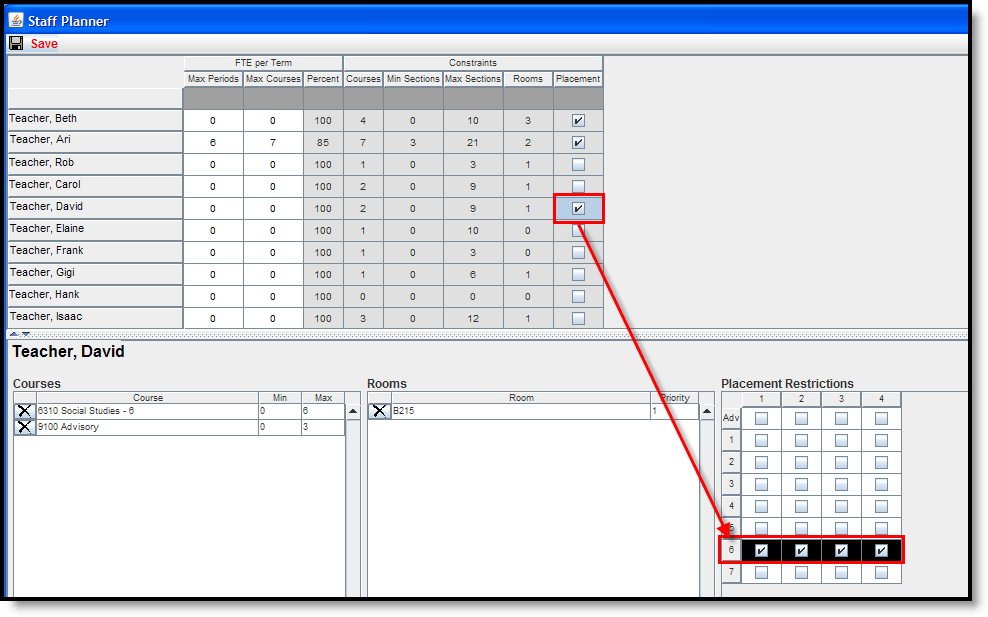The Schedule Wizard is being removed from the product as of the Campus.2435 Release (August 2024).
Use the following tools for scheduling and planning purposes:
Tool Search: Schedule Wizard
The Staff Planner allows the setting up of teacher to course constraints, teacher to room constraints and teacher placement constraints. Here, the teacher's maximum amount of periods taught, the maximum courses per term that are able to be taught (based on teacher contract), and the maximum consecutive periods taught can be entered, given a percentage of FTE for each teacher.
A new stand-alone Staff Planner tool was released in the Campus.2303 Release Pack (January 2023) and can be used interchangeably with this Staff Planner.
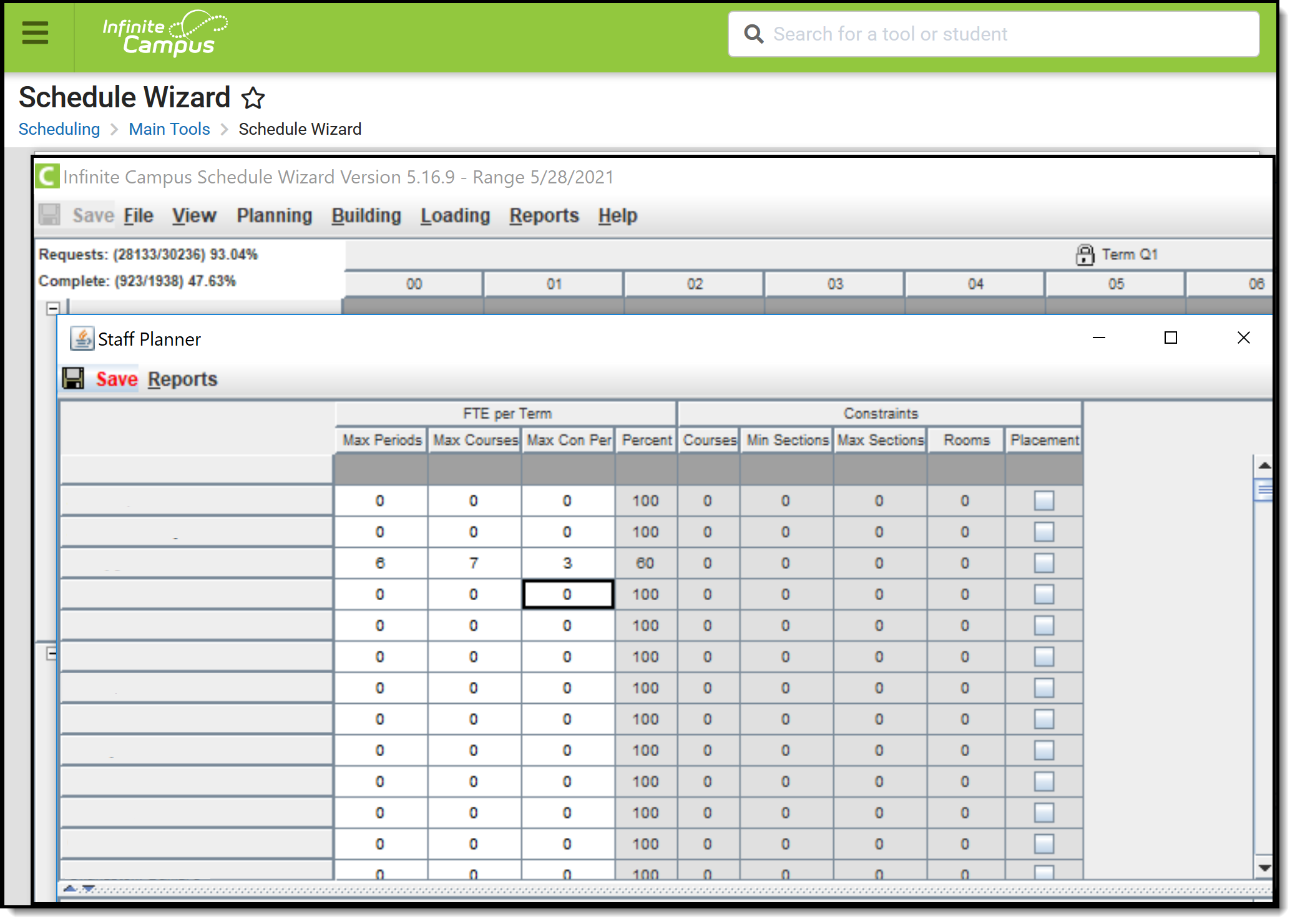 Staff Planner
Staff Planner
The Staff Planner is best used after calendars for the next school year are created, enrollments have been rolled forward and student requests are entered. Entering staff information before entering course planner information makes the constraints placed on the courses easier to manage. Then, all planning information can be used when building the courses and sections.
When finished updating staff planner information, remember to click the Save icon in the upper left corner of the page.
Staff Planner Layout
The Staff Planner lists the names of teachers by departments (if used) who have a district assignment in the selected school on the left hand side in alphabetical order. Then, the following information is listed for each teacher:
- FTE per Term
- Maximum Periods
- Maximum Courses
- Maximum Consecutive Periods
- Percent
- Constraints
- Courses
- Minimum Sections
- Maximum Sections
- Rooms
- Placement
Any area on the Staff Planner that is not grayed out is editable.
At the bottom of the Staff Planner, a list of courses the teacher is able to teach based on qualifications given to the district is available and can be updated, and a list of rooms in which the teacher can teach the course. In addition, placement restrictions can be selected. This limits where the course section is placed based on staff availability.
Credentials entered in the District Assignment tool and qualifications entered in the Human Resources Personnel tool are not imported here. Selecting courses teachers can teach is a manual process.
FTE per Term
Each district defines full time employment as something different. Some districts require teachers to teach all seven period, while others give teachers a prep hour sometime during the day. Other districts may have other requirements for certain teachers. Each period and each course taught calculates the FTE value of the staff person.
If a teacher has a contract that allows a prep period, the maximum periods taught may be one less than the total instructional periods in the school day. This would also mean that the number of courses that can be taught is reduced by that prep period.
If a course section spans multiple periods, each period associated with that section is included in this value.
Courses taught is not the same as Sections taught. A teacher may be teaching two different courses, but each one has 3 sections throughout the day.
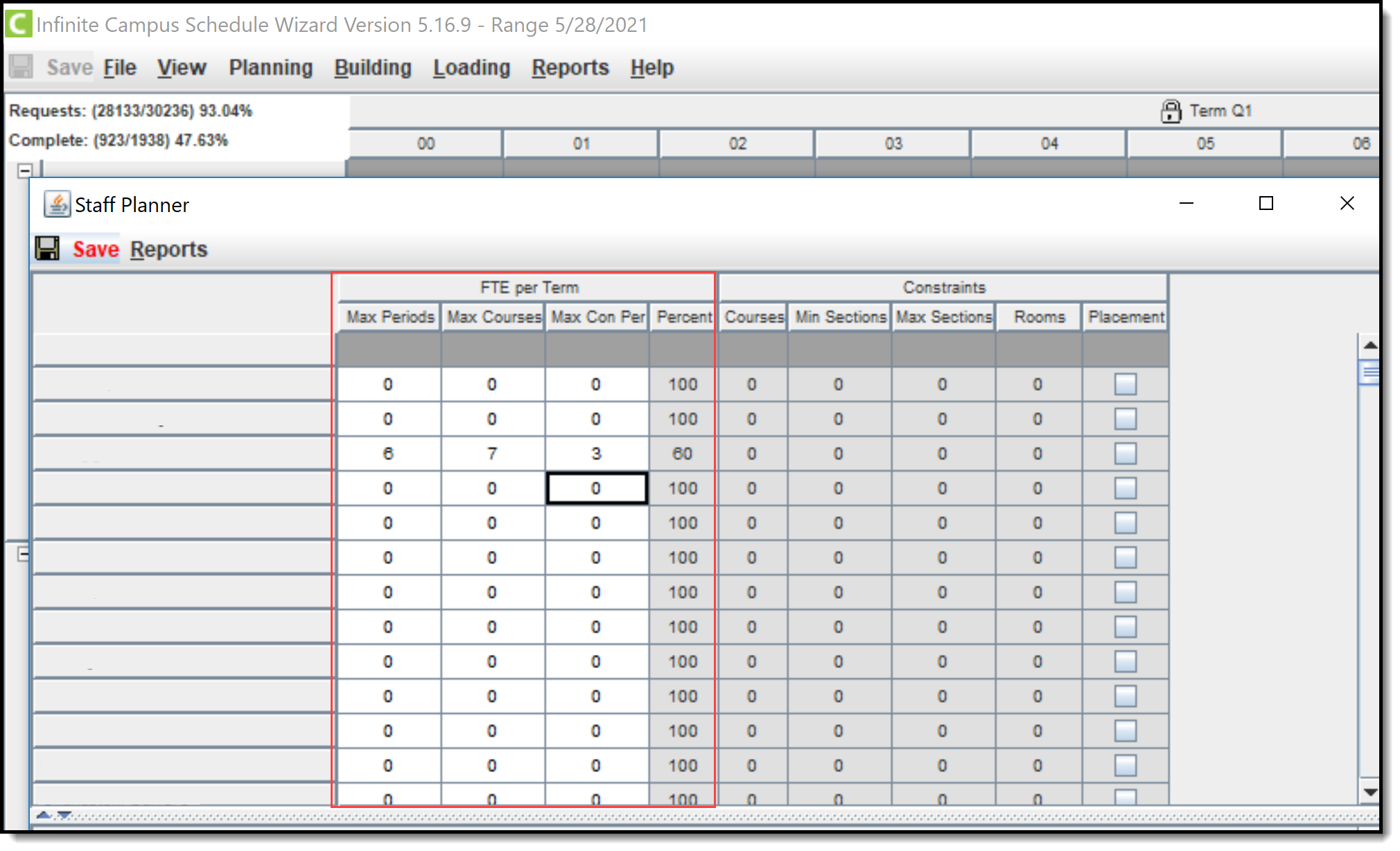 Staff Planner - FTE Per Term
Staff Planner - FTE Per Term
Only differences in the Maximum Courses and Maximum Periods need to be entered.
Add FTE per Term
- Select the teacher to update the entered FTE by clicking on the teacher's name or in the Max Periods, Max Courses or Max Con Per fields.
- Enter the Maximum Periods the teacher can teach during the school day.
- Enter the Maximum Courses the teacher can teach during the school day.
- Enter the Maximum Consecutive Periods (abbreviated as Max Con Per) the teacher can teach during the school day.
Constraints
The Constraints column lists the restrictions the teacher has, based on the previous year's calendar. The following defines the items listed for each Constraint column available for the selected teacher.
Item | Description |
|---|---|
Courses | Number of course assigned to the teacher. |
Minimum Sections | Minimum number of sections assigned to the teacher. |
Maximum Sections | Maximum number of sections assigned to the teacher. |
Rooms | Rooms assigned for the courses the teacher teaches. |
Placement | Selection indicates a restriction exists for the placement of course sections. |
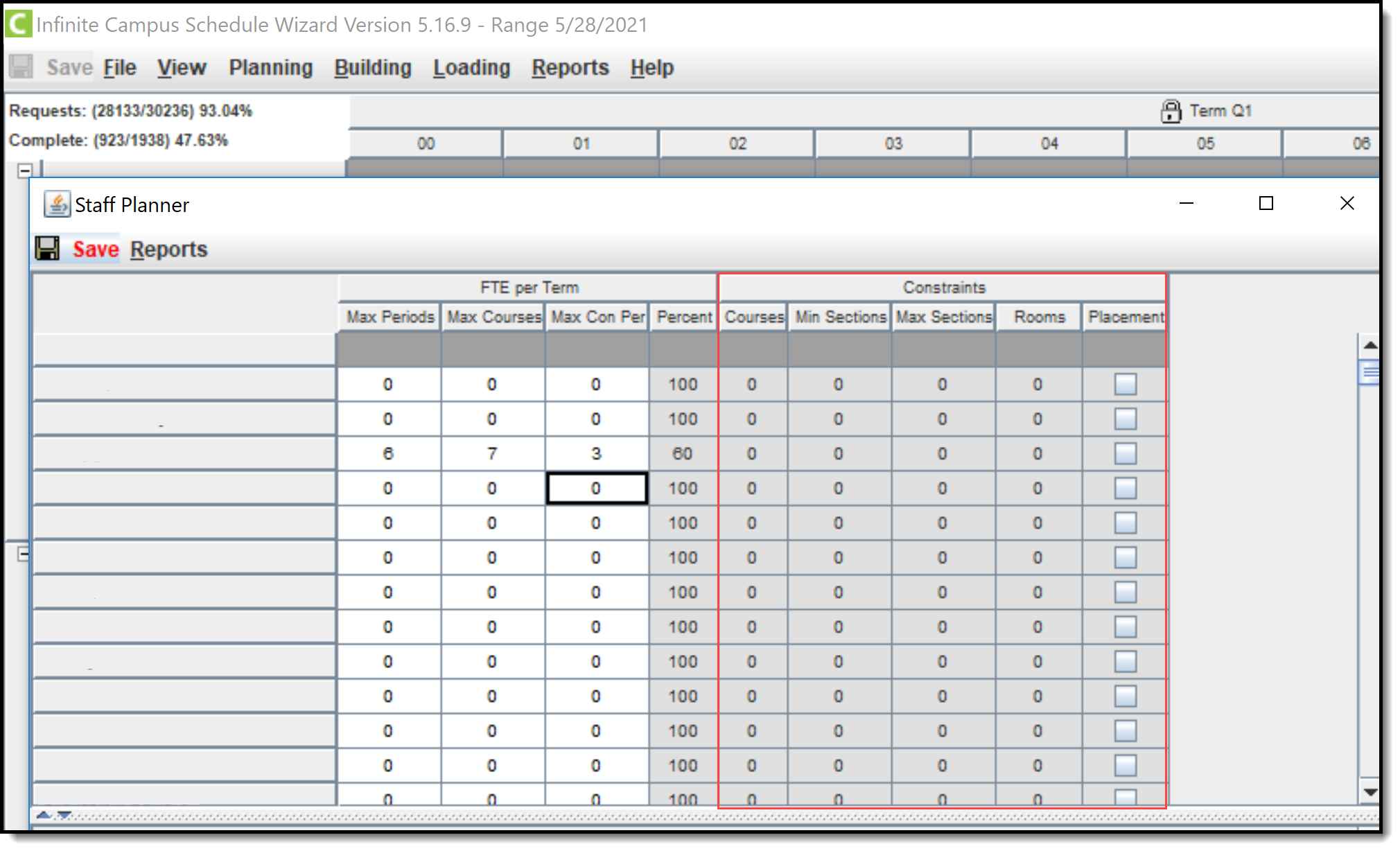 Staff Planner - Constraints
Staff Planner - Constraints
Add Staff Planner Information
The Staff Planner displays all courses, rooms and placement restrictions in one place. Before adding this information, a teacher must be selected in the Staff Planner. Do this by placing the cursor in any cell of the applicable teacher or select the teacher's name.
If any Rules, Teachers, Rooms or Placement Restrictions need to be removed, select the item for removal and click the X next to the item. A warning message displays, asking the user if this is the desired behavior. Click the Delete button to continue with the removal.
Courses
- Click the Add New button at the bottom of the Courses editor. A blank row will appear.
- Click in the Course field. This acts as a dropdown list.
- Select the Course to assign to the teacher.
- Enter the Minimum number of sections per the entered course the teacher can teach. This number updates the Min Sections column in the Constraints section.
- Enter the Maximum number of sections per the entered course the teacher can teach. This number updates the Max Sections column in the Constraints section.
Rooms
Rooms are assigned on the Sections tab.
- Click the Add New button at the bottom of the Rooms editor. A blank row will appear.
- Click in the Room field. This acts as a dropdown list.
- Select the room in which the teacher can teach the courses. This updates the Rooms column in the Constraints section.
When selecting a room for a placed Section, the logic in the build process of the Schedule Wizard follows this order:
- Selects the Room from Staff Planner, if Rooms are designated in both Course Planner and Staff Planner and the Room for the Section to Build appears in both Planners.
- Selects the Room from Course Planner, if Rooms are designated in both Course Planner and Staff Planner and the Room for the Section to Build appears only in the Course Planner.
- Selects the Room from Course Planner, if Rooms are designated in only the Course Planner.
- Selects the Room from Staff Planner, if Rooms are designated in only the Staff Planner.
- If Rooms are not designated in either Planner, a room is not automatically assigned for the section.
Rooms assigned a Room Type list that room type in parentheses.
Placement Restrictions
- Select the Teacher to add a placement restriction.
- Place checkmarks in the appropriate term and period setting. These checkmarks can be in differing periods and terms throughout the school year. For example, Teacher Rob may need a prep hour in the first term in Period 4, but needs Period 2 in Term 2 as his prep hour. Marking a Placement Restriction updates the Placement column in the Constraints section.
When finished adding FTE information, updating courses and rooms for the teachers and entering any placement restrictions for EACH teacher in the school, click the Save icon at the top of the page. Staff planning is now complete and courses can now be planned with the Course Planner.
Staff Planner Reports
To generate the current layout of courses for the selected trial, use the Save Staff Planner Display to save the layout to the location of your choosing, in CSV or HTML. When one of these options is selected, follow the instructions for saving a report to your computer or other shared location. Selecting the Current View saves the course layout as it is currently displayed.
Next Steps
- Review the Checklist for Scheduling and Other Scheduling Tools documentation.
- Build the Schedule using the Building Tools.
- Load course requests using the Loading Tools.
- Generate Reports to review the placement of courses.
- If all scheduling items have been completed and any additional changes will be made in the Campus application, mark the Trial active.