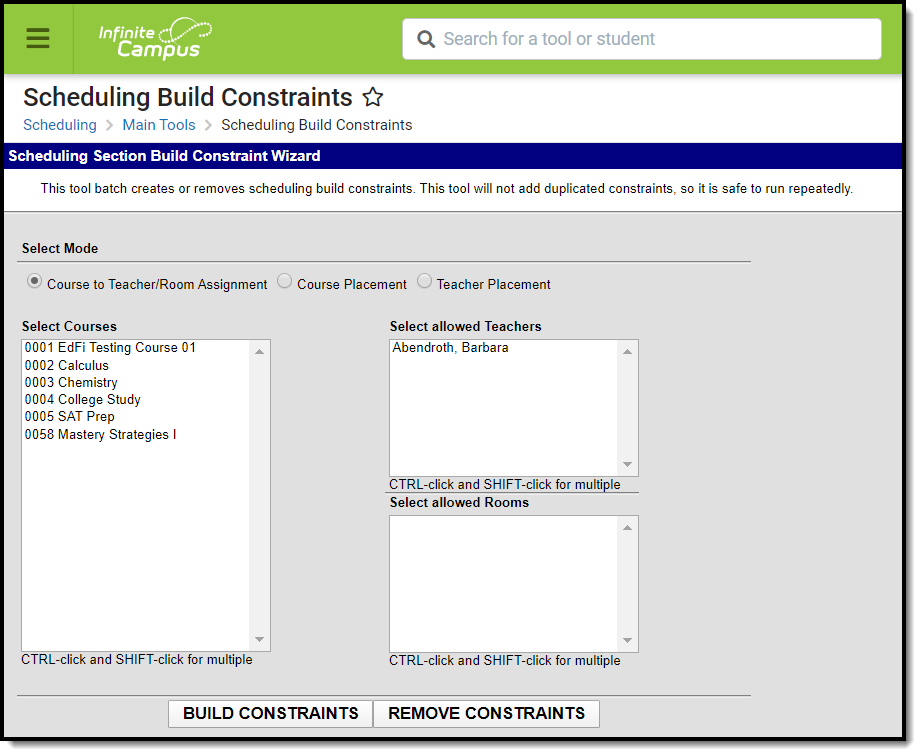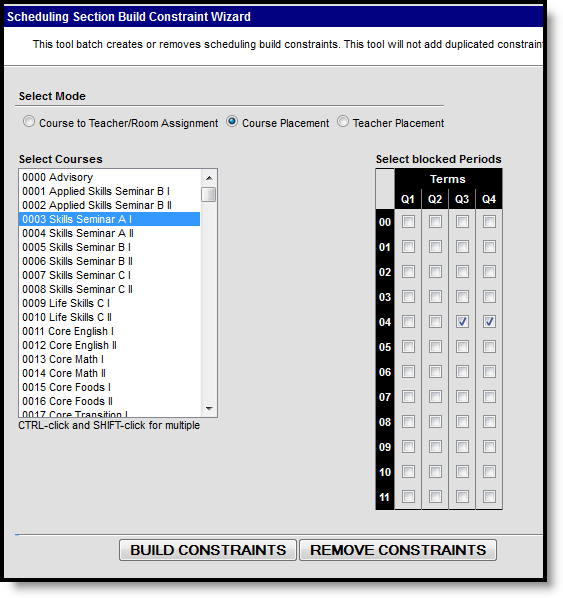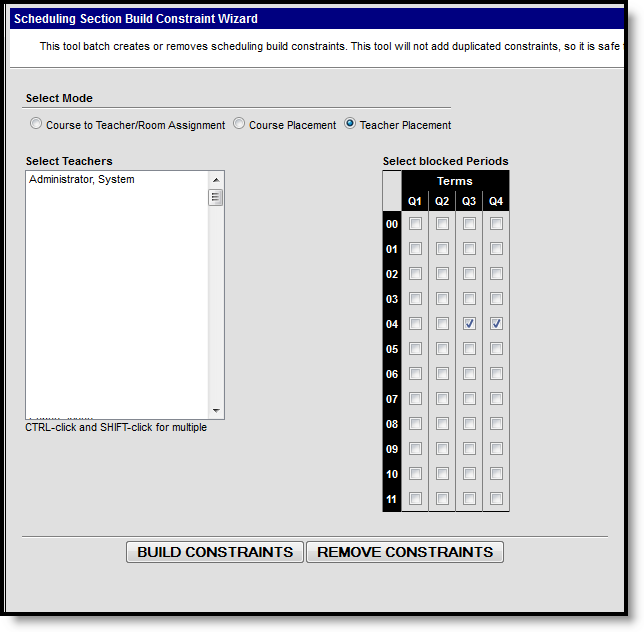The Scheduling Build Constraints tool is being removed from the product as of the Campus.2435 Release (August 2024).
Use the following tools for scheduling and planning purposes:
Tool Search: Scheduling Build Constraints
The Scheduling Build Constraints adds or removes constraints placed on the selected course, teacher, room or period.These constraints are used in the Schedule Wizard when building the Master Schedule for the next school year.
A new stand-alone Course Planner tool was released in the Campus.2315 Release Pack (April 2023) and can be used interchangeably with this Course Planner.
As of the Campus.2327 Release Pack (July 2023), Batch Edit functionality for editing a course and editing constraints is available through the new Course Planner.
A constraint indicates when a course cannot be taught (period constraint), where it can be taught (room constraint) and which staff person can teach it (teacher constraint).
In the Schedule Wizard, these constraints can be built using the Course Planner Tool and the Staff Planner Tool.
Read - View existing build constraints.
Write - View existing constraints and add new constraints.
Add - N/A
Delete - N/A
See the Tool Rights section below for more details on what actions can be performed with each right.
Constraints can be built or removed for the following:
- Course to Teacher and Room
- Course Placement
- Teacher Placement
- Room Placement
This wizard does not duplicate any existing constraints that are available, so it can be used multiple times.
Constraints are visible on the Course Build Constraints tool.
Teachers need to be assigned to course sections OR teachers need to be available (no other conflicting course assignments, etc.) in order to assign teachers to courses.
Course to Teacher to Room Constraints
Course to Teacher to Room Constraints build or remove constraints for the selected teachers to teach the selected course in the selected room. Note that the list of Rooms is sorted by rooms assigned a Room Type first, then those not assigned a room type. See the Rooms article for more information.
Create Course to Teacher and Room Constraints
- Select the Course to Teacher/Room Assignment Mode. A list of courses appears on the left side and a list of Teachers and Rooms appears on the right side.
- Select the Courses (use the CTRL and SHIFT keys to select multiple courses) for which to create constraints.
- Select the Teachers who are allowed to teach the selected courses.
- Select the Rooms where the course section can be scheduled.
- Click the Build Constraints button. A message indicating the constraints that were built appears.
- Click OK to acknowledge this message.
Verify the constraints were added correctly by viewing the Build Constraints tool on the course.
Remove Course to Teacher to Room Constraints
- Select the Course to Teacher/Room Assignment Mode. A list of courses appears on the left side and a list of Teachers and Rooms appears on the right side.
- Select the Courses (use the CTRL and SHIFT keys to select multiple courses) for which to remove the existing constraints.
- Select the Teachers who currently are assigned to teach the course.
- Select the Rooms where the course section can be scheduled.
- Click the Remove Constraints button. A message indicating the constraints that were removed appears.
- Click OK to acknowledge this message
Course Placement Constraints
Course Placement Constraints block the selected course from being placed into the selected period. When using the Schedule Wizard, these constraints are applied to the Course Planner and Building Tools.
Create Course Placement Constraints
- Select the Course Placement Mode. A list of courses appears on the left side and a period grid appears on the right.
- Select the Courses (use the CTRL and SHIFT keys to select multiple courses) for which to create constraints.
- Place checkboxes where the course should NOT be placed in the period grid.
- Click the Build Constraints button. A message indicating the constraints that were built appears.
- Click OK to acknowledge this message.
Remove Course Placement Constraints
- Select the Course Placement Mode. A list of courses appears on the left side and a period grid appears on theright.
- Select the Courses (use the CTRL and SHIFT keys to select multiple courses) for which to remove constraints.
- Place checkboxes where the course could NOT be placed in the period grid.
- Click the Remove Constraints button. A message indicating the constraints that were removed appears.
- Click OK to acknowledge this message.
Teacher Placement Constraints
The Teacher Placement Constraint is used to set teacher prep periods.
Create Teacher Placement Constraints
- Select the Teacher Placement Mode. A list of teachers appears on the left side and a period grid appears on the right.
- Select the Teachers (use the CTRL and SHIFT keys to select multiple teachers) for which to create constraints.
- Place checkboxes where the teacher should NOT be teaching a course.
- Click the Build Constraints button. A message indicating the constraints that were built appears.
- Click OK to acknowledge this message.
Remove Teacher Placement Constraints
- Select the Teacher Placement Mode. A list of teachers appears on the left side and a period grid appears on the right.
- Select the Teachers (use the CTRL and SHIFT keys to select multiple teachers) for which to remove constraints.
- Place checkboxes where the teacher should NOT be teaching a course.
- Click the Remove Constraints button. A message indicating the constraints that were removed appears.
- Click OK to acknowledge this message.