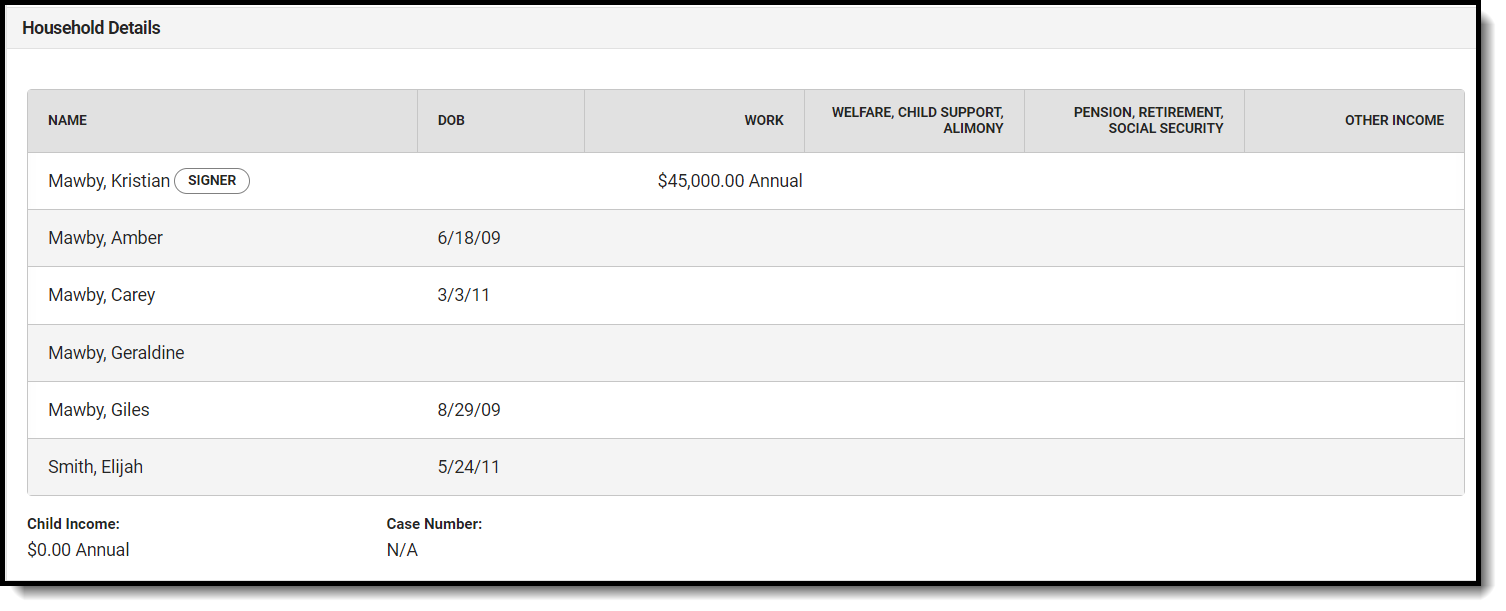The Online Applications tool allows district FRAM processors to process online Meal Benefits Applications submitted to the district via the Portal.
Before you begin:
- The FRAM Processor Locked Time in FRAM Preferences sets the number of minutes a FRAM Processor can work on processing an Online Meal Benefits Application before other FRAM Processors can open it.
Process an Online Application
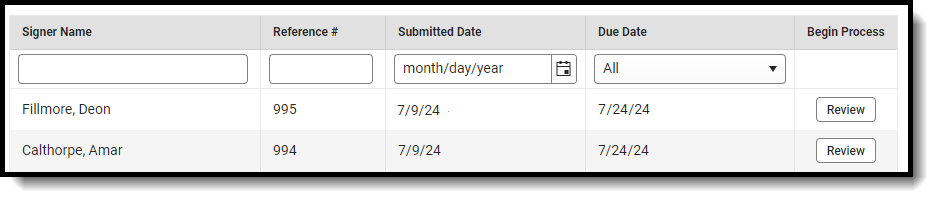
- Select an application from the Online Applications window or search for a specific application.
- Click the Review button to open the application.
- Enter or select the Effective Date.
- If needed, modify the Expiration Date. This date defaults to the date set in FRAM Preferences, but can be changed if needed.
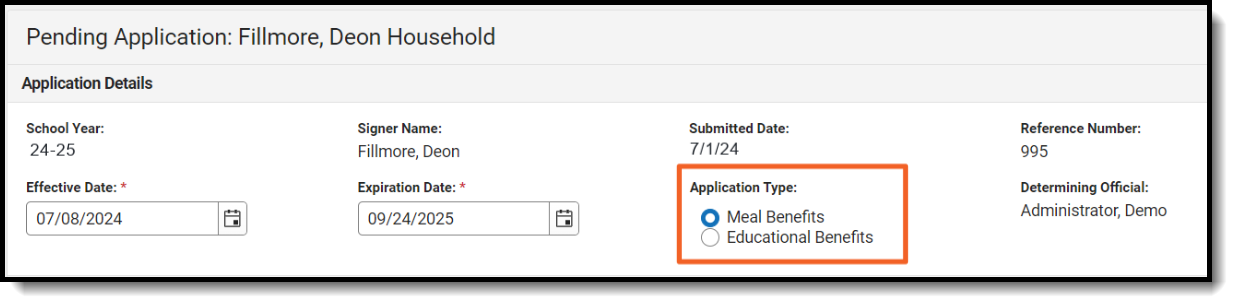
- If your district has one or more schools participating in the Community Eligibility Provision program AND Provision Preferences are set in FRAM Preferences, verify the correct Application Type is set.
- Review the Student Details.
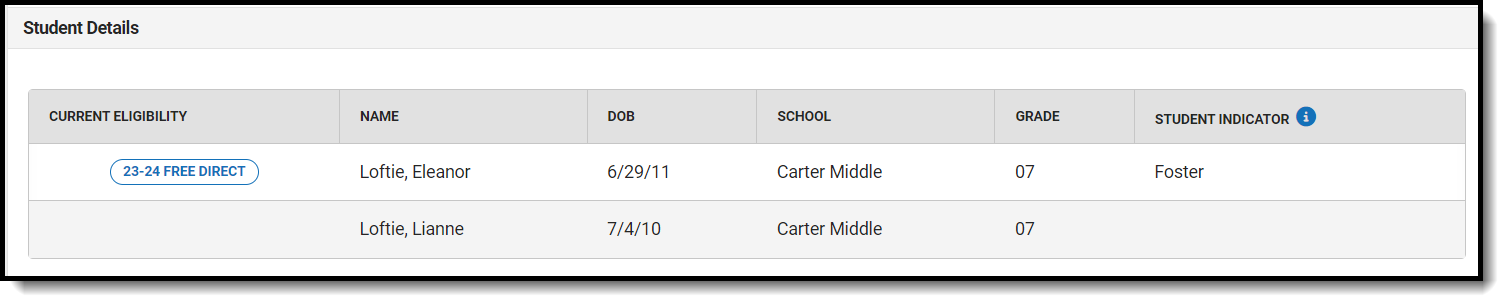
- Current Eligibility for any students on the application will be listed. Processing this application will update their eligibility.
- The Student Indicator will show if the application signer indicated any students are Foster, Homeless, Migrant or Runaway.
- If the Manually Added Students section displays, the applicant added a person they indicated was a student. Completing this process is required.
- Review the Household Details. Added individuals who are not students are counted in the household for determining eligibility based on income but are not added to the household in Campus.
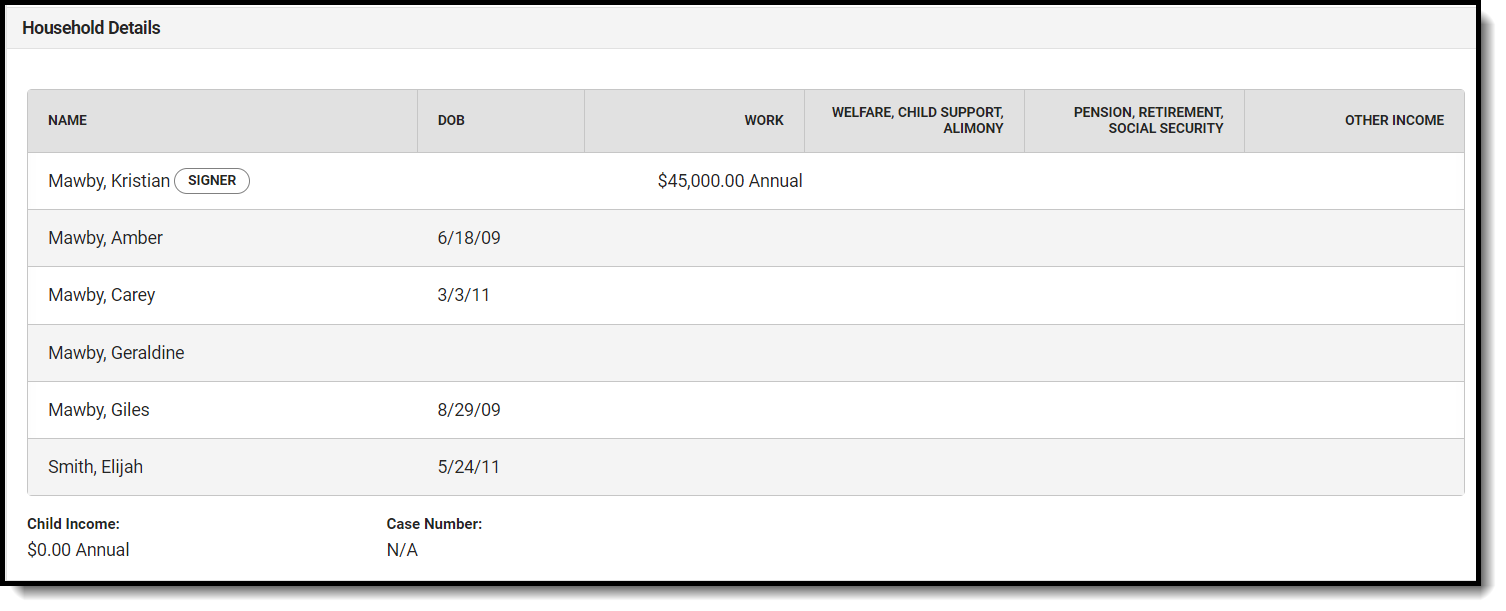 Household Details Field Descriptions
Household Details Field Descriptions
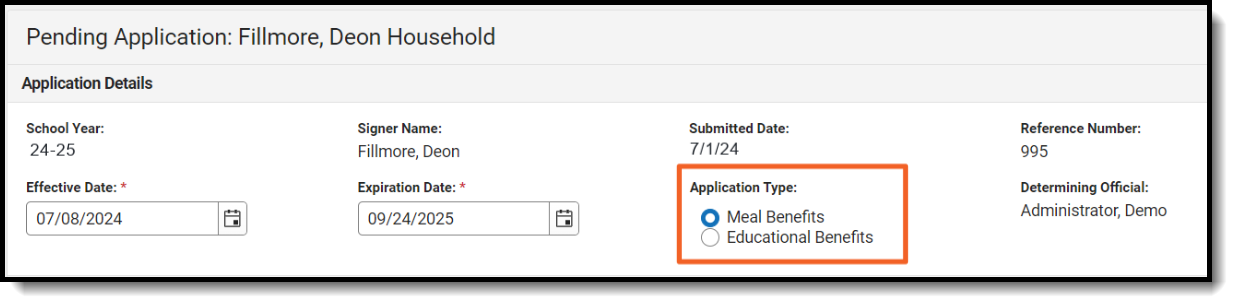
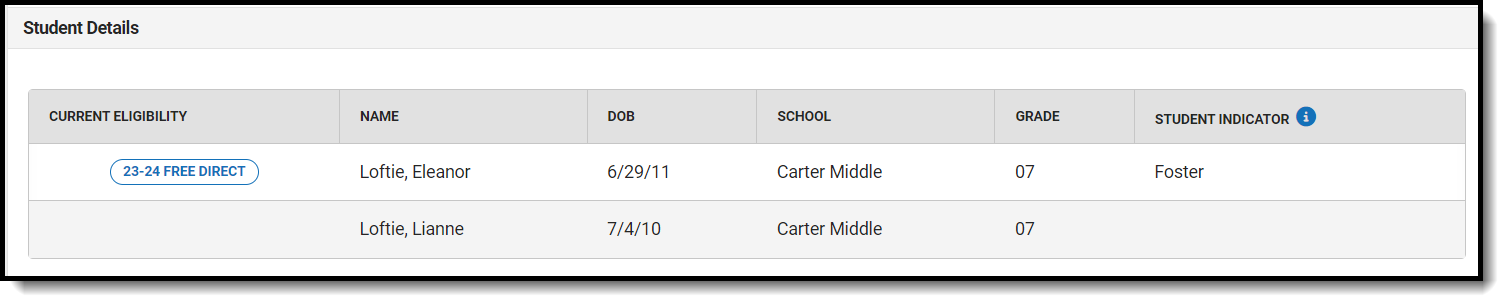

 The student must be added in Census and have an enrollment created before processing the application.
The student must be added in Census and have an enrollment created before processing the application.