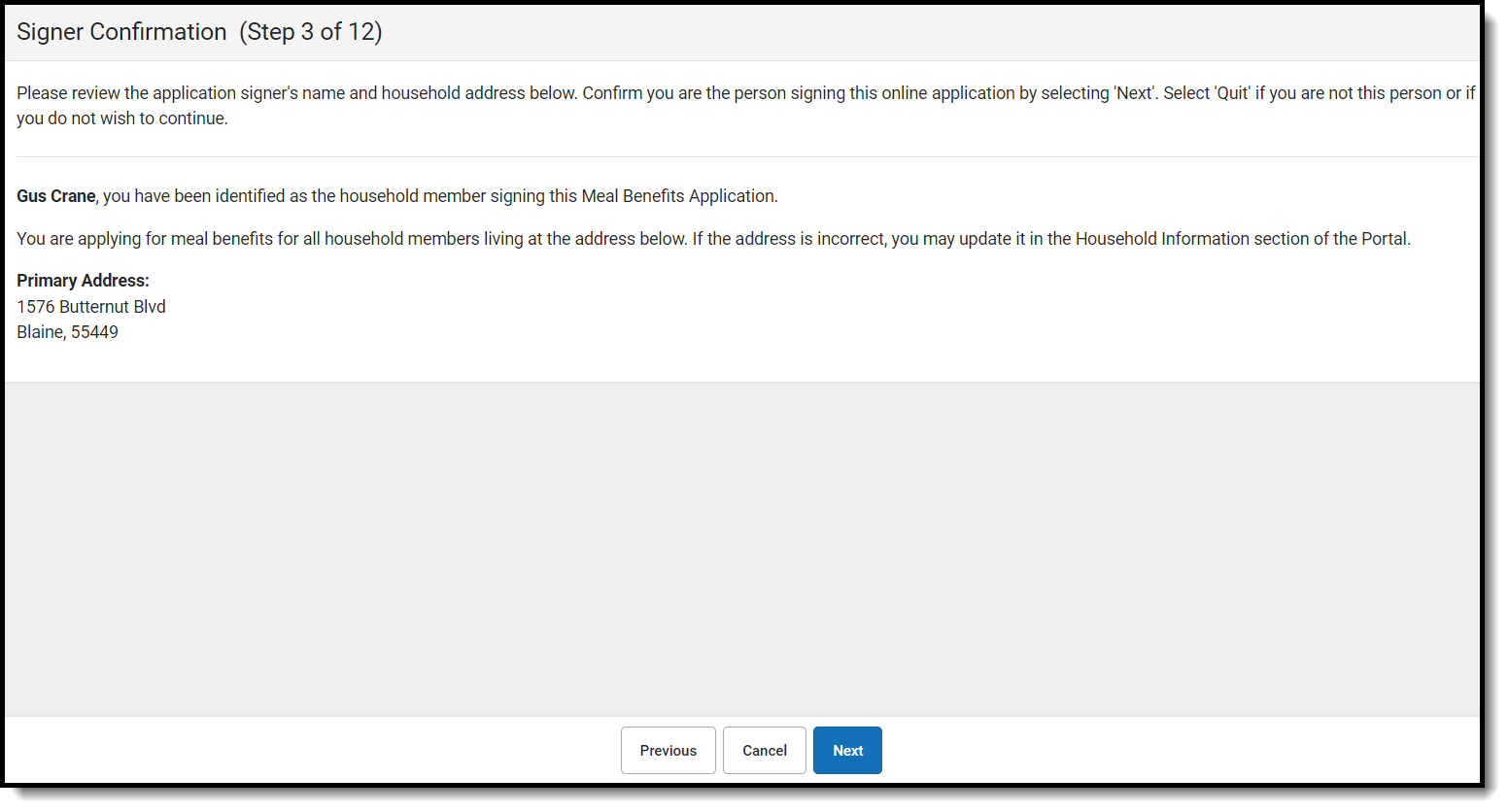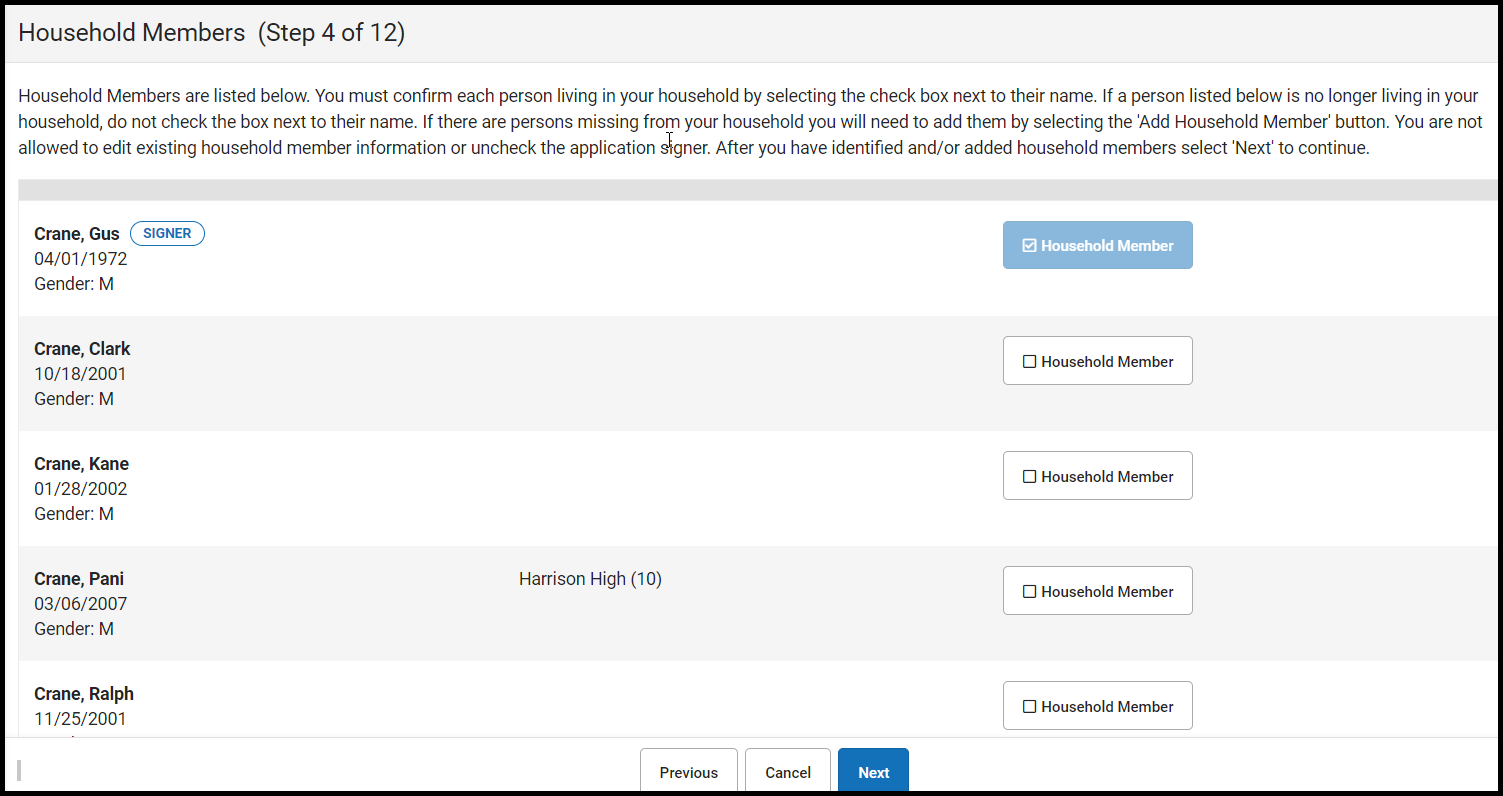Campus Parent: More > Meal Benefits Application
Campus Student: More > Meal Benefits Application
The Meal Benefits Application allows parents/guardians and emancipated students to electronically submit Meal Benefits Applications to their district.
In order to complete the Meal Benefits Application, the application signer must complete the following steps:
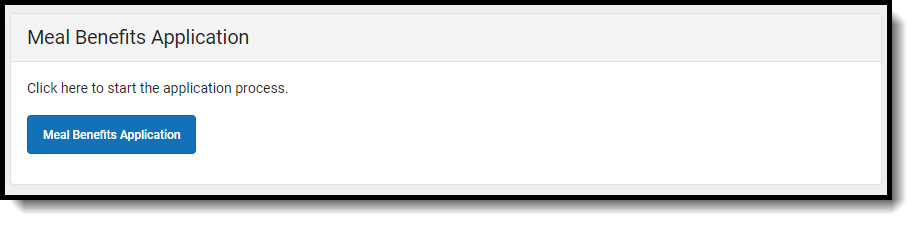
Step 1. Review the Letter to Household
The application signer must review the Letter to Household prior to beginning the application process. This letter contains important information and guidance about the online Meal Benefits Application.
After you review or print the letter for reference, click the Next button to review the application's instructions.
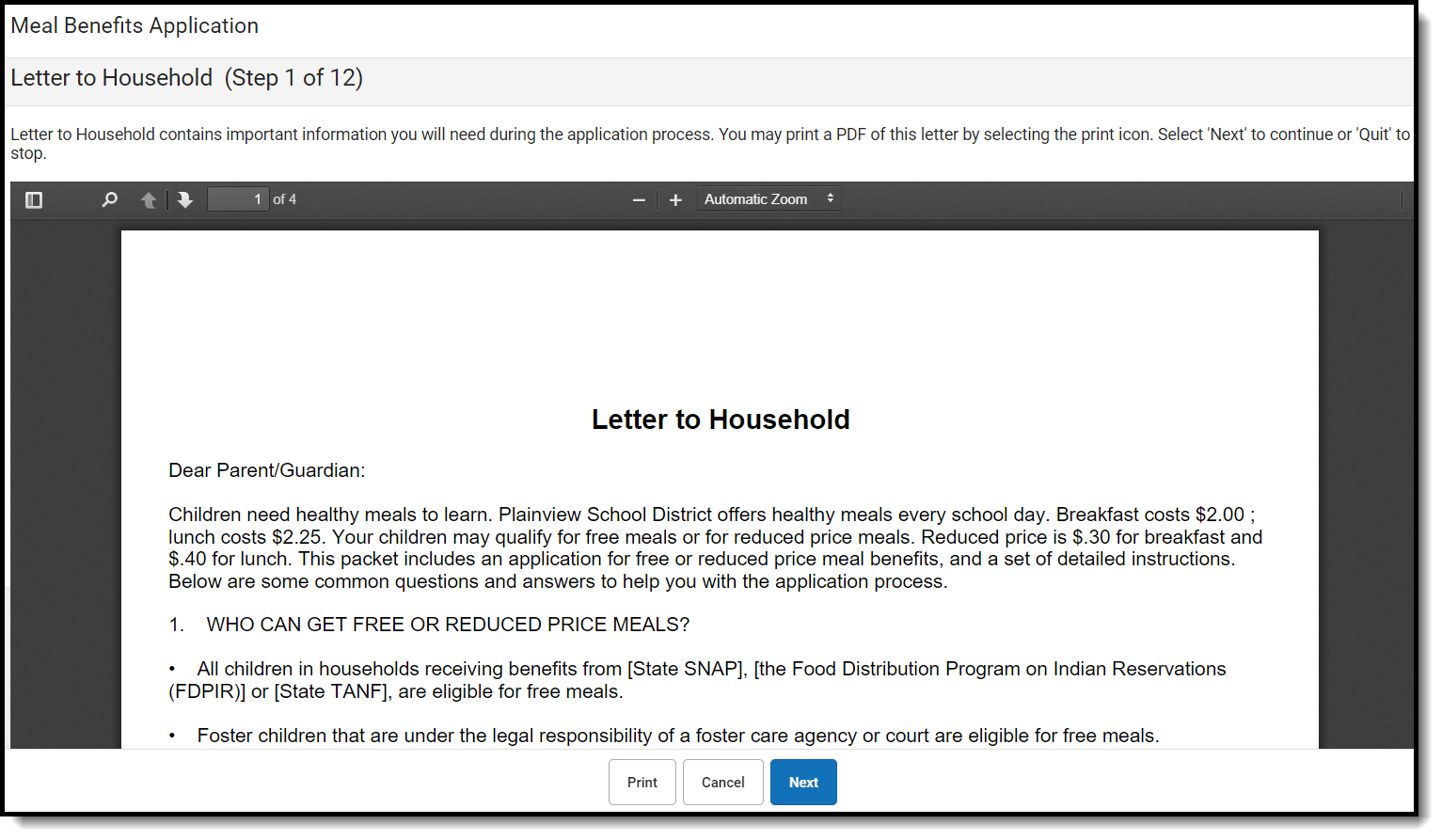 Reviewing the Letter to Household
Reviewing the Letter to HouseholdStep 2. Review Application Instructions
The application signer must also review the Application Instructions prior to beginning the application process. These instructions can also be printed and contain important information about the application process and submission.
After you review or print the Application Instructions for reference, click the Next button. The Signer Confirmation screen displays.
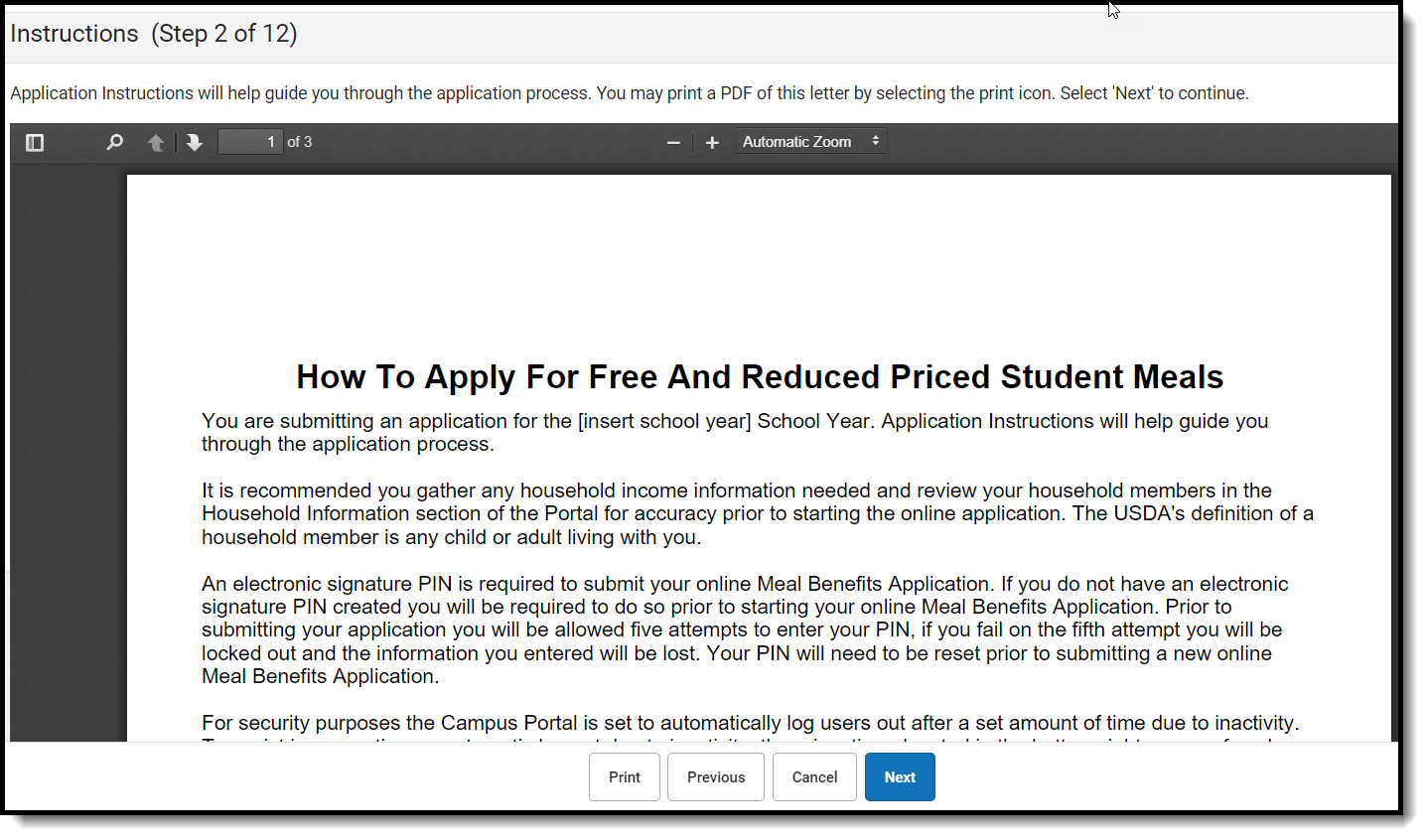
Step 3. Review and Confirm Signer
Once both the Letter to Household and Application Instructions have been reviewed, the person completing the online application must confirm their identity as the application signer.
If the identity information is correct, select the Next button.
Step 4. Confirm Household Members
The application signer must confirm all people living within their household.
Mark the checkbox next to the name of each person within your household. Once all members have been marked, select the Next button.
In order to complete the remaining steps of the application process, it is critical Household members are identified.
Adding a Household Member
If a household member does not appear in the list, you can manually add them. This often occurs when someone has just moved into the household or the person filling out the application does not have access to a specific family member within the Portal.
The manually added student household member must exist in Campus at the time the FRAM Processor processes the application. If the manually added student member does not exist within Campus, the application cannot be processed and must be suspended if the district cannot confirm the validity of the student member.
- Click the Add Household Member button. The Add Student/Non-Student Member window displays.
- Select whether the person is a Student or Non-Student.
- The added household member appears on the Household Members screen with the words (Manual Add) appearing after the person's name. To remove the person from the household, select Delete.
-
Once all household members have been identified, select the Next button.
A Student is a household member who will be enrolled in the district during the school year.
A Non-Student is any household member who will not be enrolled in the district during the school year.
Enter information about the household member in all required fields and select the Update button. Required fields display with a red asterisk.
The School and Grade (and Student Number, if known) fields are important for application processing as the FRAM Processor uses these fields to better identify and match this student to records within Campus.
Step 5. Indicate Meal Benefits
Once household members have been identified, the application signer is asked whether any household members receive SNAP, TANF or FDPIR benefits.
| If household member(s)... | Then... |
|---|---|
| do NOT receive benefits | Select No and click Next. |
| DO receive SNAP, TANF or FDPIR benefits |
Select Yes. Enter the benefit case number then click Next. |
Step 6. Confirm Child Household Members
Now that household members have been established, children in the household must be identified. Check the checkbox associated with each child household member and if they are a student, then click Next.
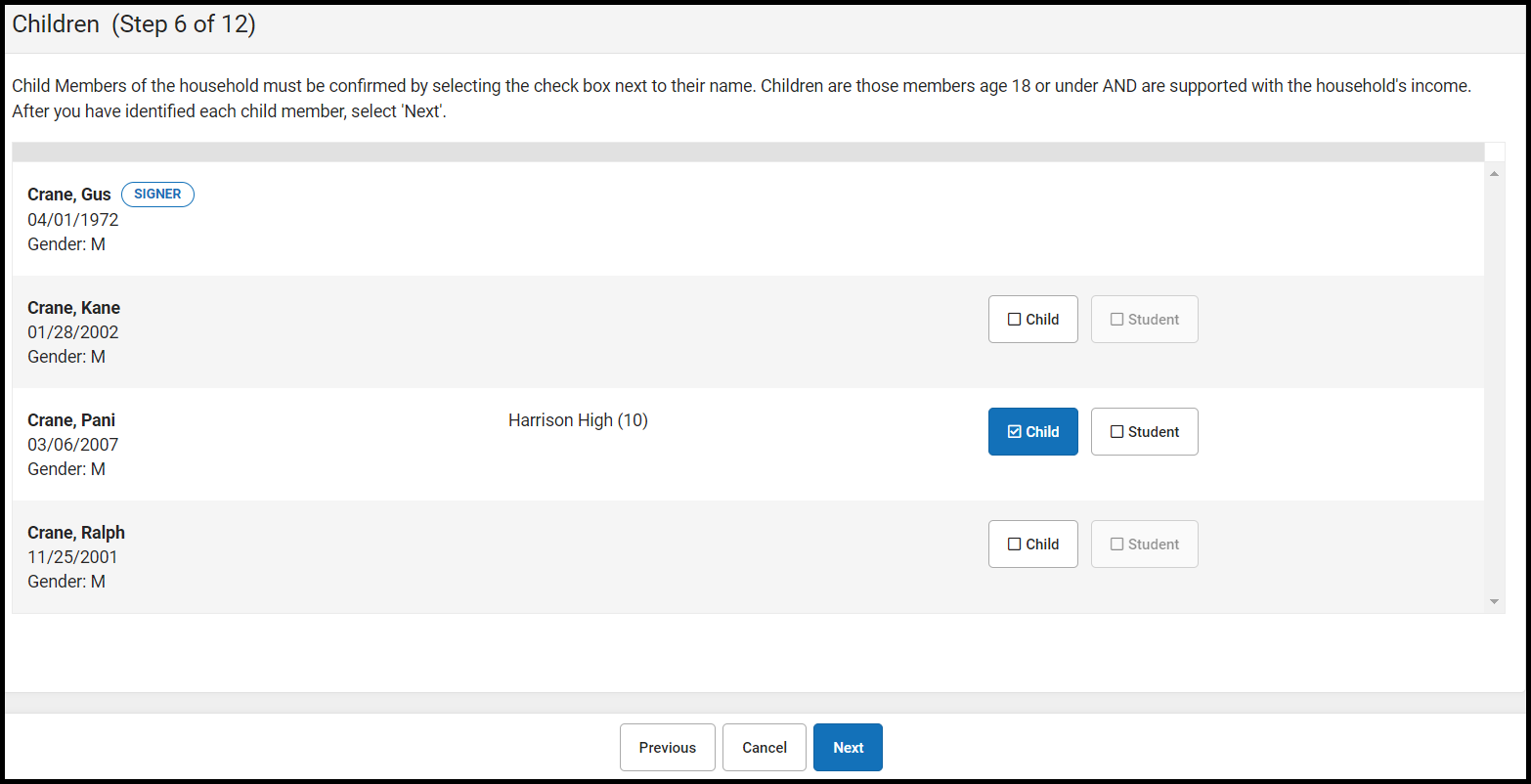
Step 7. Indicate Foster Children
Once student household members have been identified, the application signer must indicate whether any of the student household members are foster children.
| If a household member... | Then... |
|---|---|
| IS a foster child | Select Yes. Check the checkbox of each student household member that is a foster child, enter their Monthly Income and select the Next button. Proceed to Step 10. |
| is NOT a foster child | Select No. |
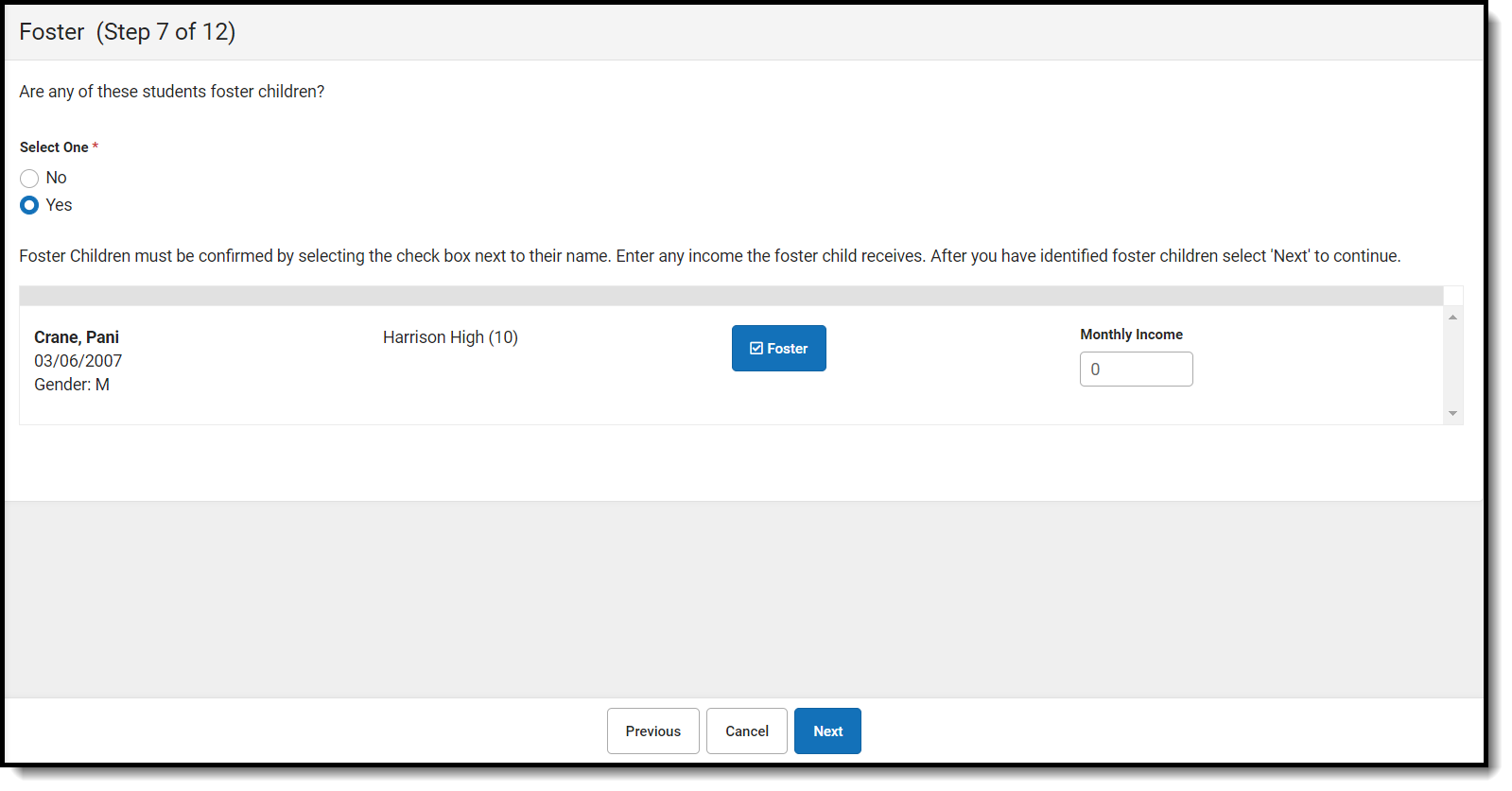
Step 8. Indicate Migrant, Homeless, or Runaway Children
Once Foster students are identified, the application signer must indicate whether any of the student household members are Migrant, Homeless, or Runaway children.
| If a household member... | Then... |
|---|---|
| IS a Migrant, Homeless, or Runaway child |
Select Yes. Select one of the following options from the Student Indicator dropdown for the appropriate student(s) then click Next: Homeless, Runaway, or Migrant. |
| is NOT a Migrant, Homeless, or Runaway child | Select and go to step 10. |
Step 9. Enter Household Gross Income
Now that household members have been identified, income must be entered for each member.
| If... | Then... |
|---|---|
|
you want to enter income information |
Indicate each household member's income by selecting the Add Income button and entering their income amount. OR Mark the No Income checkbox for each household member that has no income. Once all household member income is entered, click Next. |
| you do NOT want to
enter income information |
Select Next. If income is not specified, you are certifying that you have no income to report. Your application will be processed as No Income and be approved for free benefits. |
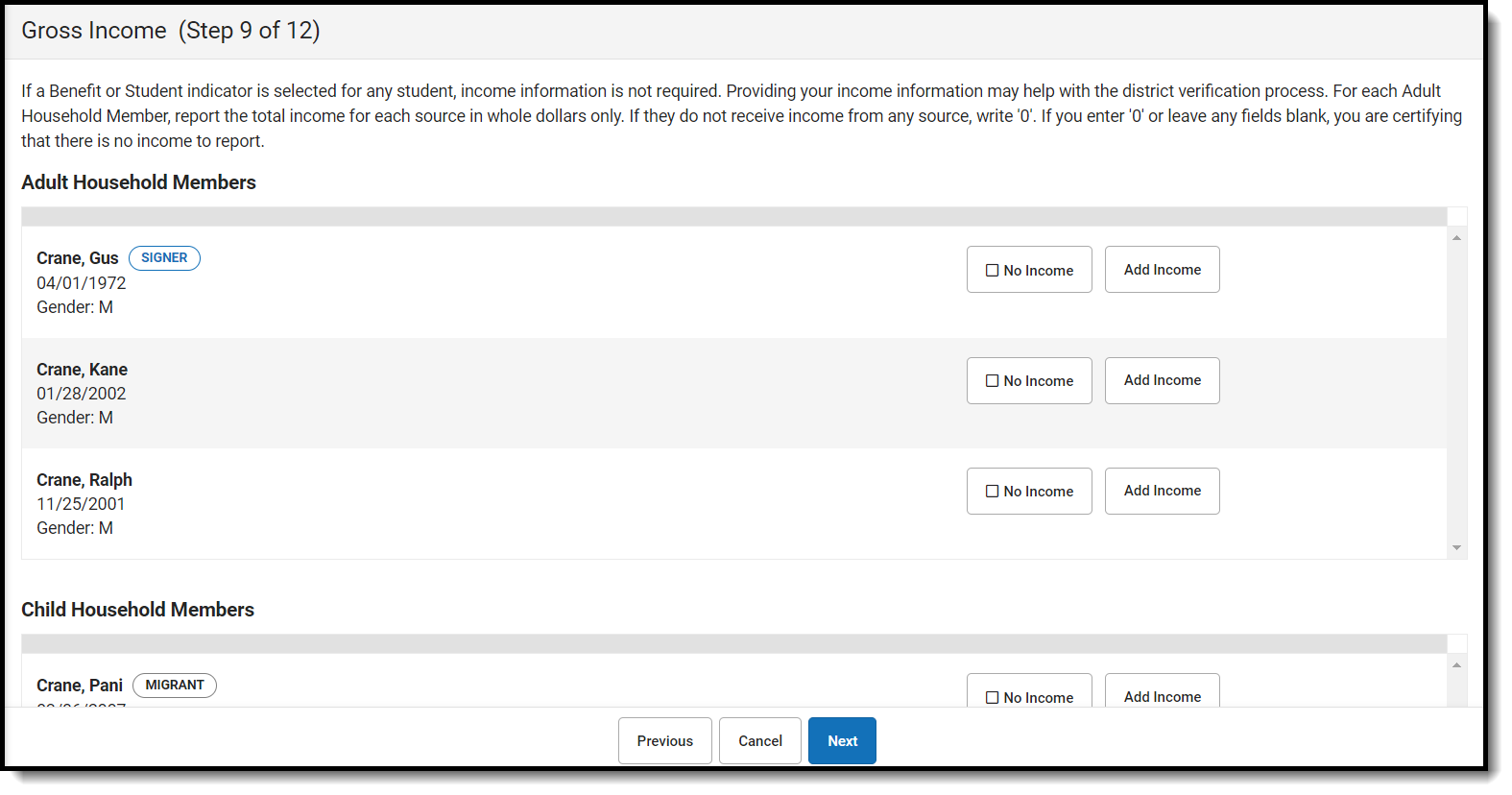
Step 10. Review Household Information for Accuracy
Now that household members (and their benefits) have been identified, household information must be reviewed for accuracy.
The Total Income lists the total amount of money each household member makes based on the frequency noted (i.e., monthly, yearly, etc). Frequencies listed automatically annualized across all members. The Total Household Income field indicates the total amount of income the household (all members included) earns per year. The Total Household Size indicates the total amount of members within the household.
Review all the information on the screen and if it is accurate, select the Next button. If this information is incorrect, select the Previous button to go back to the previous step and correct inaccurate information.
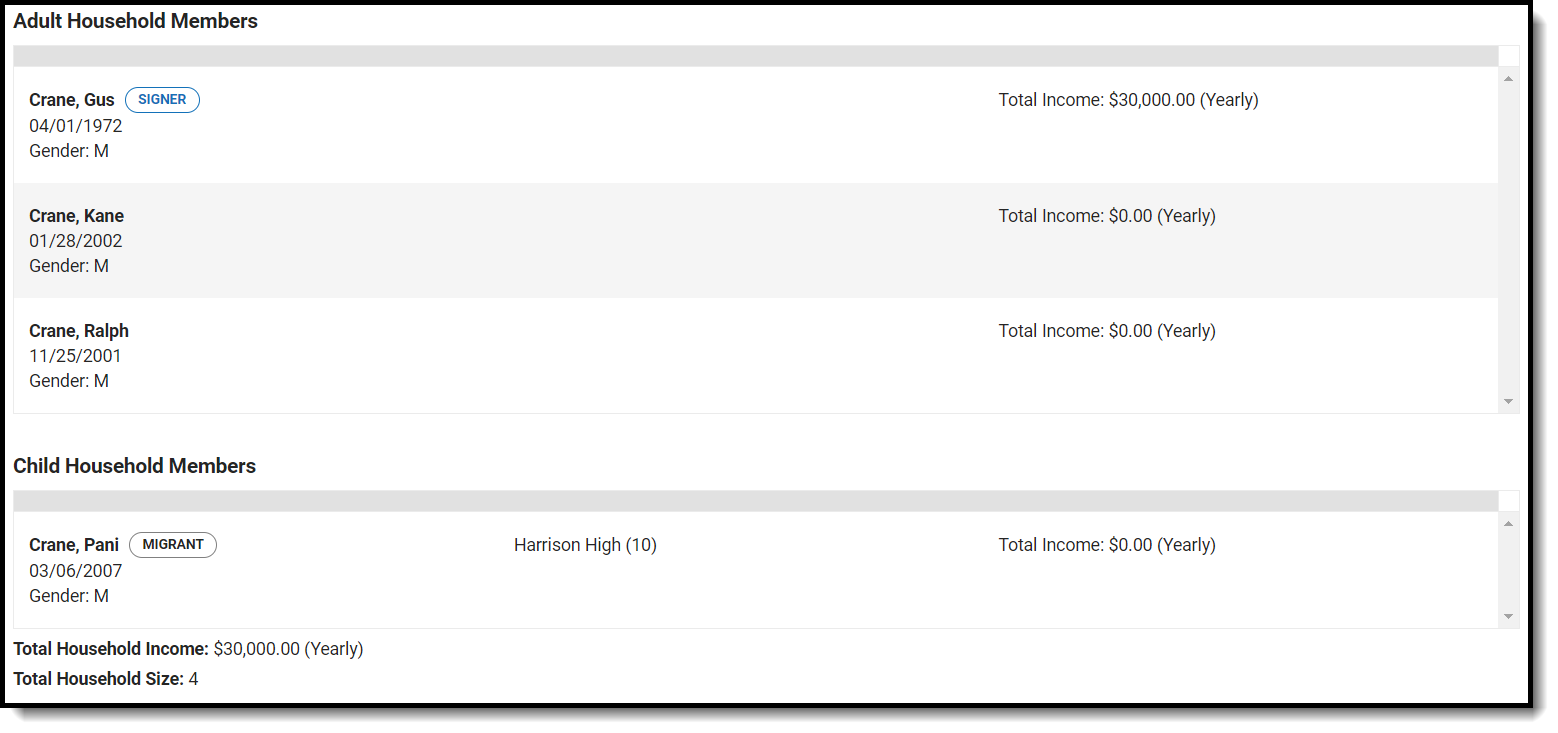
Step 11. Authorize Household Application
Now that all household information has been entered and confirmed as accurate, the household application must be authorized.
| Options | Description |
|---|---|
|
|
The first step in the authorization process is to indicate whether you give your district permission to share your Medicaid or SCHIP information with Medicaid and SCHIP. Select the Yes or No radio buttons for each question. |
|
|
If your district has created benefit permissions, you will be asked whether you consent to the district sharing your child's name and meal eligibility with each benefit program. Select the Yes or No radio button for each question shown in the Sharing Information with Other Programs section. |
|
|
You must provide Social Security information. Enter the last four digits of your SSN or mark the "I do not have a SSN" box. |
|
|
Review the Authorization Statement. If you agree with this statement, believe all entered information is accurate and would like to complete the application process, select the Accept. If you do not agree with the application and Authorization Statement, select the Decline button. If the Decline button is selected, a message will appear warning you the application process will be cancelled and all application information entered will be deleted. |
Once you have reviewed the application and agreed to the Authorization Statement, and would like to sign the document with you legally-binding E-Signature, select the Sign button.
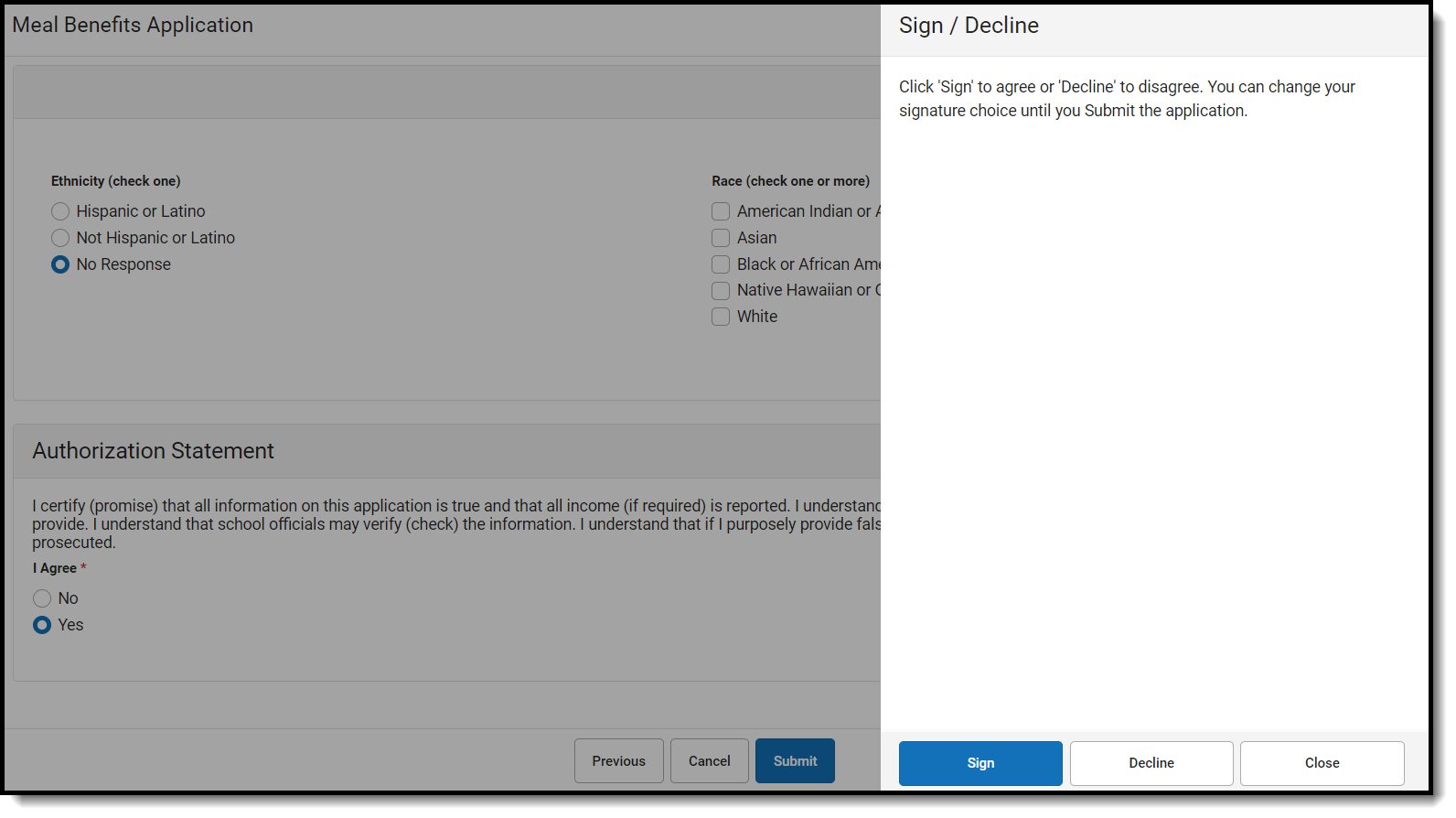
If you do not want to electronically sign the application, select the Decline button. This action will cancel the application due to the need for the application to have a legally-binding electronic signature in order to meet state and federal guidelines
Step 12. Review and Print Submission Notice
The application has now been submitted to the district for processing.
You may print and/or save the Confirmation Submission Notice and the Benefits Application Summary Report for your records. You may also access this information in your Inbox.
Your Inbox will contain a message indicating submission of the Meal Benefits Application. Select the link to review the Confirmation Submission Notice and the Application Summary Report. The FRAM Processor(s) will also receive an Inbox notice indicating your application was submitted.
After the FRAM Processor has processed the application, you will receive an Inbox message indicating the application was processed. If your district has enabled the Include Approval/Denial Letter FRAM Preference, you will receive an Inbox message containing a PDF copy of your Approval/Denial Letter which indicates whether the application was approved or denied.