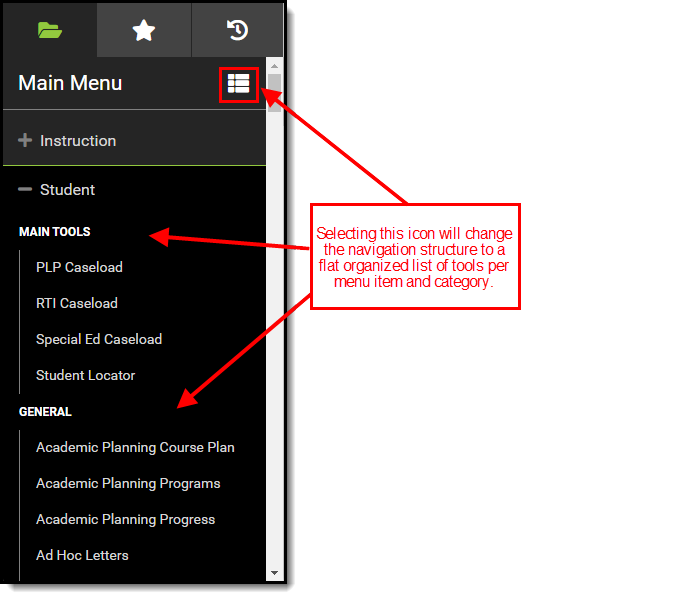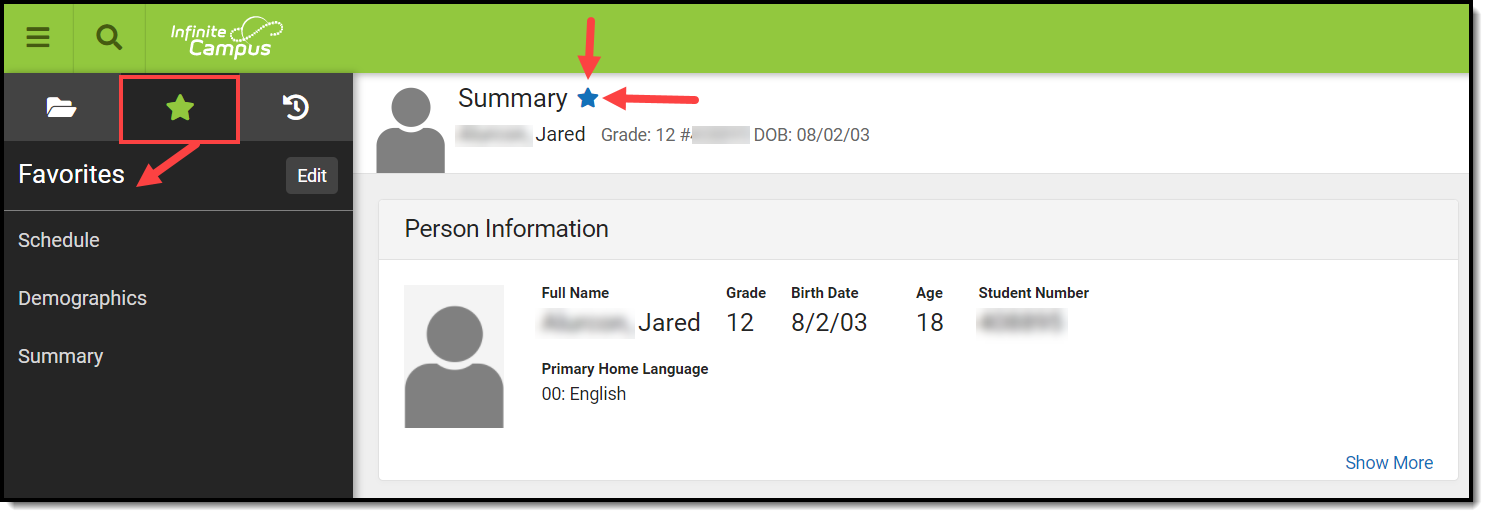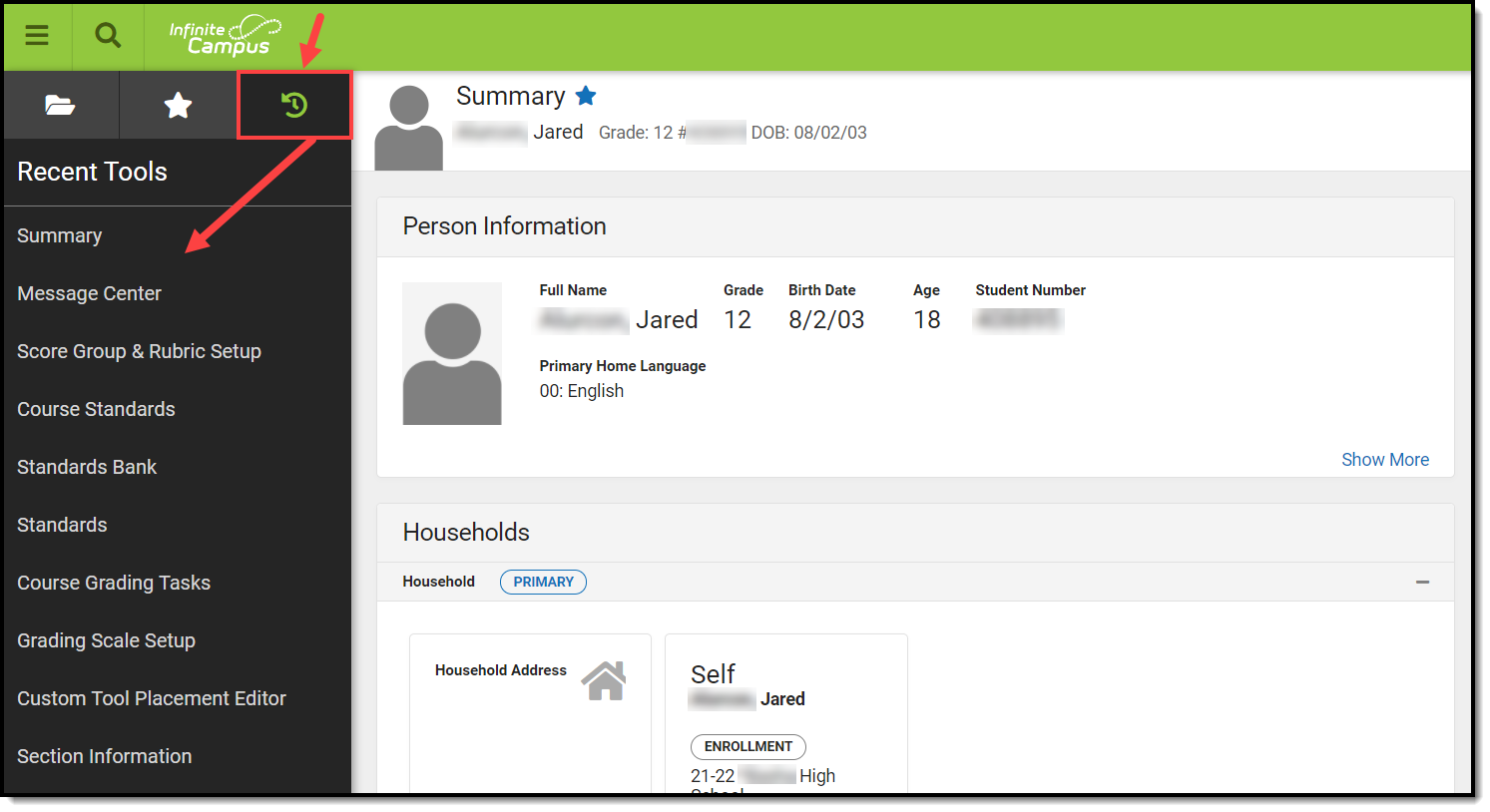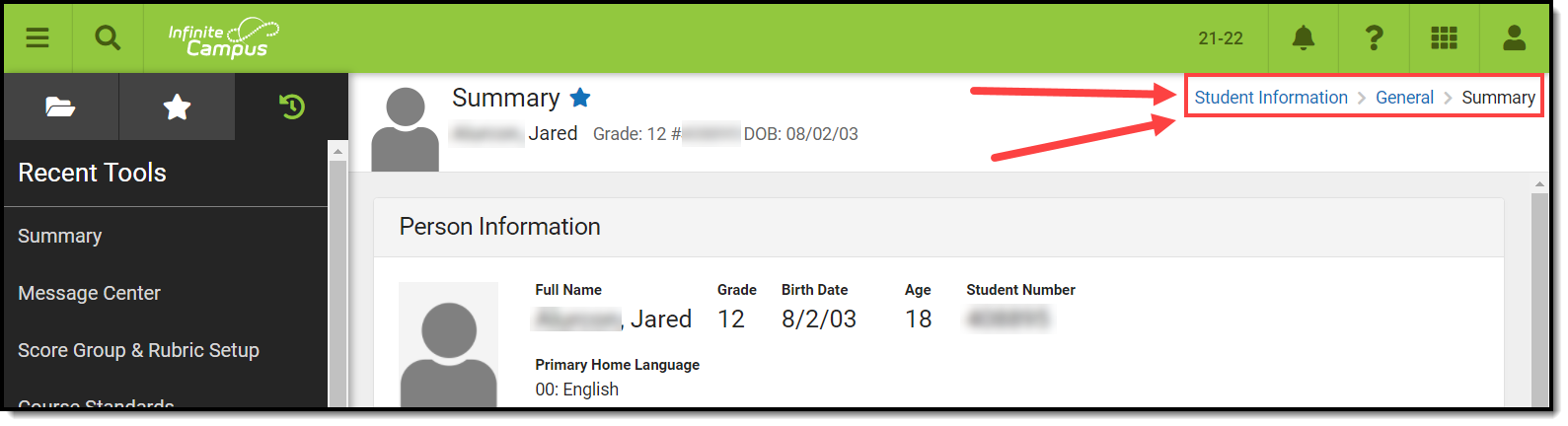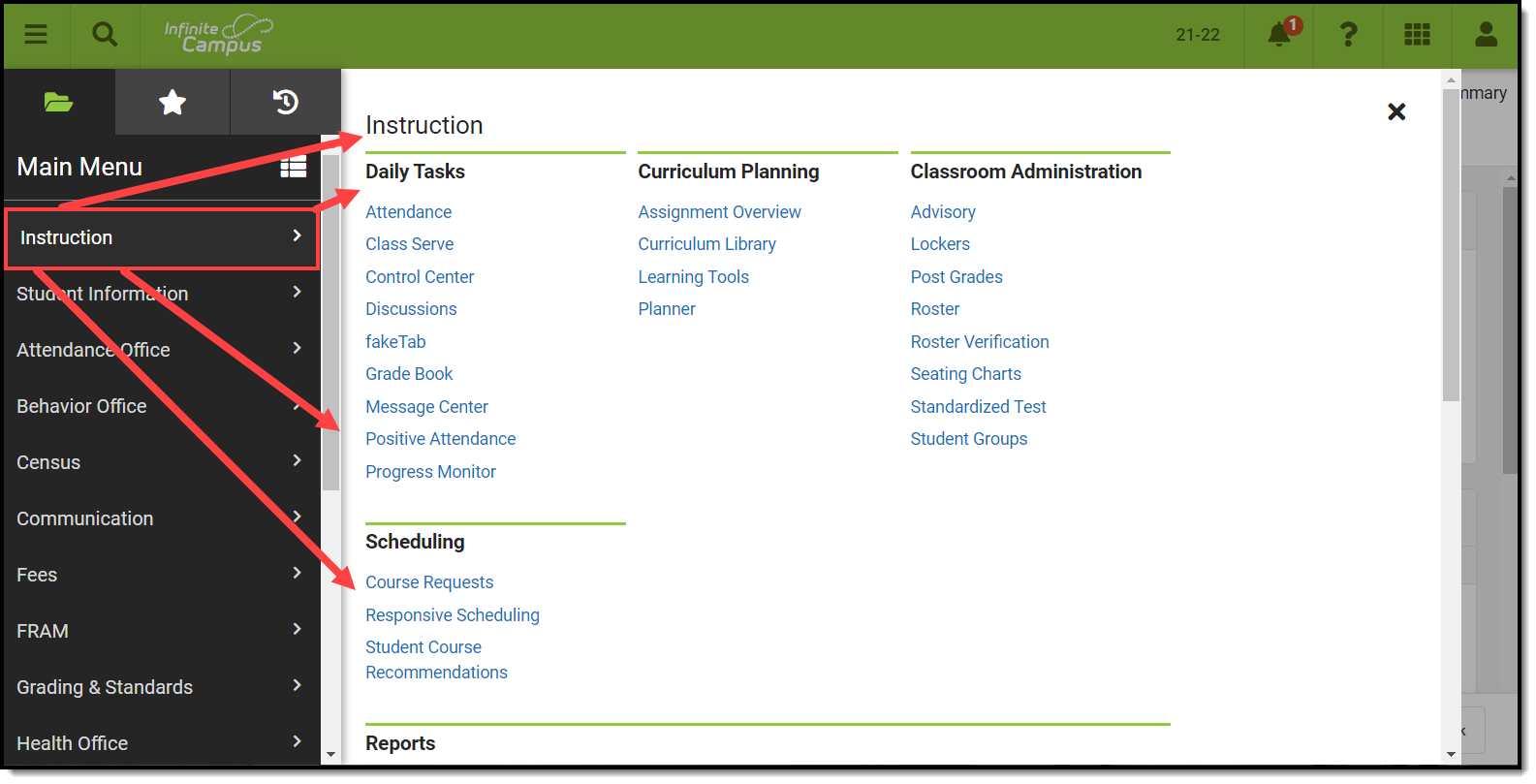Infinite Campus has a new look and feel! This new Infinite Campus experience contains all of the same tools as the current Infinite Campus, but includes several improvements.
The New Look of Infinite Campus permanently replaced Classic Campus in the Campus.2527 (June) Release Pack.
Learn more about the New Look of Infinite Campus here:
Simplified Navigation
Navigation is greatly simplified in the new look of Infinite Campus. Gone are the days of row after row of tabs, tools buried below multiple other tools in the Campus outline, and the frustration of not knowing where to look for a particular set of tools. With the new Infinite Campus interface, all tools within a menu item (i.e., Instruction, Student Information, Behavior) are displayed on a single screen, organized by category. You can quickly and easily see all tools available and understand tool relationships based on their category.
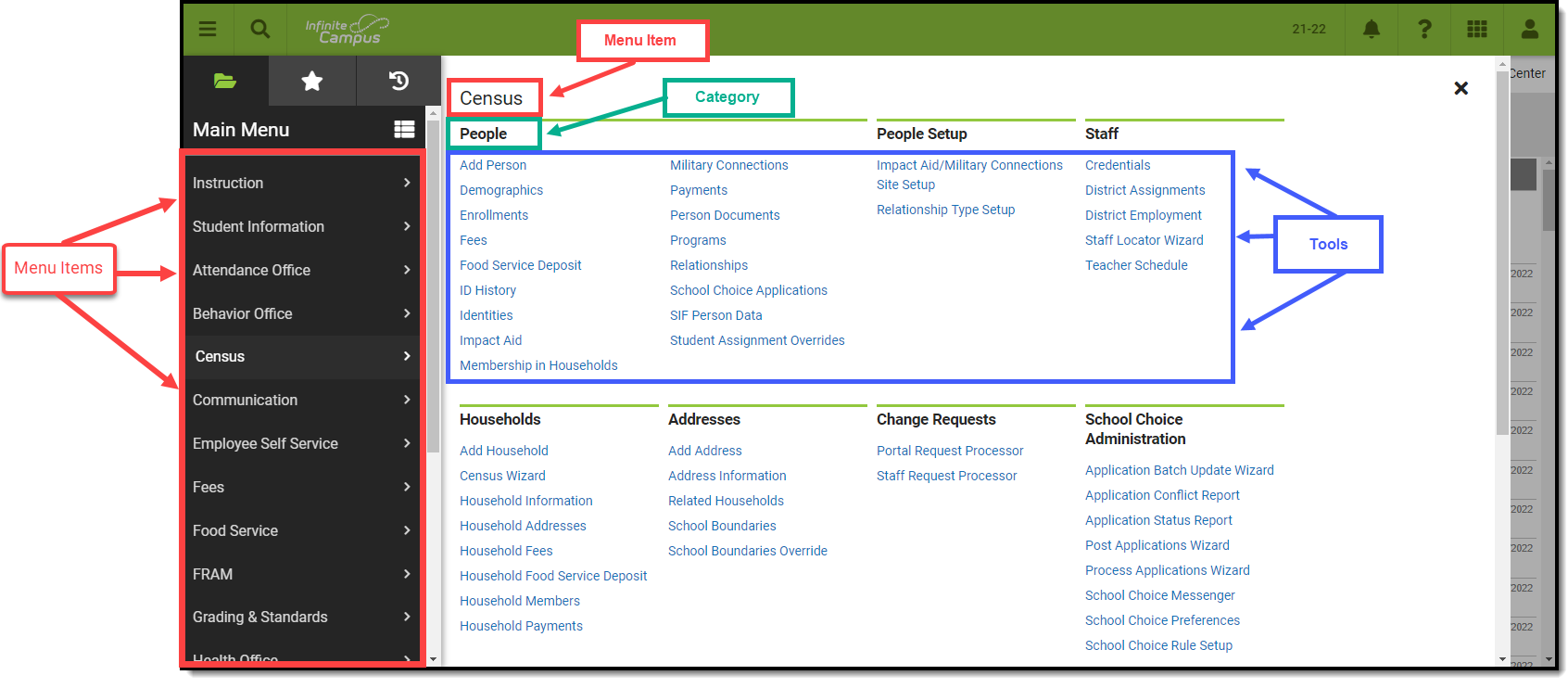
The new Infinite Campus also remembers the last tool you selected, meaning navigating back to the last tool you were working in is as easy as hitting the back button on your browser. Infinite Campus will even retain the student you are currently working on.
For users who access a small number of tools or who prefer a navigation style similar to Classic Campus, you can toggle the Main Menu to display and list tools in a flat, organized list of tools per menu item by clicking the icon. You can then return to the new navigation style at any time by clicking the button.
Responsive UI Design
The New Look of Infinite Campus is designed with a responsive UI. This means no matter the size of the screen or device, you will still have access to the same functionality and tooling.
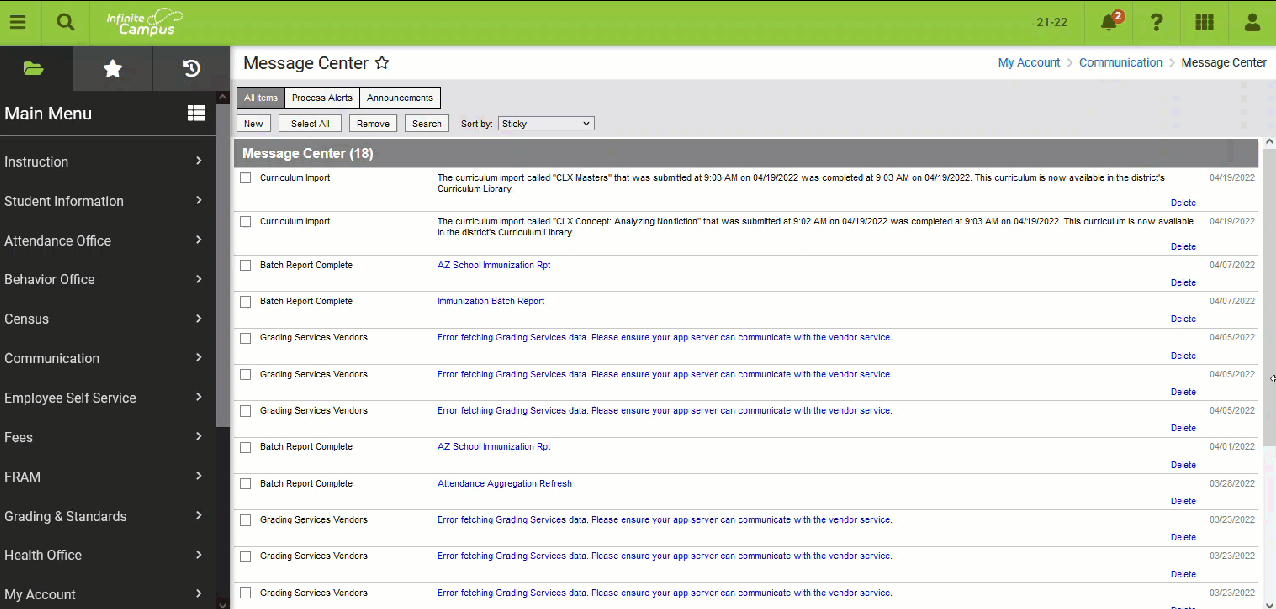
|
As the screen gets smaller, the banner shrinks along with it until it becomes a series of icons. For usability on smaller screens, such as a phone, the Main Menu becomes a flat list of tools. Related Tools are not available on small screens. On smaller screens, flags are visible by selecting the  icon (see image below). icon (see image below).
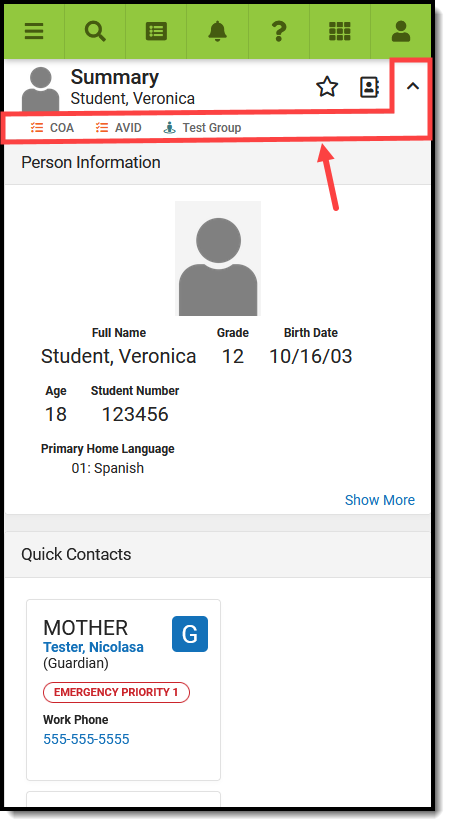 |
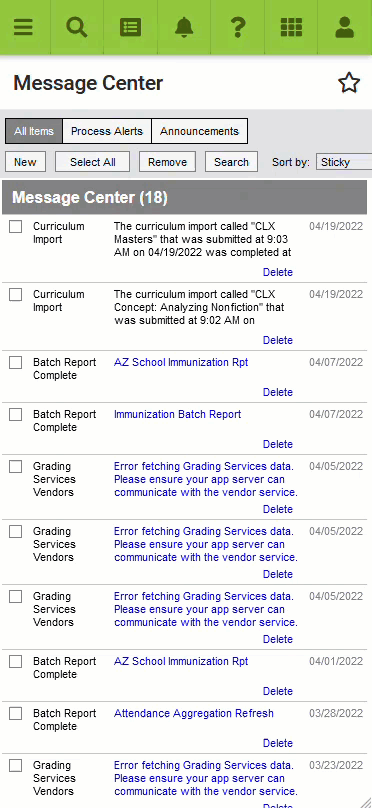 New Look of Infinite Campus - iPhone 12 |
User-Created Menu of Favorite Tools
You can now mark tools as favorites and have these tools populate a separate menu. This allows for easy access to those tools that you find most important and use on a day-to-day basis. To add a tool to your favorites menu, select the next to the tool name. To edit the order of this menu, click the Edit button.
Quick Access to Recently Used Tools
You can also quickly access a menu of recently visited tools by clicking the icon. This speeds up the process of switching between different tools when working through various workflows.
Intuitive Related Tools Toolbar
Many tools throughout the New Look of Infinite Campus provide a Related Tools toolbar on the right-hand side of the screen. This toolbar functions much like how tabs worked in Classic Campus, allowing you to visually see what tools are related to each other and easily navigate to these tools to fill out related data.
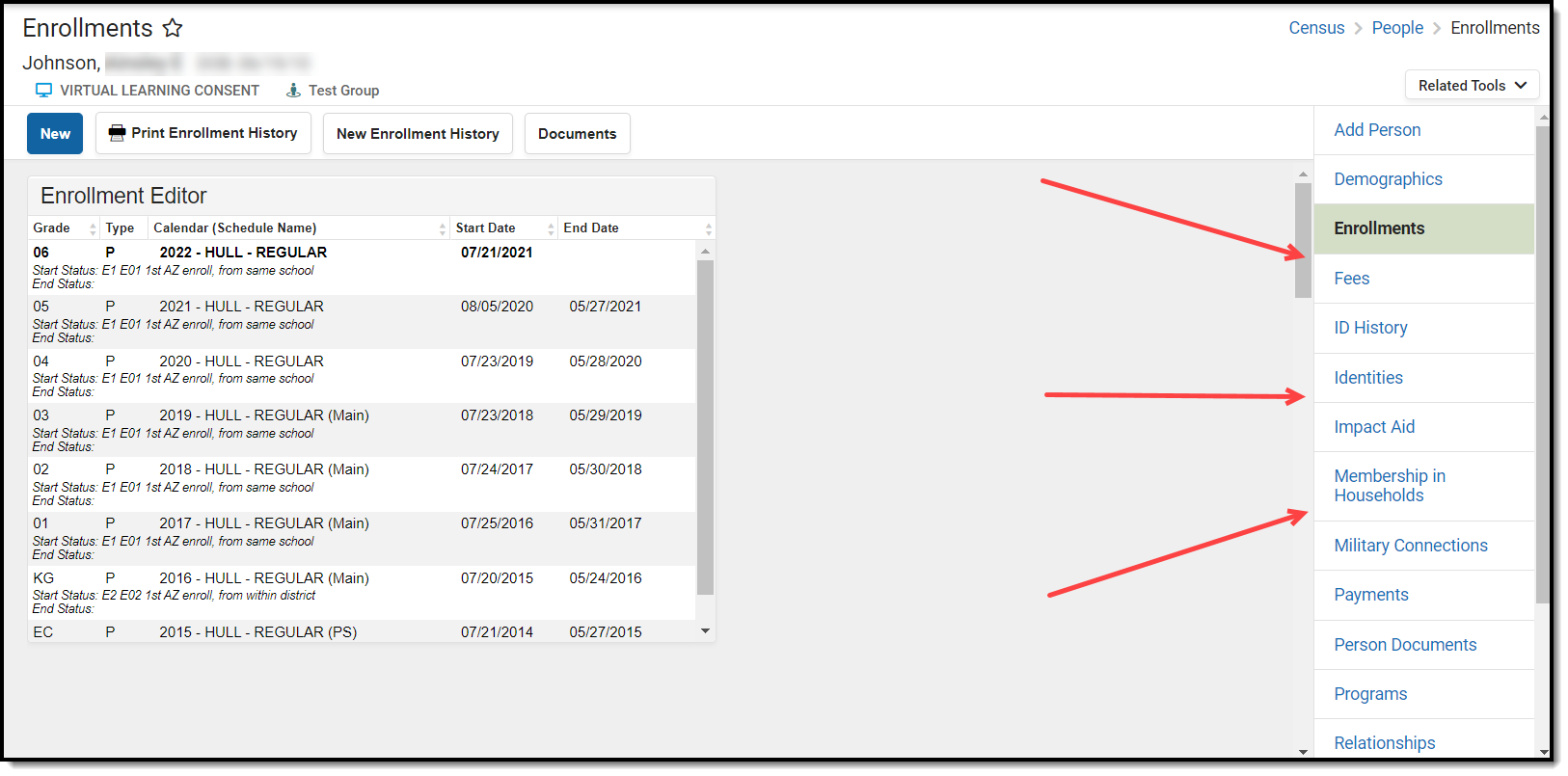
Another useful aspect of the toolbar is its ability to remember the context of what you are working on.
For example, if you are filling out a student's enrollment record, navigating to Demographics automatically goes into that student's Demographics record without the need to search for and select the student again.
Navigable Breadcrumbs
Navigable breadcrumbs are provided on the right-hand side of the screen when working within a tool. Clicking an item in the breadcrumb will send you to the category or menu item selected.
Robust In-Tool Person Search
When selecting a tool that requires a person to be selected, a robust person search prompt is provided, allowing you to search for the person using a variety of options.
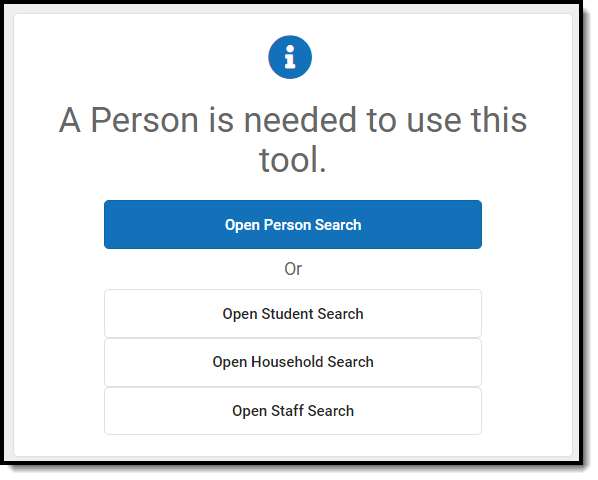
Unified Search Menu
The search menu allows you to quickly and easily search a multitude of data within Infinite Campus. Simply click the magnifying glass icon  , select the type of data you wish to search (i.e., Student, Household, Tool, etc), and enter your search criteria. Results will appear below the search box.
, select the type of data you wish to search (i.e., Student, Household, Tool, etc), and enter your search criteria. Results will appear below the search box.

Selecting a search result will send you to the appropriate tool for that piece of information.

The search menu also remembers your last search results, allowing you to quickly toggle back and forth between the list of tools within the Main Menu and search results without losing your place in either screen. Search results also remain visible within the left-hand panel while you interact within a tool you got to by selecting a search result.
Advanced Search
Advanced search functionality in the New Look of Infinite Campus functions the same as it does in Classic Campus. To do an advanced search, click the magnifying glass icon, select the search context, and click the Advanced button (see image below).
For more information about this feature, see the Searching in Campus article.
Note: Some search contexts do not have advanced search functionality.

Person Information Card
Tools focused on a specific person now contain a useful information card that, when selected, details important person information as well as a summary of their enrollment record(s) in the active school year. This is especially useful for reviewing enrollment information without the need to navigate away from the tool you are currently working in.
The card is also useful for viewing information no longer shown in the banner because you are using a device with a small screen (such as a phone or tablet).
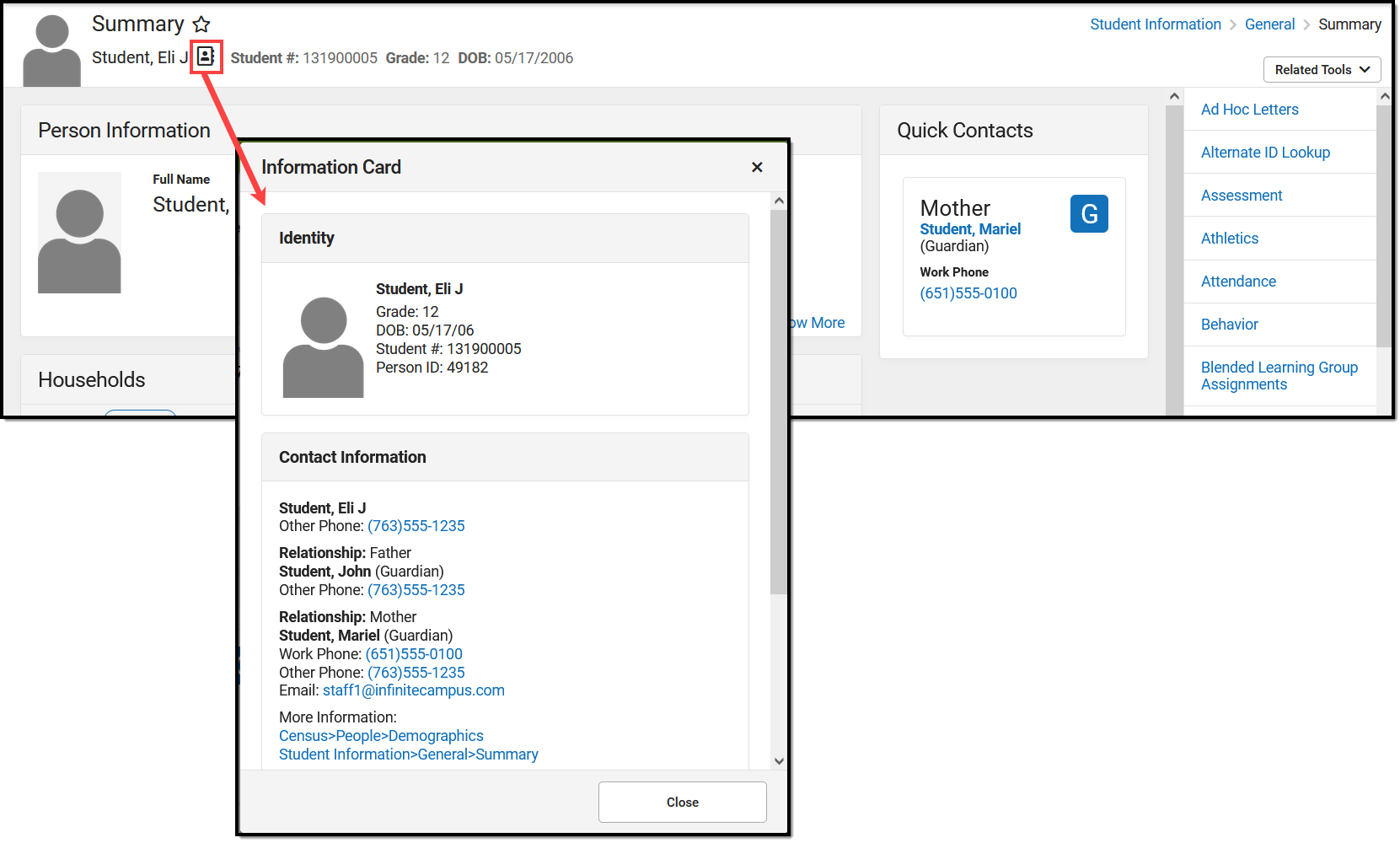
New Look Available in State Edition
The New Look of Infinite Campus is also available in State Editions of our product!
Why is Infinite Campus Making this Change?
We want our users to have a positive experience using our product. When first logging in, it should be easy to find the tools and data you need to complete your job. We believe these new changes will improve your experience and make your job easier.
As a living software system, Infinite Campus doesn't update to a new version quite like other programs do. We release new features and software changes every 4 weeks with our continuous release cycle. This UI change is much bigger than a standard update as it touches all areas of the product and has been years in the making. We're doing a lot of front-end changes for our users, as well as behind-the-scenes changes to bring our product to a new technological platform that keeps our student information system viable into the future.
The new navigation provides a way to modernize our tech stack and show old and new tools side-by-side while supplying a modern platform for new tools in the future. This change allows us to continue to protect our investment in legacy tools while providing the latest features.
Where Did My Campus Instruction Tools Go?
All Campus Instruction tools are available by selecting the Instruction menu item (see image below). The new look and feel of Infinite Campus joins Campus Instruction with the rest of the Campus tools and removes the need to use two separate spaces of Infinite Campus to do your work.
This change modifies how you navigate to Campus Instruction tools but DOES NOT impact their functionality.
Help! I Can't Find a Tool
We understand that one of the most challenging aspects of the new navigation is finding where tools are now located. To ease this burden, we highly suggest you take advantage of the Tool search within the unified search by selecting the magnifying glass icon  .
.
Click here to access a list of where tools are now located in the New Look of Campus.

You can also find tools quickly and easily by creating your own list of favorites. See the User-Created Menu of Favorite Tools section for more information about this process.
Can I Control Where My Custom Tools/Reports Appear?
Yes! Using Custom Tool Setup, you can customize where in the New Look and Feel of Campus navigation UI your custom tools/reports will live. You can either place custom tools/reports within existing menu items and categories or customize and create your own menu items and categories.
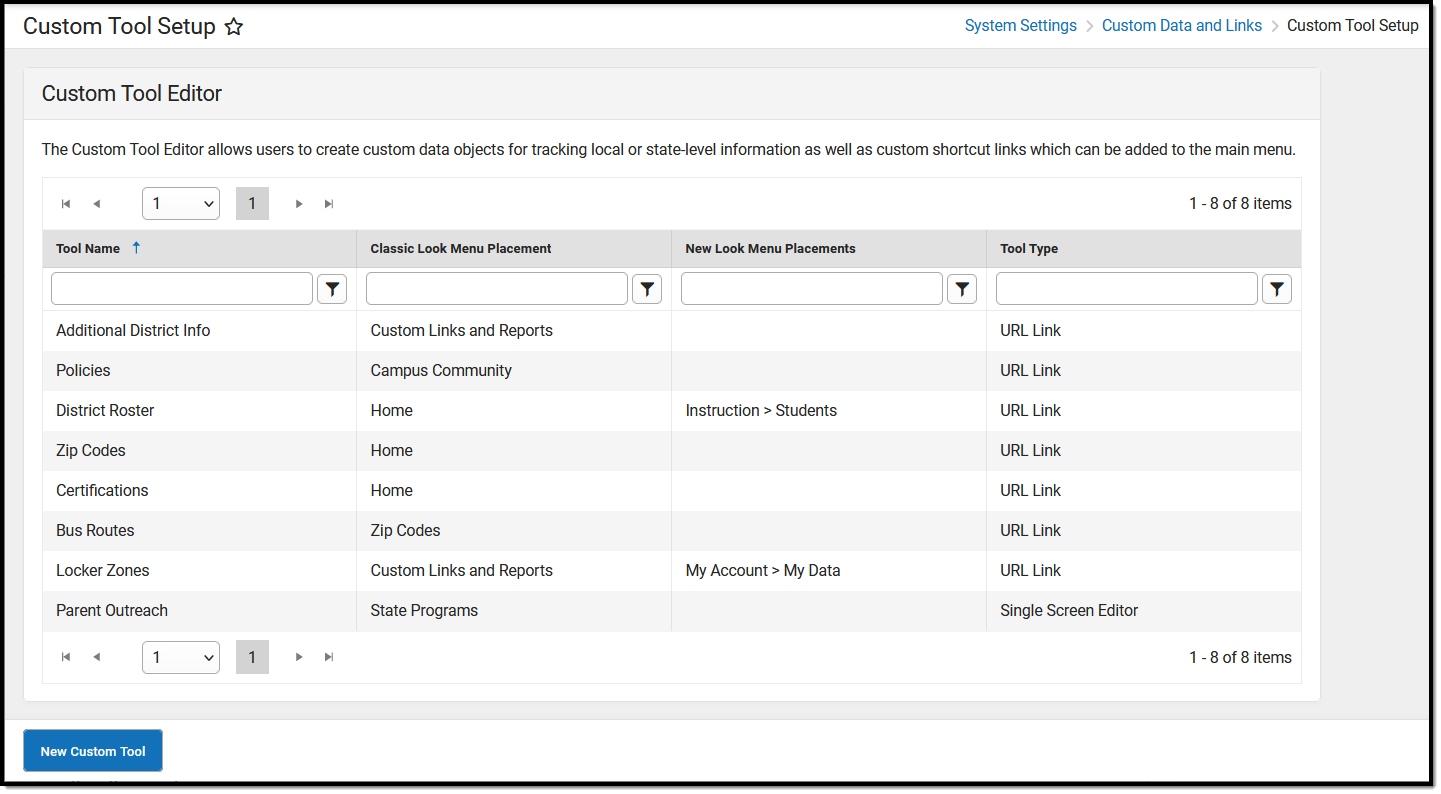
List of Tool Locations in the New Look of Campus
The spreadsheet below provides a list of where tools now exist in the New Look of Campus UI.