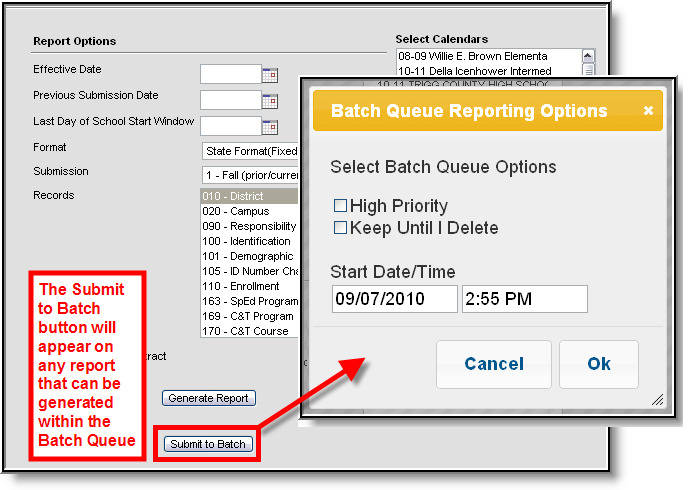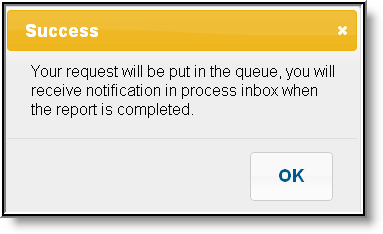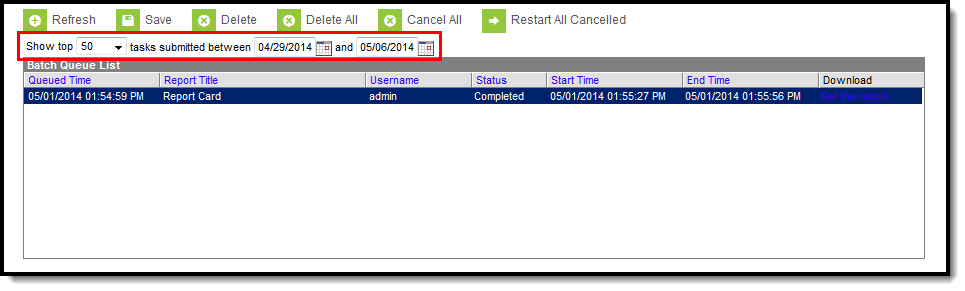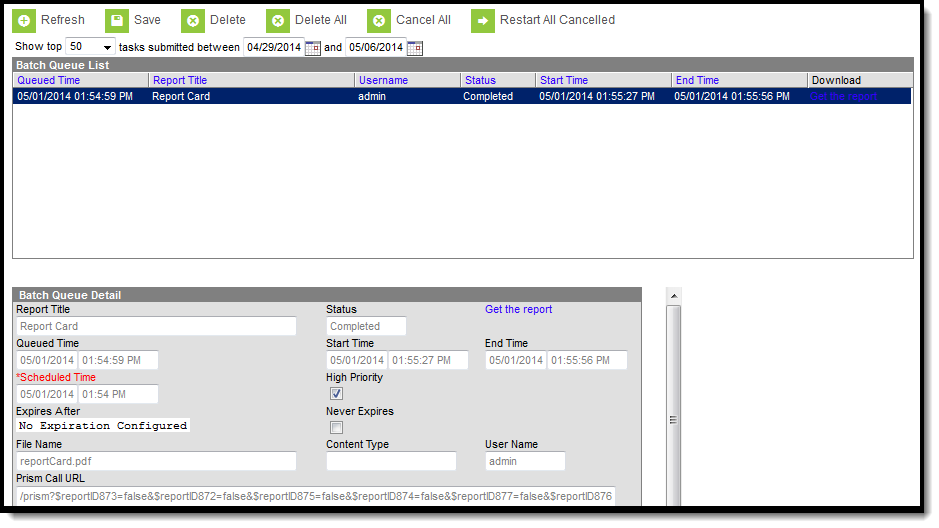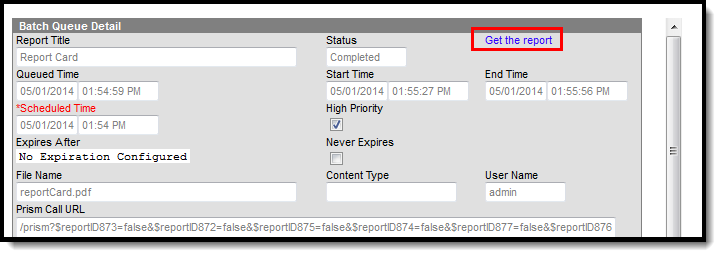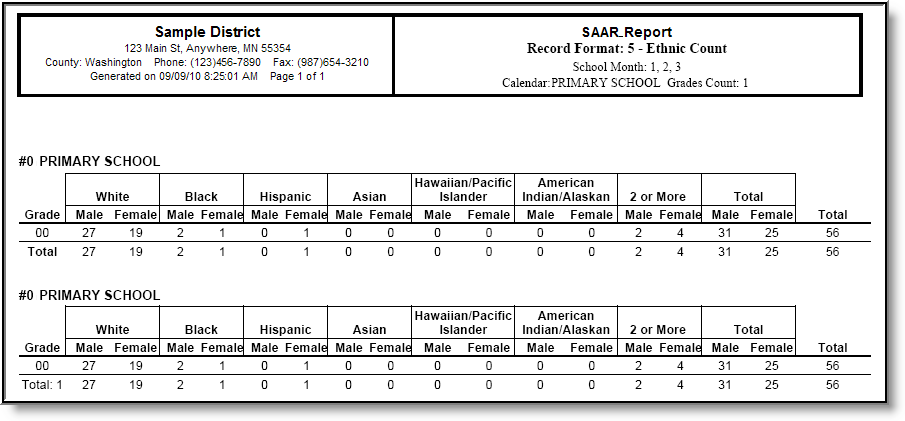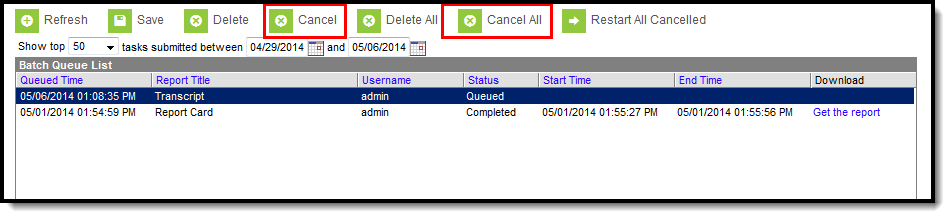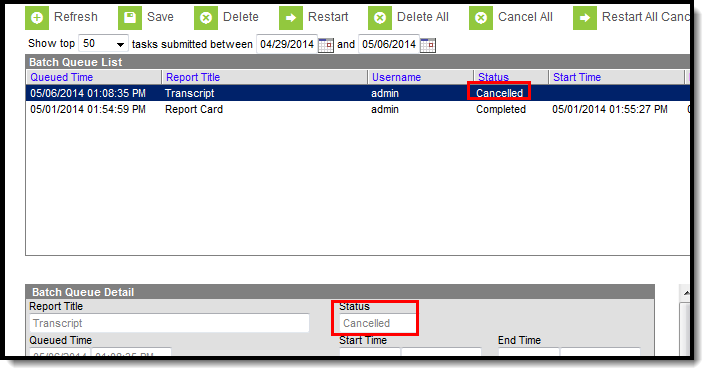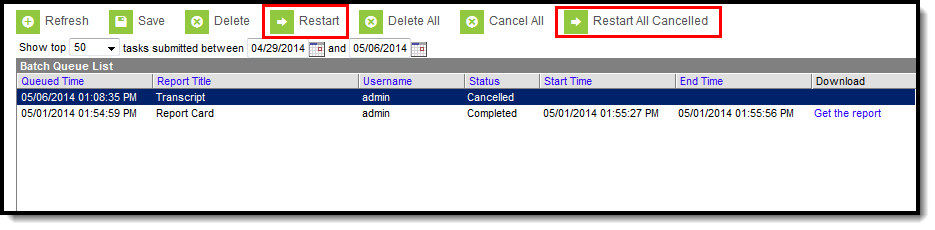Tool Search: Admin Queue
The Admin Queue is an advanced version of the Batch Queue tool that allows system administrators to review and manage reports. The Admin Queue also allows system administrators to easily view the user(s) who have scheduled each Batch Queue report.
The Batch Queue tool is used by some districts/states to generate large, system-intense reports. This tool helps prevent report time-out errors and/or system performance issues. General system usage can continue while complex reports are generated within the Batch Queue.
The non-administrator version of the Batch Queue tool is available within the Ad Hoc Reporting module. It does not contain the management options found in the Admin Queue version of the tool and only displays reports assigned by the current user.
 Batch Queue Admin
Batch Queue AdminSee the Batch Queue Admin Tool Rightsarticle for information on available tool rights.
Assign Reports to the Batch Queue
Each report allowed to generate within the Batch Queue contains the addition of the Submit to Batch button, available during report setup.
The Batch Queue and Admin Queue tools do not allow a user to select a report to generate.
Specific reports are allowed to generate within the Batch Queue and have been specifically configured for this option. End users cannot designate which reports contain the option to be submitted to the Batch Queue. Infinite Campus Hosting staff performs the necessary adjustments that allow this designation.
The report is set up in the standard manner (i.e., reports to be generated through the Batch Queue are accessed from their regular Index location and the criteria/parameters should be set as usual). Clicking the Submit to Batch button will allow the user to assign the report to the Batch Queue for generation:
Batch Queue Reporting Options
The Batch Queue Reporting Options dialog box will appear and contain the following report configuration options:
Field / Option | Description |
|---|---|
High Priority | Mark this checkbox if running this report is considered a high priority. Reports designated as "high priority" by this checkbox will take precedence over other reports in the Batch Queue that are not designated as such. This checkbox can only be marked if a user has the proper tool right access (i.e., at least R rights to the the Set Task Priority sub-right located in the Tool Rights index under Ad Hoc Reporting > Batch Queue). |
Keep Until I Delete | Mark this checkbox if the completed report results should continue to appear on the Batch Queue and Admin Queue tools until manually deleted by a user. If this checkbox is not marked, the completed report will be cleared from the Batch Queue and Admin Queue tools based on the frequency for the Batch Queue Maintenance task set within the Task Scheduler . This checkbox can only be marked if a user has the proper tool right access (i.e., at least R rights to the the Set Task Expiration sub-right located in the Tool Rights index under Ad Hoc Reporting > Batch Queue). |
Start Date/Time | Indicate the date and time at which the Batch Queue should begin to generate the report. |
The report will then await the date and time scheduled for generation and will be listed on the Batch Queue and Admin Queue tools. When the report is generated, the load balancer will distribute the report load across available application servers to preserve system performance.
Filter Reports in the Batch Queue List
Reports handled by the Batch Queue and displayed in the Batch Queue List editor can be filtered and sorted, as necessary. To filter results displayed in the editor, specify a number of tasks to be displayed and a date range.
Results may be sorted by the column headers of the Batch Queue List editor. Click on a column header (i.e., Queued Time, Report Title, Username, Status, Start Time, End Time) to sort by it.
Completed reports will be cleared from the Batch Queue after reaching the maximum number of days allowed to remain there, per the Batch Queue Expiration Days setting of the System Preferences.
View Report Details
System administrators may view the details of reports recently handled through the Batch Queue, including completed reports, future scheduled reports, and those currently being generated.
The fields of the Batch Queue Detail editor are defined as follows:
Field | Definition |
|---|---|
Report Title | Name of the report assigned to the Batch Queue. |
Queued Time | Date and time the report was assigned to the Batch Queue. |
Scheduled Time | Date and time the report is/was scheduled to begin generation. This field can be modified, as necessary. |
Expires After | Date on which the report will be removed from the queue. |
File Name | Name of the file associated with the report. |
Status | Stage of report completion:
|
Start Time / End Time | When the Status field value is either "Completed" or "Canceled," the time the report began (Start Time) and ended (End Time). |
High Priority | If marked, this checkbox indicates that completion of this report will take priority over other reports scheduled for or occurring at the same time. This checkbox may be flagged directly on this editor, or it may have been previously flagged on the Batch Queue Options dialog box when the user assigned the report to the Batch Queue. |
Never Expires | If marked, this checkbox indicates that the report will not be automatically deleted from the Batch Queue List editor when it reaches the (crossed-out) date in the Expires After field. This checkbox may be flagged directly on this editor, or it may have been previously flagged on the Batch Queue Options dialog box when a user assigned the report to the Batch Queue. If this checkbox is not marked, the Batch Queue Maintenance task will delete the report from the Batch Queue List editor after the date indicated in the Expires After field. |
Content Type | This field indicates the format of the report:
This field may not appear for all reports. |
User Name | Name of the user who assigned the report to the Batch Queue. |
Prism Call URL | This shows the criteria used to generate the report. This field is only available within the Admin Queue version of the Batch Queue tool. |
Get Reports
To retrieve a completed report from the Batch Queue, click the Get the Report link in the Batch Queue List editor or the Batch Queue Detail editor.
The report will be named and formatted as indicated in the File Name field of the Batch Queue Detail editor.
Cancel Reports
The Admin Queue allows a system administrator the ability to cancel an in-progress report or scheduled report.
This ability is not available in the regular (non-administrative) version of the Batch Queue tool.
- Select the report to be deleted from the Batch Queue List editor.
- Click the Cancel or Cancel All button from the action bar.
- Click OK.
The report will remain in the Batch Queue List editor with a Status value of "Cancelled" until manually deleted by a user, deleted by the automated Batch Queue Maintenance task or re-started. All fields of this report will be locked from editing.
Restart Canceled Reports
The Admin Queue allows a system administrator the ability to resume a canceled report appearing in the Batch Queue List editor.
This ability is not available in the regular (non-administrative) version of the Batch Queue tool.
- Select the cancelled report to be re-started from the Batch Queue List editor.
- Click the Restart or Restart All Cancelled button from the action bar.
- Click OK.
The report's Status will change to "Queued," and it will be rescheduled for the date and time originally indicated in the Scheduled Time field, which may be adjusted as necessary.
Delete Reports
The Admin Queue allows a system administrator the ability to delete reports.
- Select the report to be deleted from the Batch Queue List editor.
- Click the Delete or Delete All button from the action bar.
- Click OK.
The report will be removed from the Batch Queue and Admin Queue tools but will remain with a Status of "Deleted" in the History tool.