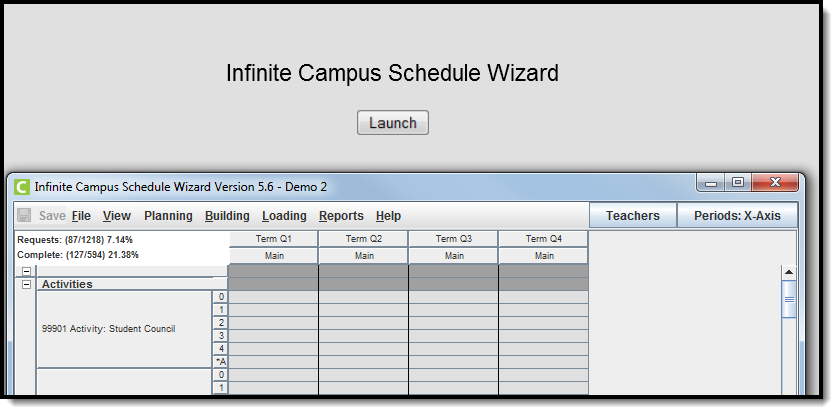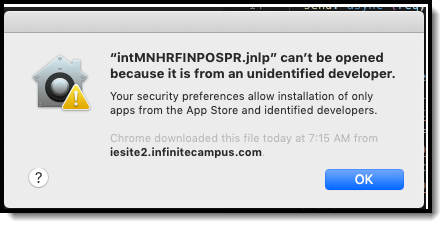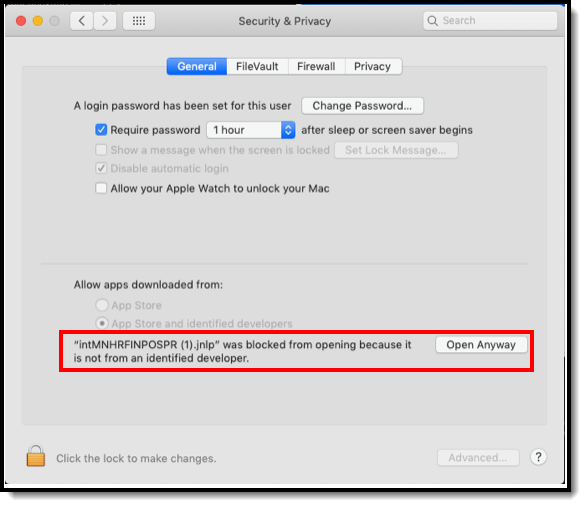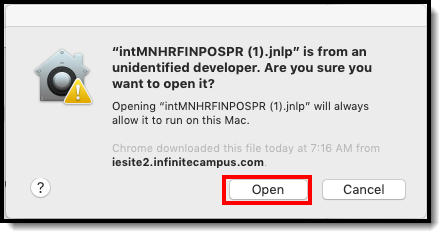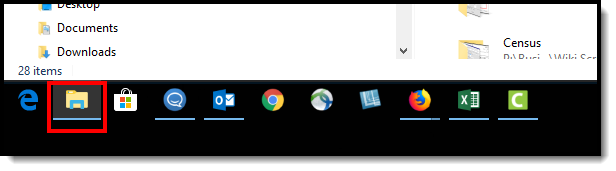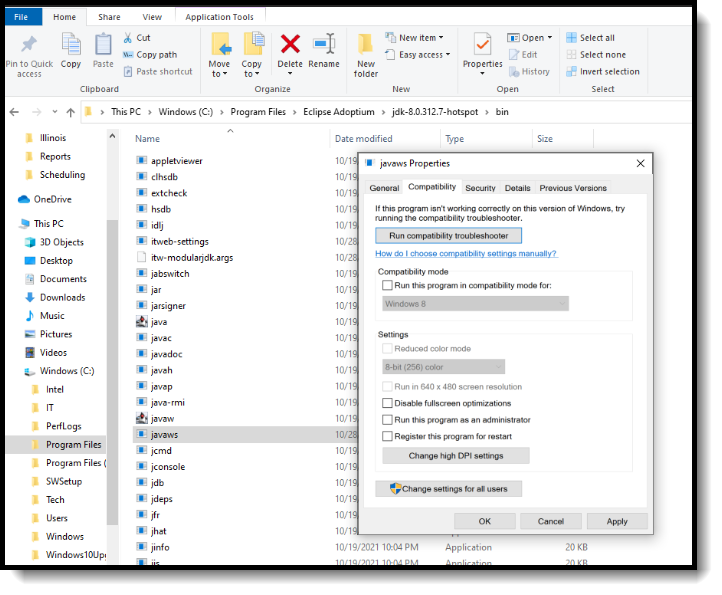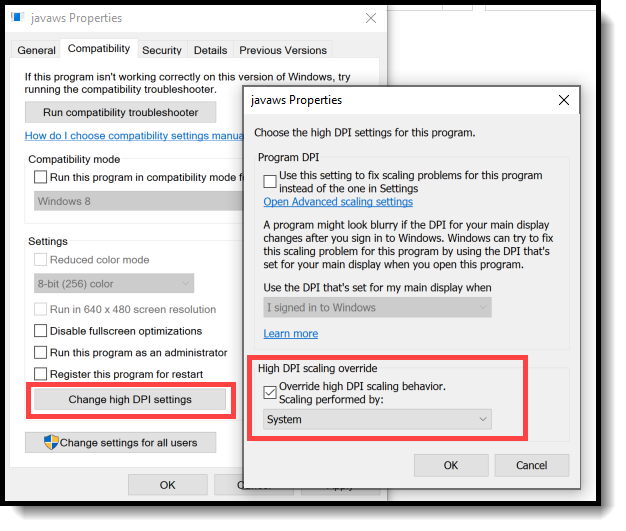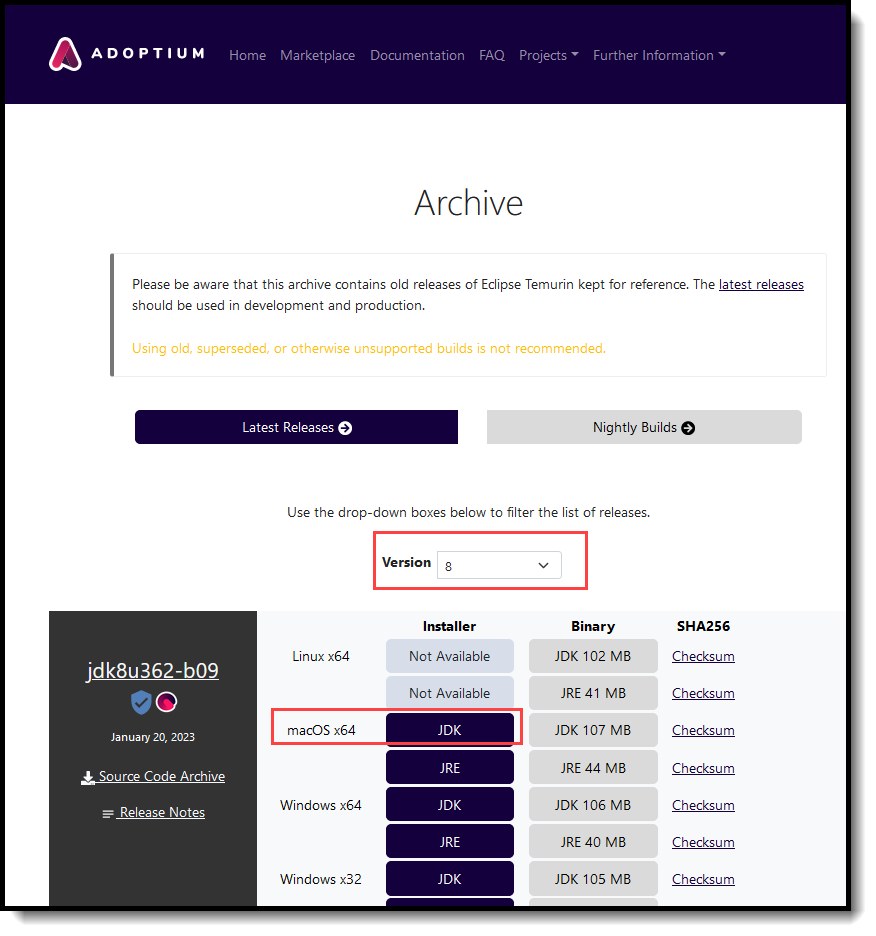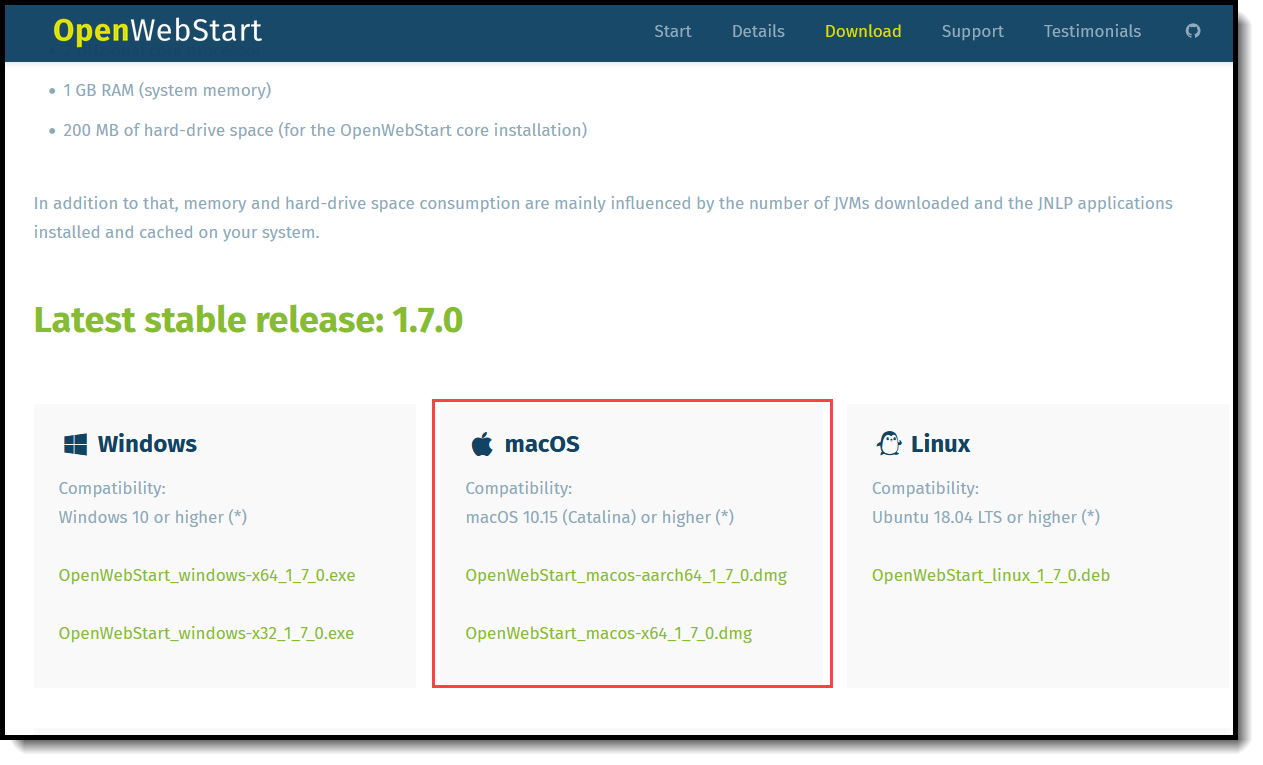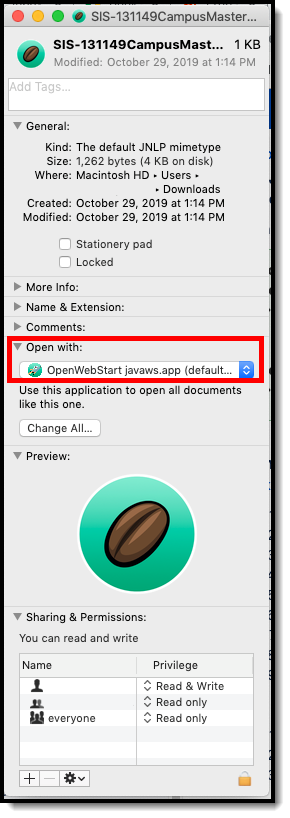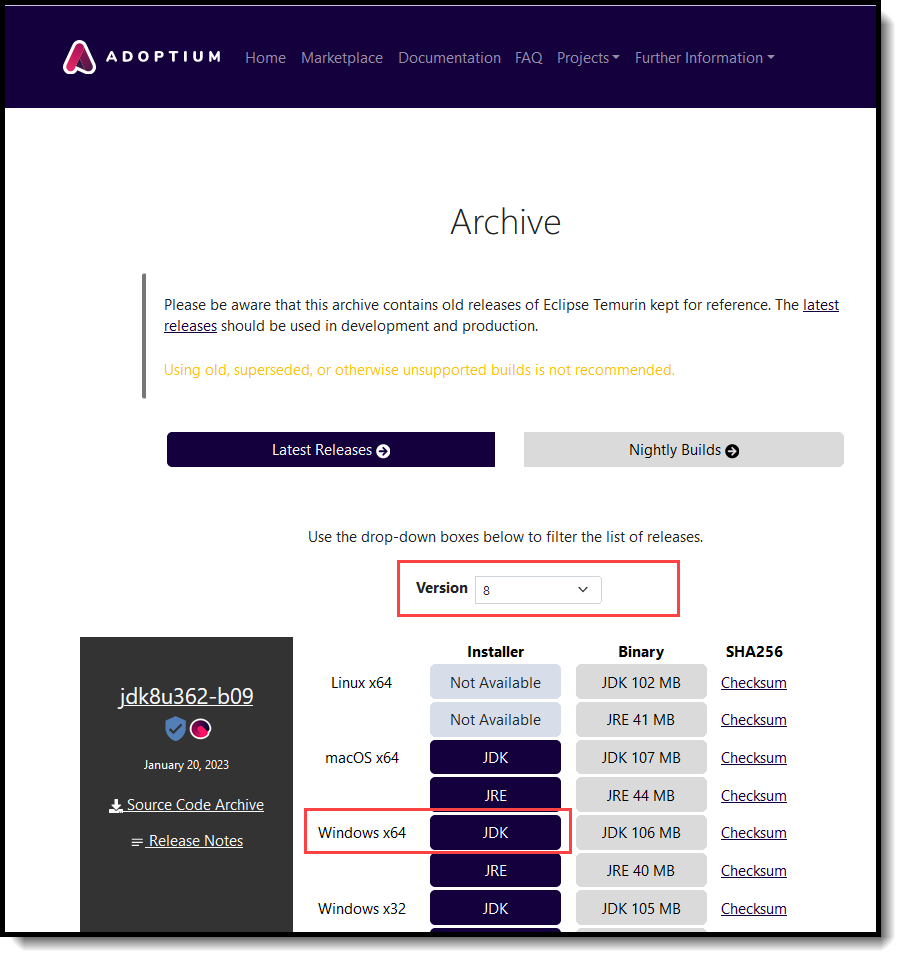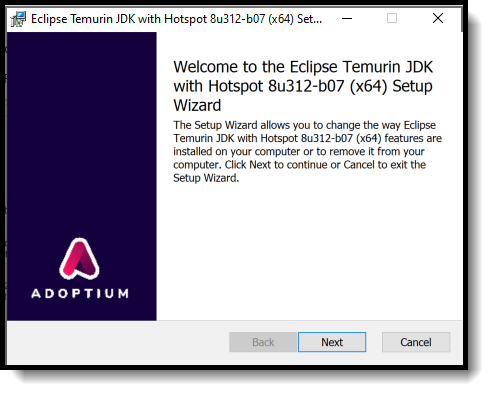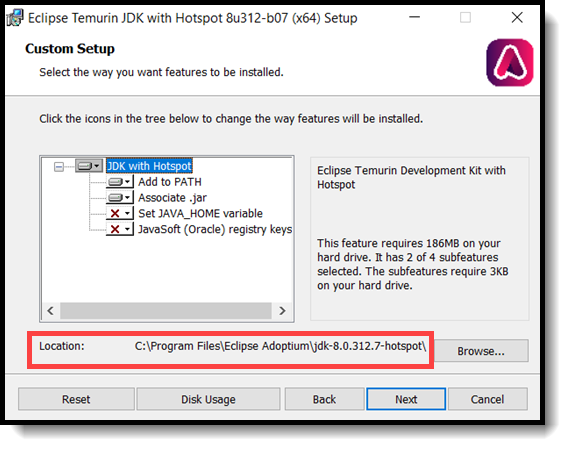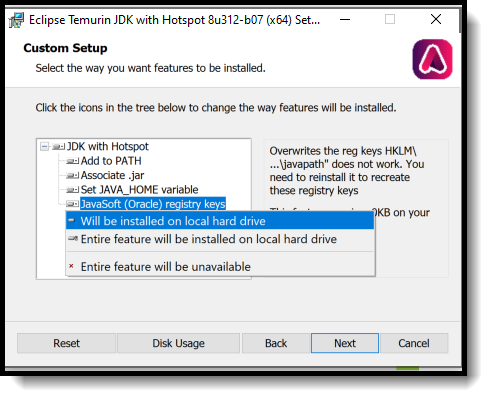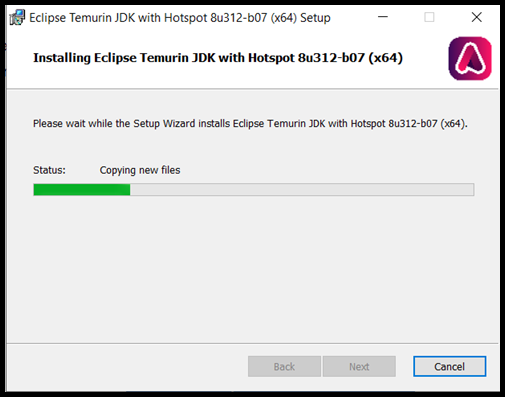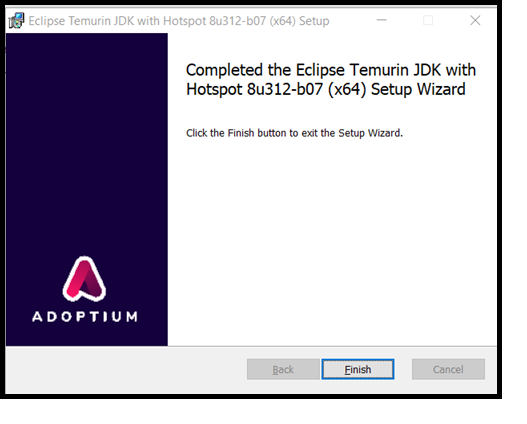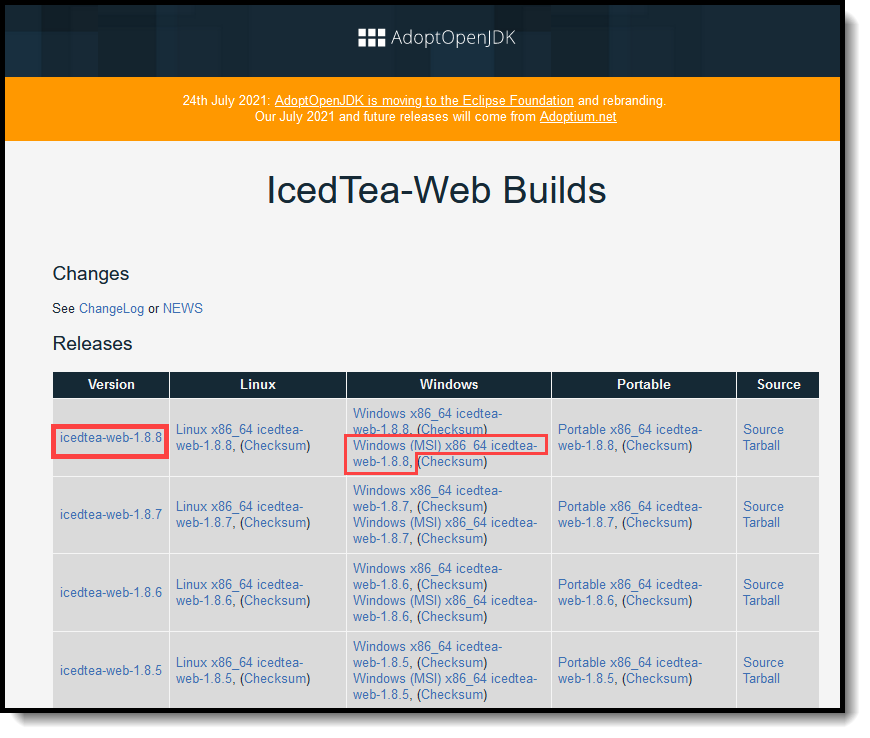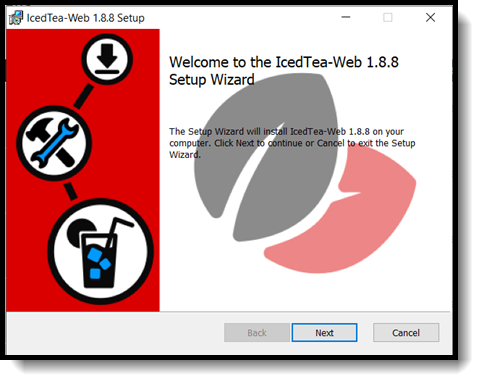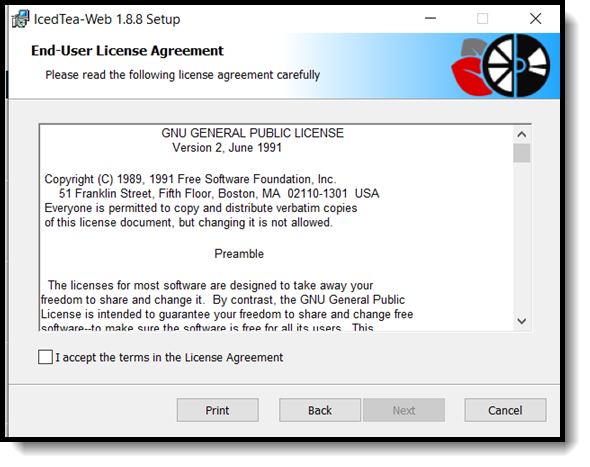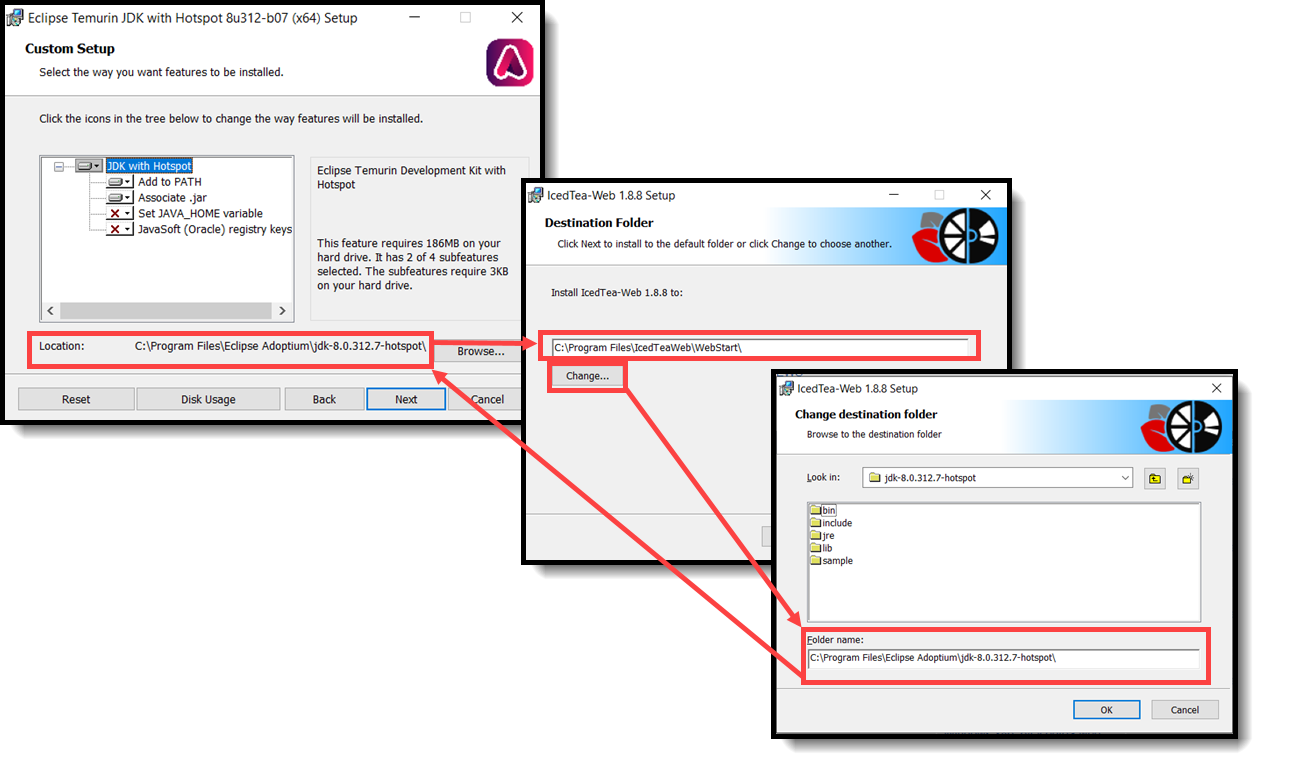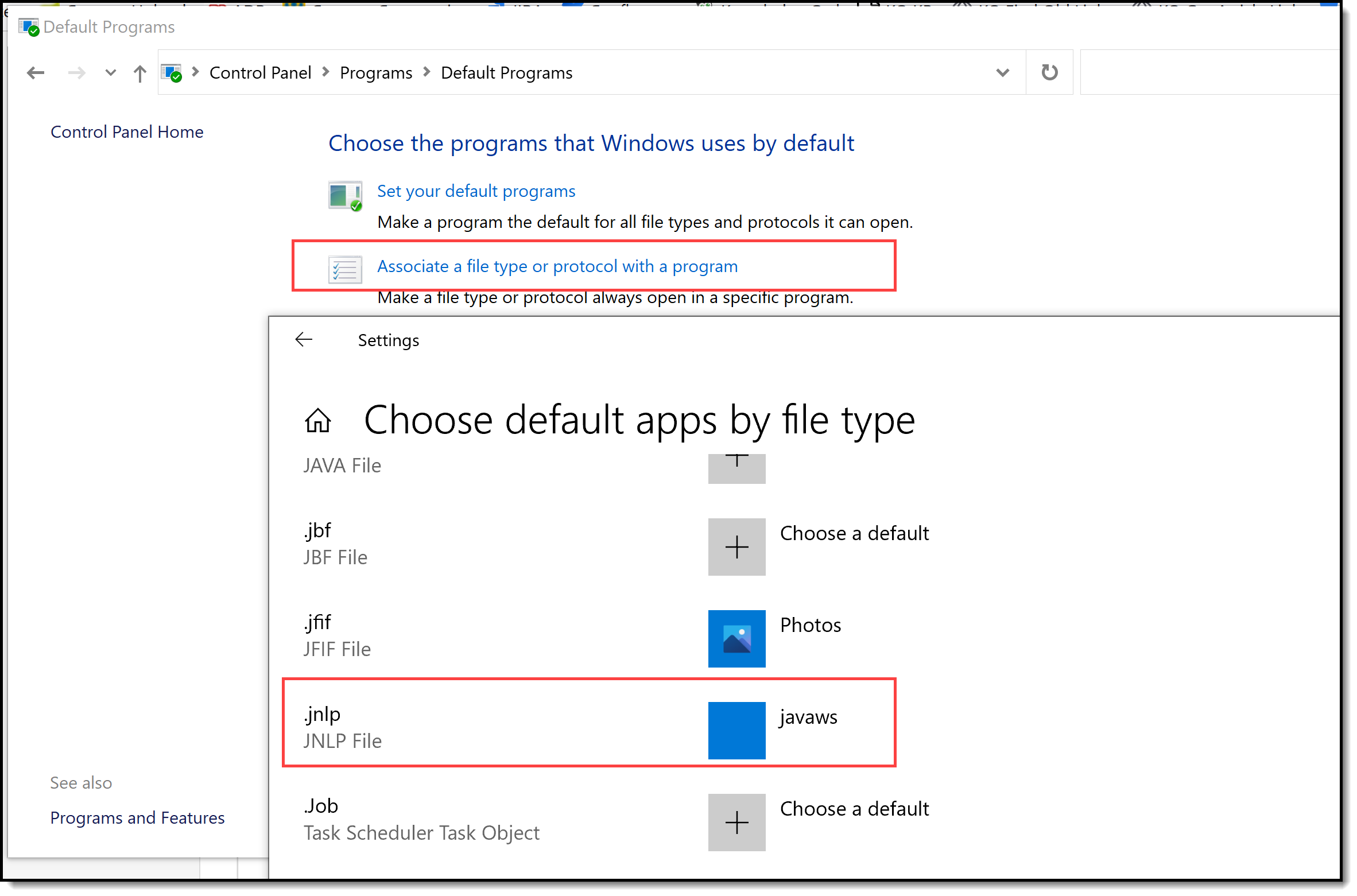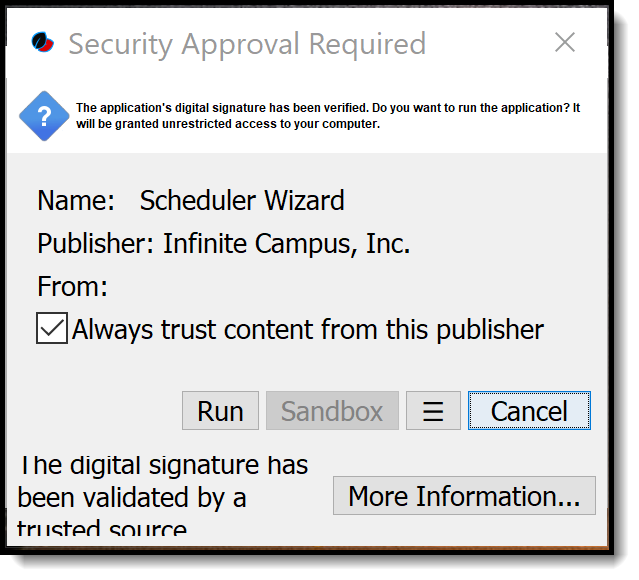The Schedule Wizard was removed from the product as of the Campus.2435 Release (August 2024).
Use the following tools for scheduling and planning purposes:
Tool Search: Schedule Wizard
Campus Schedule Wizard provides the ability for master schedulers at a school or district level to plan necessary courses and staff needs, build a schedule of courses around the planned information and load students into those courses based on requested course information.
Before using the Schedule Wizard, review the Checklist for Scheduling to ensure prerequisites have been done. It is also recommended that schedulers enroll in an ICU course for scheduling.
The Schedule Wizard honors team membership, maintains gender balance and ensures numerical balance among sections of a course. The Wizard’s drag and drop interface can be configured to match the working style of the schedulers. If a section of a course is moved within a master schedule that is being developed, the Wizard can be configured to instantly reload the requests associated with that course.
Read - Open the wizard and view course placements.
Write - Select trials and modify course and section placements.
Add - N/A
Delete - N/A
See the Tool Rights section below for more details on what actions can be performed with each right.
Alerts can be set within the Schedule Wizard to help the scheduling team see patterns within the evolving master schedule. While traditional scheduling reports are available, the Schedule Wizard has been designed to save paper by displaying essential information on the interface.
The Schedule Wizard should be used AFTER students have entered course requests and the number of sections and courses and appropriate number of resources is available.
Users should be aware of what calendar and school they are currently viewing in the Schedule Wizard. If the current calendar is selected and changes are made to the active trial for the current year, all student schedules and related grades will be lost.
To prevent users from accessing the Schedule Wizard during a non-scheduling time, remove tool rights to this option. Removing rights prevents the user from accidentally changing the active trial when it should not be changed.
When the request percent is at least 90%, most schedulers begin to manually modify schedules in the Walk-in Scheduler. It is very rare to get a trial that is 100% complete.
Security and Data Precautions
The Schedule Wizard tool works to fulfill requests into a given trial. As a stand-alone application that downloads and runs on a user’s computer separate from the Campus server, there are several precautions that should be taken to avoid corrupt data.
- Only one computer at a time per school should have access to the Schedule Wizard.
When trials (versions of the master schedule) are saved back to the Campus database, they are saved based on an automatically assigned identification number. Having multiple computers attempt to save data associated with the same calendar and trial back to the database causes corrupt information, as the trials may intermingled in the database.
- Any changes made should be done using the Schedule Wizard or the Campus application, not both at the same time.
Since the Wizard downloads the data and works with it outside of the campus server, data should not be changed in both places at the same time. Doing so would create more course sections and student schedules than are needed.
- Making section changes in the Campus application (on the active trial) and saving those changes in the Schedule Wizard causes an error and those changes may not be saved.
When this happens, a message displays indicating some of those data changes may not have saved. Close and re-open the trial in the Schedule Wizard. As mentioned previously, make changes either in the Schedule Wizard or in the Campus Application.
- Once done with scheduling for the year, the wizard should NEVER be used to modify or change the year’s schedule.
There are several pieces of data that are tied to sections - namely attendance, grades and teacher grade books. If a user were to make significant changes to a schedule once this data was entered, orphaned records would be created. It is highly recommended that a currently active year NEVER be changed in the Wizard.
- Districts that use OneRoster connections to sync to other systems, including Campus' Digital Learning Partners, should NOT use Schedule Wizard at any point after their data has been synced during that school year.
At the beginning of the school year, districts should not sync with OneRoster vendors until student scheduling is finalized. Syncing prior to finalizing scheduling may result in data issues for OneRoster vendors, such as duplicate class records or loss of class data.
When considering the configuration of user accounts, please note that Schedule Wizard authenticates with a SSO enabled account; however, the SSO authentication only occurs once. This means if a Schedule Wizard JNLP file is saved to your desktop, it cannot be accessed directly (unlike local Campus accounts which allow this behavior). This is for security reasons. To re-open a saved trail, select Schedule Wizard from the Campus Index and re-login.
Kentucky Districts
After using the Schedule Wizard, rerun the Attendance Refresh.
The Schedule Wizard
After all pre-scheduling tasks have been completed (see the Checklist for Scheduling), the Schedule Wizard can be launched to place course sections in the appropriate periods and to complete student schedules. This is a complex wizard and is designed to encourage creative schedule building.
Any number of alternative scheduling trials can be created within a calendar. These alternative trials are represented in a hierarchical tree, or trial.
A trial can also be thought of as an instance of a master schedule. One trial can be dramatically different from another trial. The Schedule Wizard requires that each trial within a calendar conform to the same underlying calendar structure. In other words, a trial based on quarters cannot be in the same schedule structure as another based on trimesters. However, it is possible to have multiple schedule structures, where the sixth grade has different terms and periods then the other grades.
To experiment with alternate calendar structures, ask the Campus administrator to set up alternate schedule structures for the calendars (e.g., PHS 05-06A, PHS 05-06B) and roll the current year’s information into each of them.
This should be done in a staging site, not in the live database.
Access the Schedule Wizard
Java must be downloaded prior to use. Follow browser guidelines for doing this.
- Select the Schedule Wizard option.
- Click the Launch button next to the Schedule Wizard link on the gray screen.
- Background analysis is performed and a new window displays asking for a username and password. Enter the Login Name and Password as one would log into Campus. (When the user has exceeded the number of failed login attempts, an error message displays. If this occurs, contact your Campus Administrator).
- Click the Login button. The Trial Selection screen displays.
- Click the plus
 sign next to the name of the Calendar, or double-click on the folder next to the calendar name.
sign next to the name of the Calendar, or double-click on the folder next to the calendar name. - Select the appropriate year for which to schedule students.
- Select the appropriate trial and click the Open button in the lower-right hand corner of the window.
Access the Schedule Wizard on a Mac
Schedule Wizard Screen Size
On 4K monitors and higher (monitors with a screen resolution of 3840 horizontal pixels and 2160 vertical pixels), the Schedule Wizard login screen and subsequent Schedule Wizard screens display in a very small window that cannot be increased. To override this scaling, follow the procedures below:
Technical Requirements for Running Schedule Wizard
As of December 31, 2019, the license structure for Java Runtime Environment (JRE) has changed. The following options are available:
- Remain on JRE version 1.8.0_202 (recommended).
- Upgrade JRE versions and provide payment to Oracle (not managed by Infinite Campus).
- Download and install Open JDK (no charge). Follow the procedures below to use the Open JDK option for both Mac OS and Windows.
If you have downloaded the updated version, but would like to return to JRE version 1.8.0_202 (may be labeled as Server JRE (Java SE Runtime Environment) 8u202), follow these instructions.
To see which version of Java you currently have on your machine, follow these instructions.
Check out the Open Webstasrt JDK video for more information!
Mac Instructions
Windows Instructions
Schedule Wizard Tools
See the following articles for detailed instructions on using the Schedule Wizard: