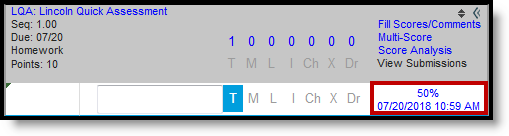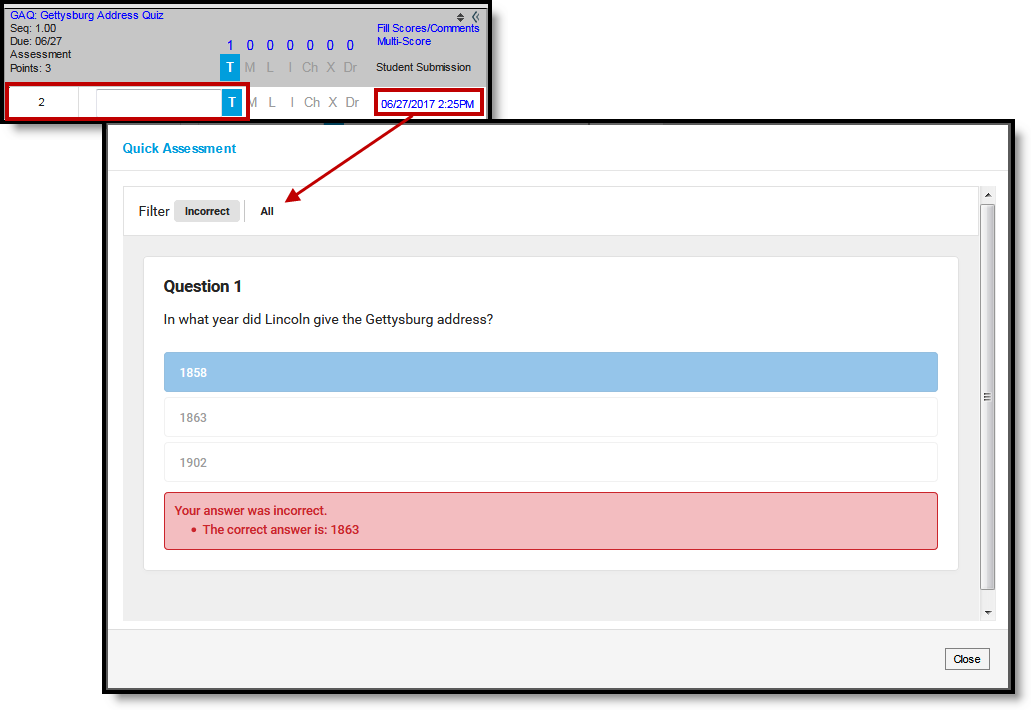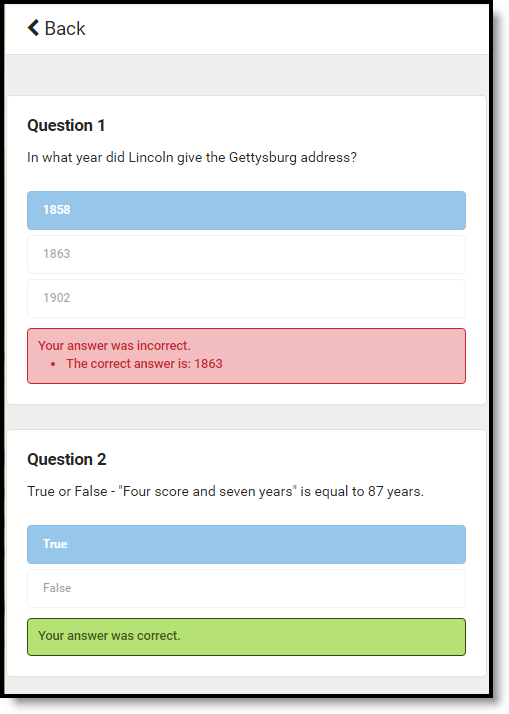This tool is available as part of the Campus Learning premium offering and requires the Enhanced Curriculum tool right. Visit What is Campus Learning? to learn more.
PATH: Wherever the assignment editor is accessible, such as Campus Instruction > Grade Book > Assignment > Add a Task Quiz
Quizzes are simple assessments attached to assignments. Questions are multiple choice (including True/False) and are scored automatically. Students take quizzes through Campus Student.
There are two ways to add a quiz to your section.
|
Create a Quiz
Create quiz by clicking the arrow in the 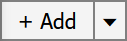 button and then Create Quiz. Alternately, add an assignment and then click Quiz > Create in the Add a Task section. The only difference between the routes is whether you create the quiz or its assignment first. See the Assignments & Resources article for information about the other fields in the editor.
button and then Create Quiz. Alternately, add an assignment and then click Quiz > Create in the Add a Task section. The only difference between the routes is whether you create the quiz or its assignment first. See the Assignments & Resources article for information about the other fields in the editor.
- Open an assignment and click Quiz and then Create.
- Enter question text in the WYSIWYG editor(s) provided.
- For each question, enter possible answers in the lines provided. Add additional answer options using the Add Answer buttons.
- Verify that the Correct answer is selected for each question.
- Add additional questions by clicking Create Question to create your own question, or Search for Question to add a question from the library. Reorder questions by changing the Sequence or click and drag to rearrange using the
 icon. Questions are numbered in the order that they display. There's no limit to how many questions you can add.
icon. Questions are numbered in the order that they display. There's no limit to how many questions you can add.
Searching for a Question
Search among questions in quizzes shared to the library. Search results list questions that include the entered text. If desired, filter search results by based on the Grade Level, Subjects, and Standards selected for the shared quiz. Click Use This Question to add a question as the next one in the quiz. - To remove a question, click Edit below the question and then click Delete. Deleting a question can be reversed until a quiz is saved.
- Click Add to Assignment to attach the quiz to the assignment.
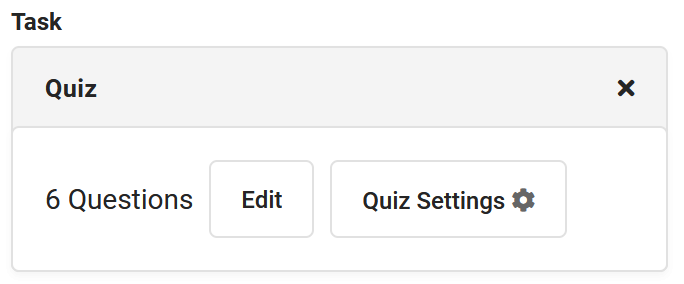 Click Edit to view the quiz questions.
Click Edit to view the quiz questions.
View and modify quiz questions using the Edit button. Click the X in the right corner of the attached quiz to delete it.
Quiz SettingsOnce a quiz is created, a Quiz Settings button displays, which allows teachers to control quiz feedback. Indicate whether Campus Student should Display Correct and Incorrect Answers:
By default, new quizzes are set to Never reveal answers. Quizzes created prior to the release of Campus.2152 (December 2021) default to After completing the quiz, which was how all quizzes used to function.
While quiz questions cannot be modified after students have taken a quiz, Quiz Settings can be modified. For example, if you are using a quiz in multiple sections, reopen the quiz after all students have taken it and enable answers so students can review how they did.
Note: feedback entered for specific questions when scoring quizzes also follows this quiz setting. |
Students can view and take the assessment in Campus Student. Click Preview in the assignment to see the quiz from the student's perspective.
Tips
- Click the clock icon next to the Start and End Dates in the assignment to specify the times a quiz is available to students. For example, limit the time for a quiz to the class period.
- Note that assignments with quizzes can only be aligned to a single task/standard.
- To administer a quiz that is scored, but does not contribute to student grades (such as a practice quiz), unmark the Include in Grade Calculation checkbox on the assignment.
- Unscored quizzes can also be added to Resources.
Sharing Quizzes to the Library
Teachers with the Curriculum Library District Share have the option of sharing the quizzes they create with the Curriculum Library. Shared quizzes are available to all teachers in the district. When you share a quiz, you are sharing only the quiz itself, not your assignment that includes that quiz.
To share a quiz, create it and then click Share Quiz. A window opens on the side for additional information about the quiz.
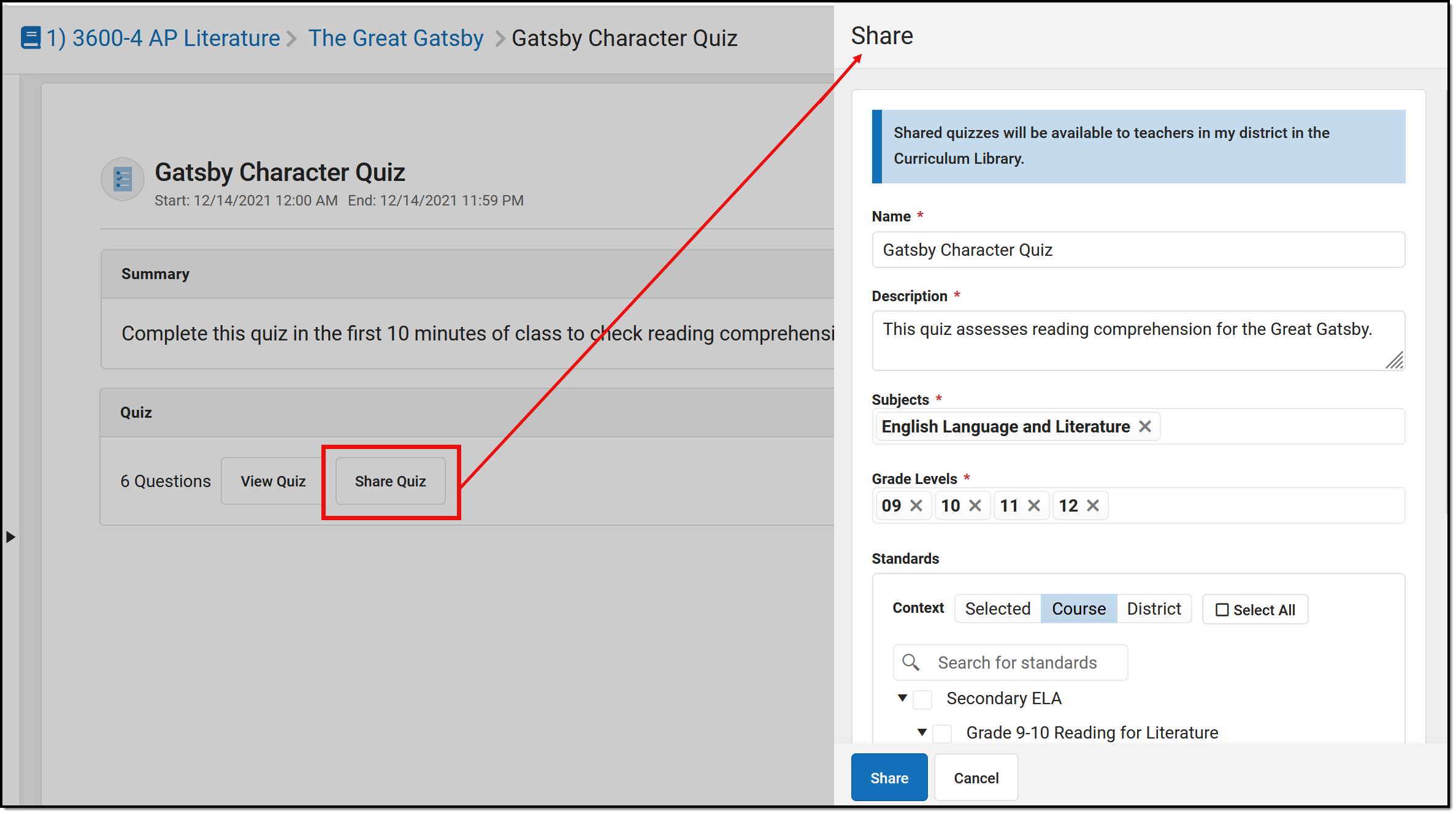 Share Quizzes to the Library to make them available to other teachers at your district. To share a quiz to the library, enter the following information about the quiz. This information is helpful in searching for and identifying quizzes, and for filtering search results:
Share Quizzes to the Library to make them available to other teachers at your district. To share a quiz to the library, enter the following information about the quiz. This information is helpful in searching for and identifying quizzes, and for filtering search results:
- Name - The name populates from the name of the assignment, modify if desired.
- Description - Enter a description for the quiz, which is currently only used for searching and does not display.
- Subjects - Select which general subjects this quiz relates to.
- Grade Levels - Select the grade level(s) for whom this quiz is appropriate.
- Standards - Select the standards that this quiz covers. Filter the standards list using the option above it:
- Selected: standards you've selected in this window for this quiz.
- Course: all of the standards aligned to the course.
- District: all standards in the district.
Click Share when finished.
Updating Shared Quizzes
If you make changes to a shared quiz that should be reflected in the shared version, click Update Shared Quiz on the assignment.
Note: When a teacher uses a quiz from the library, Campus creates a copy just for them. Therefore, any other teachers who have already gotten your shared quiz from the library will not have the updated version. Anyone who adds the quiz after the update receives the updated version.
Search for a Quiz in the Library
Search for quizzes in the library to add a quiz created by another teacher to your section. The quiz library includes all quizzes shared by any teacher in your district, as well as quizzes you've shared.
Search for a quiz by clicking the arrow in the 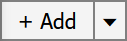 button and then Search for Quiz. Alternately, add an assignment and then click Quiz > Search in the Add a Task section. Enter search terms to find quizzes in the library and hit Enter. Results include quizzes with entered search term(s) in the name, description, question text, or answer text.
button and then Search for Quiz. Alternately, add an assignment and then click Quiz > Search in the Add a Task section. Enter search terms to find quizzes in the library and hit Enter. Results include quizzes with entered search term(s) in the name, description, question text, or answer text.
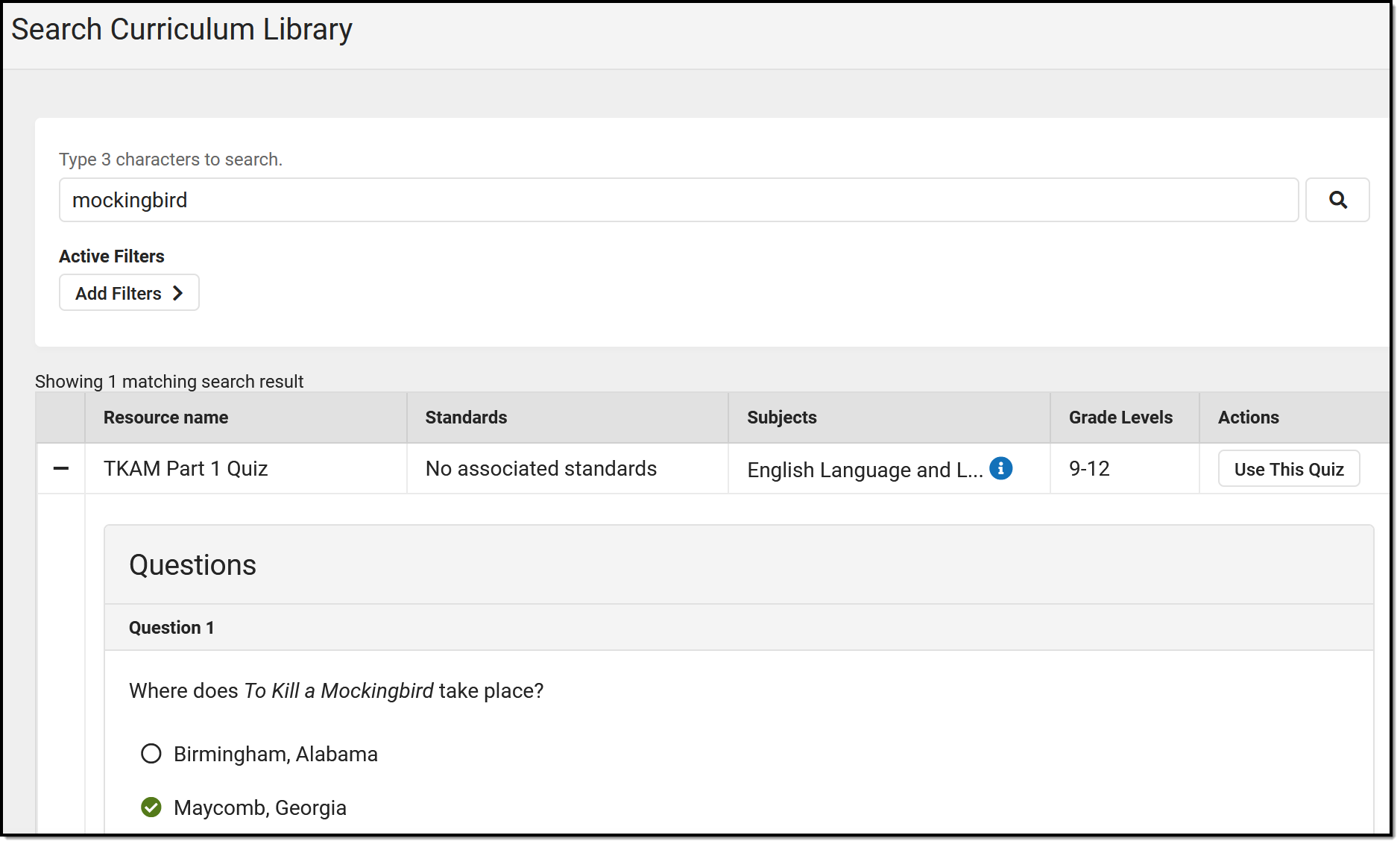 Search for quizzes in the library.
Search for quizzes in the library.
For each quiz, view the associated Standards, Subjects, and Grade Levels. Click the + icon to expand the quiz and view its questions.
To add a quiz to your section, click the Use this Quiz button. This action creates a copy of the quiz just for you, so you can make modifications such as adding, removing, or editing questions, without affecting the library version of the quiz. Modify as desired and then click Add to Assignment to create an assignment that includes this quiz. At this point, enter assignment details for this specific instance. See the Assignments & Resources article for information about the other fields in the editor.
Tip: When deleting a question from a quiz, the deletion can be reversed until the quiz is saved.
Administering Quizzes
Quizzes are scored automatically once students submit their answers.
- Scored using Points: Questions are each worth an equal number of points, based on the points possible. For example, if a quiz has 3 questions and is worth 9 points total, each question is worth 3 points. Scores with decimals are rounded to the nearest hundredth.
- Scored using Rubrics or Marks: A percent of correct answers displays in the Grade Book above the timestamp. Teachers then interpret that percent as the appropriate Rubric or Mark and enter the score.
When a student is currently taking a Quiz, an In Progress link displays in the grade book. Click on a link to view a student's current progress through the quiz. Quizzes cannot be edited once a student has started taking it, although teachers can change the Quiz Settings to display feedback.
Once a student submits a quiz, the score or percent is calculated automatically, the Turned In flag is marked, and the submission link changes to a date/timestamp. Click on a link to view a student's quiz, filtered by incorrect questions and all.
Once a student hits Submit on the quiz, correct and incorrect answers are indicated, if enabled in Quiz Settings. Otherwise, just their score displays on the assignment screen.
Providing Quiz Feedback
Quizzes are scored automatically as soon as students finish them. If desired, teachers can provide additional feedback. From the assignment, click Score and then Evaluate Work, or expand the assignment in the Grade Book and click Evaluate Work.
From this screen, view which questions students got correct and enter question-level feedback as desired in the Feedback field below each question.
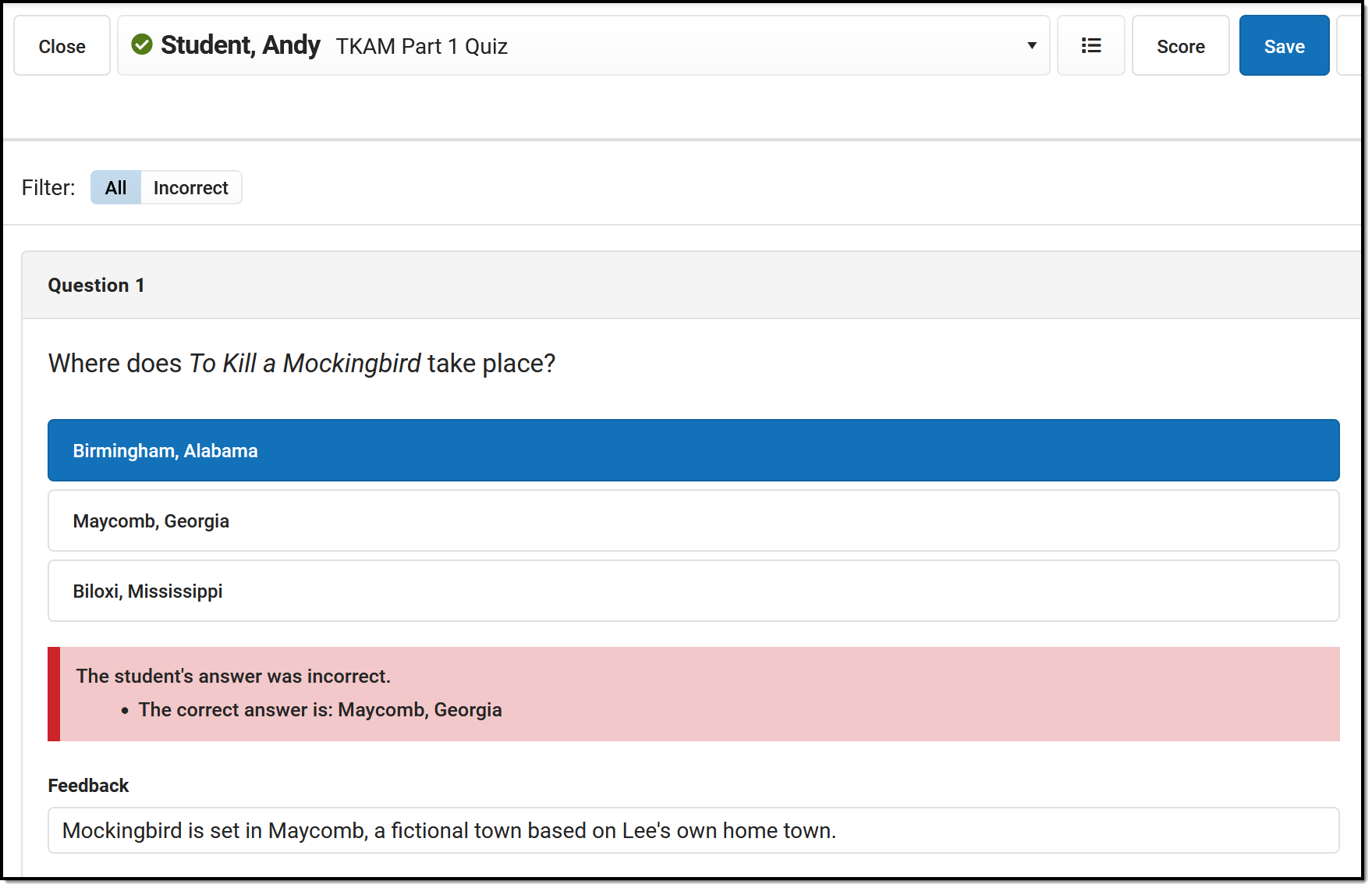 Enter question feedback below each question.
Enter question feedback below each question.
Note: Question-level feedback are only visible if the Quiz Settings are set to display answers After completing the quiz. If answers are hidden, so is the question-level feedback.
Teachers have the option of this feedback setting after students have taken the quiz.
Considerations for Quizzes
- Scoring with Points: Quizzes scores are auto-calculated for assignments with a Scoring Type of Points. Questions are each worth an equal number of points, based on the points possible. For example, if an assessment has 3 questions and is worth 9 points total, each question is worth 3 points. Scores with decimals are rounded to the nearest hundredth.
- Scoring with Rubrics or Marks: For assignments scored with Rubrics or Marks, a percent of correct answers displays above the timestamp in the expanded assignment and teachers are responsible for interpreting and entering a score.
- Note: Assignments with quizzes can only be aligned to one task or standard. However, multiple standards may be selected as metadata when sharing a quiz.
- Students:
- Student progress is saved prior to Submitting answers. Thus, if students accidentally leave the quiz prior to completing it, their answers will be saved.
- Students cannot view quizzes until the Start Date of the assignment. To hide an assessment from Campus Student, unmark the Visible checkbox on the assignment.
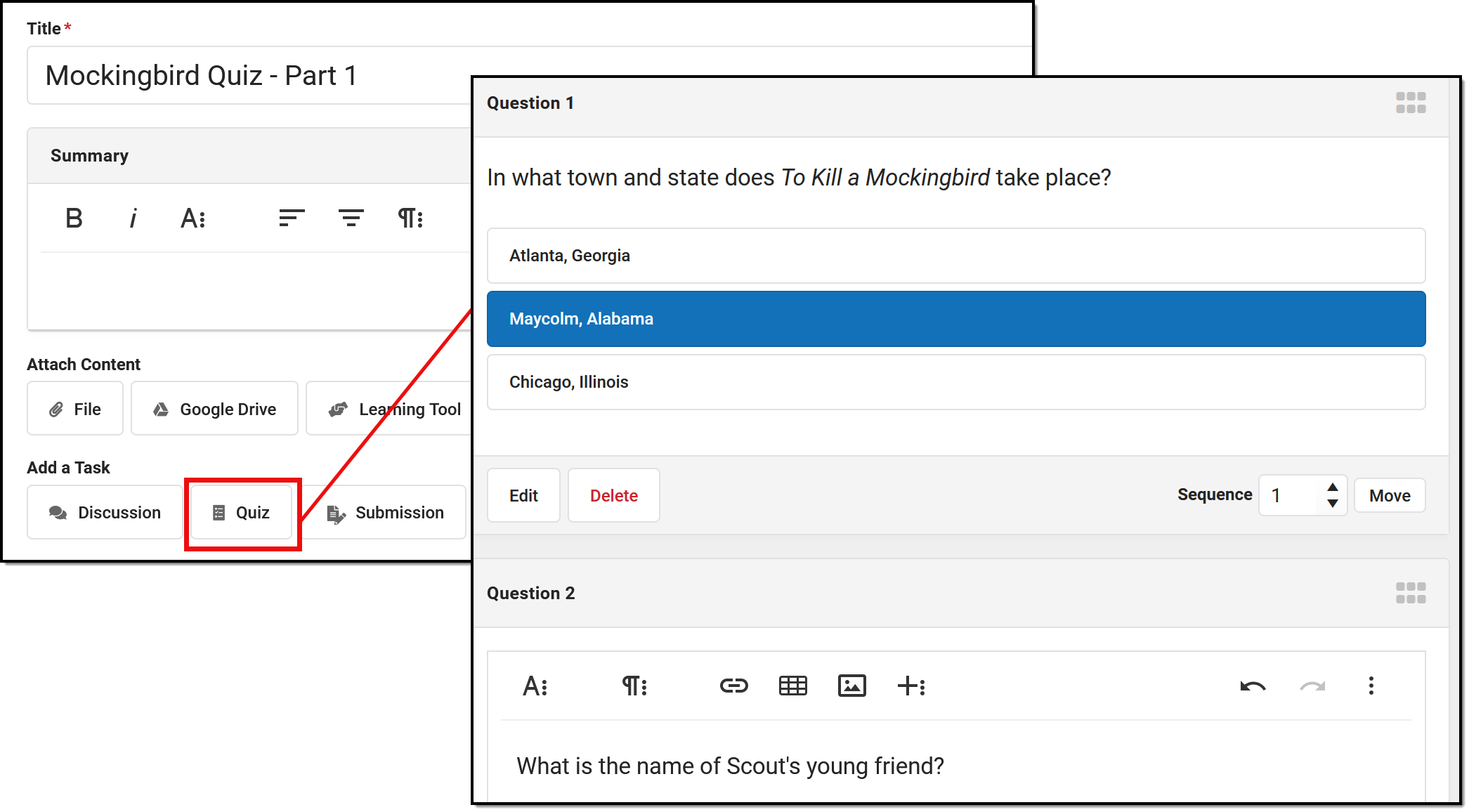
 icon. Questions are numbered in the order that they display. There's no limit to how many questions you can add.
icon. Questions are numbered in the order that they display. There's no limit to how many questions you can add.