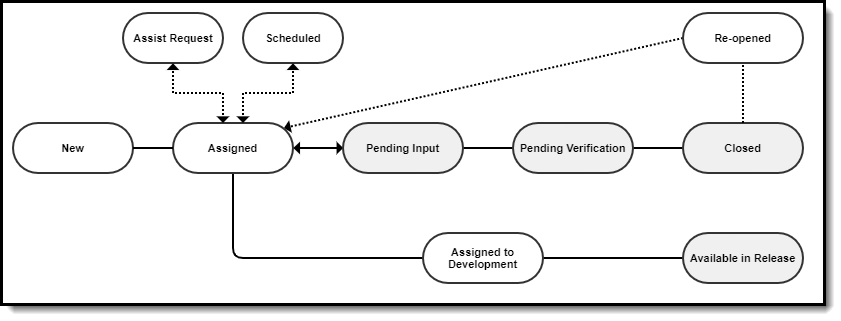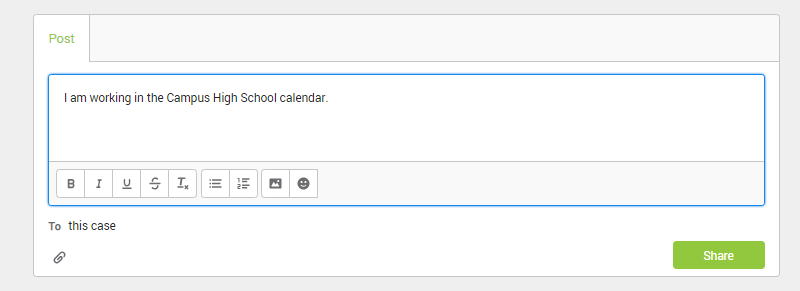Case Management Process
The case process begins when the Authorized Contact submits a problem or request that they were unable to address using the self-service options available on Campus Community (24/7 online portal).
1. Submit a Case
Authorized Contacts initiate support by submitting a case via the Support Case Portal.
- Select the correct case type and indicate the module—this helps route your case to the appropriate team.
- Provide a detailed description of the issue - “A problem well stated is a problem half solved”
- Include replication steps
- Indicate urgency, impact, and due dates for time-sensitive issues.
All case activity is documented in the Support Case Portal. Authorized Contacts can communicate directly with the assigned advisor, and add comments or attachments on the case
Note: For critical issues, the Authorized Contact should follow up with a phone call after submitting the case.
2. Case Review & Troubleshooting
An initial review of each issue is done to determine the potential for immediate and future customer impact. An impact assessment can include, but is not limited to, consideration of the following:
- Level of disruption to customer workflow
- Inability to perform daily functions
- Existence of a viable workaround
- Multiple schools/districts are affected by the issue
- Multiple users are directly impacted
3. Case Escalation Guidelines
Our escalation process is designed to be transparent and customer-focused, ensuring that Authorized Contacts are kept informed throughout the resolution journey. Our goal is to resolve cases without escalation. Approximately 70% of cases are successfully handled at the initial support level. If needed, a structured escalation path is followed, and a note is added to the case to notify the Authorized Contact.
- Product Defects:
- Issues are replicated and tested across environments.
- Confirmed defects are linked to development for tracking, and the case status is updated to "Assigned to Development".
- Once resolved, the case status is updated to “Available in Release.” These corrections are also documented in our Release Notes and published on Campus Community for each release, ensuring clear and consistent communication.
Note: If a broader issue is impacting multiple districts, a status banner will appear in the Support Case Portal with updates and instructions.
4. Resolution & Pending Customer Verification
Once a solution is provided:
- A written resolution is documented in the case.
- The case status is updated to Pending Customer Verification.
- To confirm resolution, we follow a 3x10 follow-up process:
- Three follow-up attempts are made within ten business days.
- If no response is received by the tenth business day, the case will be closed.
5. Case Closure
When the issue has been resolved to the customer’s satisfaction:
- The Authorized Contact is encouraged to close the case to confirm resolution.
- If additional assistance is needed after closure, the case can be reopened within 60 days.
Our goal is to ensure the issue is fully resolved to the customer’s satisfaction—not simply to close the case.
Note: For case visibility - All Authorized Contacts within a district can view and comment on all cases for their district.
Case Search
The Support Portal provides Authorized Contacts access to view and post comments on all cases for their district. A list of all cases is presented by default when selecting Cases > View Cases from the dropdown list. Cases are sorted by last modified date and columns can be toggled to quickly sort by status, modified date, module, etc.

Displayed cases may be refined by clicking on the funnel icon to display filters. Using multiple filters will narrow the results, only returning entries that meet the requirements of each entered field. For example, searching for "Grade Book issues" (Subject) created by a selected contact will only return cases matching both of those instances, while only entering "Grade Book issues" in the Subject field will return issues entered by all users.
When available, use the dropdowns to further refine your search. For example, Subject may be filtered using Equals, Not equals, Starts with, Ends with, Contains, and Does not contain.
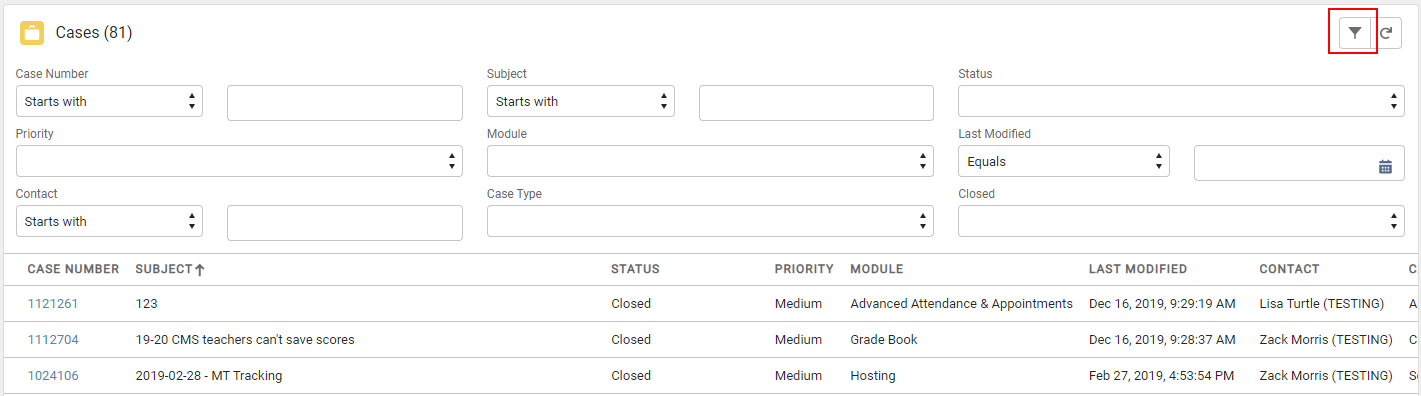
The following fields are available.
| Option | Description |
|---|---|
| Case Number Standard | Enter the number assigned to the case when it was created. |
| Subject Standard | Enter the title of the case or a keyword that can be used to locate the case. Entering a phrase like "grade book issues" might not return results, but "grade book" will. |
| Status Standard | Indicates the status assigned to the case. Also see the Case Status Workflow. Options are:
|
| Priority | Indicates the level of urgency associated with the case. Options are:
|
| Module | Selected option relates to the area of Campus where the issue is occurring. |
| Case Type | Selected option indicates the type of case that was entered. Options are:
The category on a case is automatically populated based on the screen the case is completed. |
| Contact | The Authorized Support or Technical Contact assigned to the case. |
| Last Modified | Date that the case was last updated or last communicated on. |
| Account | Name of the district that submitted the case. |
Search Results
The number of Results returned is displayed at the top of the Cases window. The number of cases returned per page is automatically set to 20. This number can be changed by updating the Page Size value that displays at the bottom of the cases list. When this value is changed, the number of pages also changes. Advance to a new page in the search results by choosing a new page number under the Page dropdown.

Viewing and Communicating on Cases
Clicking on a Case Number will open it to view, add attachments, communicate with Support, or close.
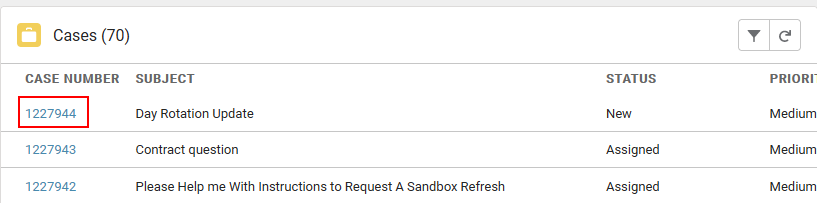
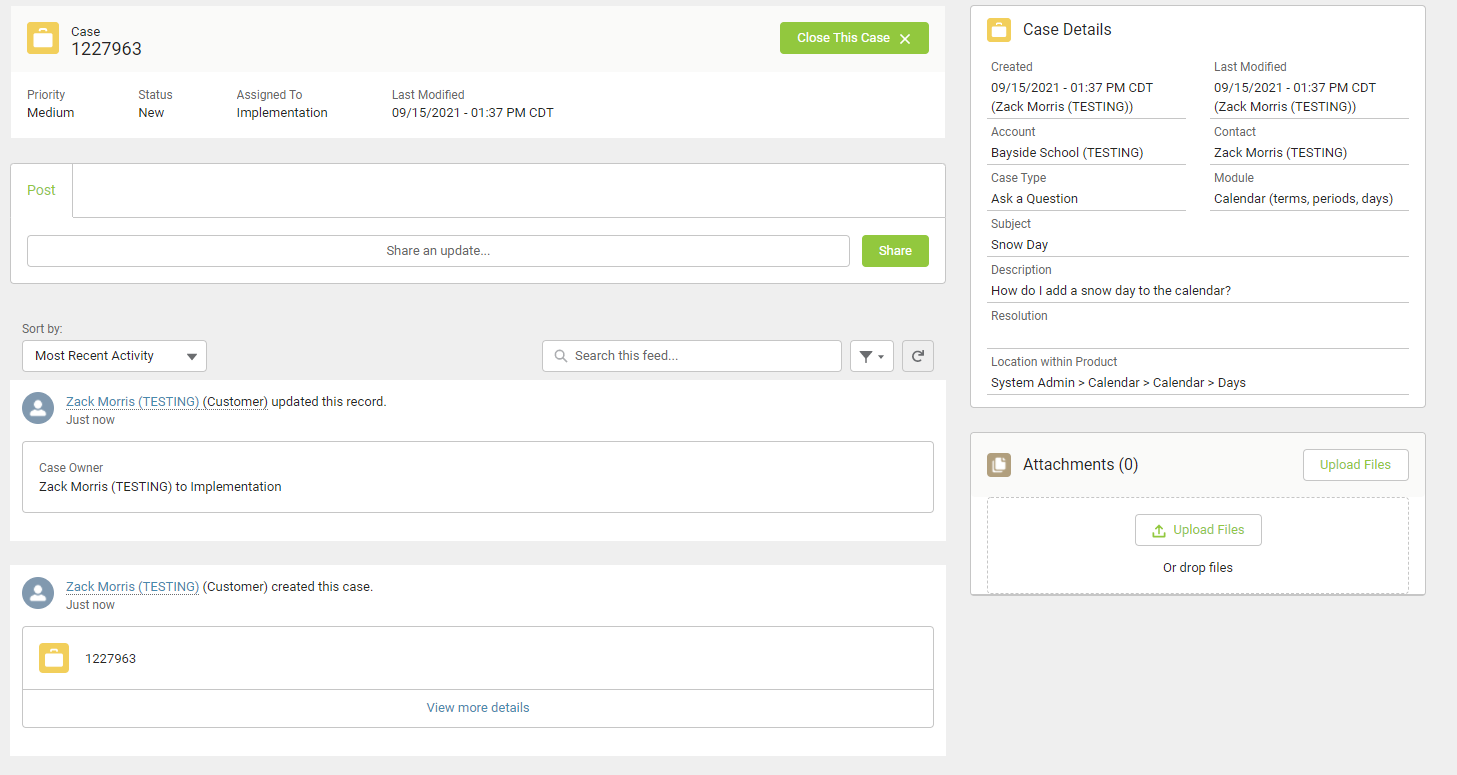
The top panel of a case displays important information including its Case Number, Priority, Status in its life cycle, who the case is assigned to, and its last modified date. Cases may be closed (or re-opened) using the button at the top.

Case Details on the right side of the screen includes the information provided at the time of case creation, and/or case qualification information added by Support.
All attachments (added by the district or Infinite Campus) display in the Attachments area for easy access. Click on the text Attachments to expand the box and view additional details.
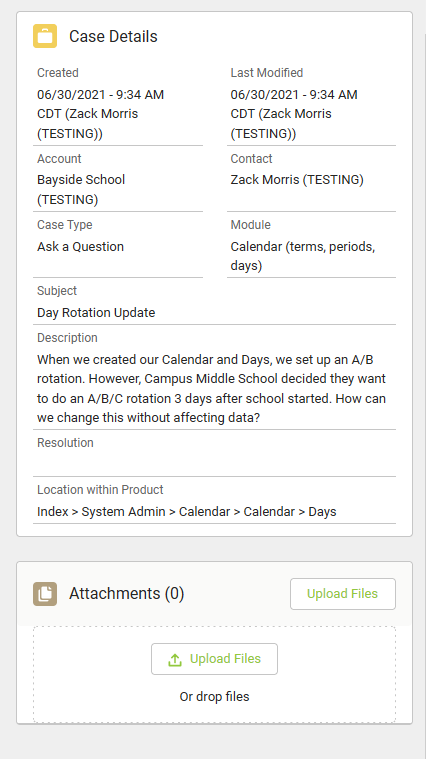
Written case communications between Authorized Contacts and Infinite Campus are called Posts. Posts display in the case's Feed with the most recent at the top. Posts may be searched using the "Search this feed" box.
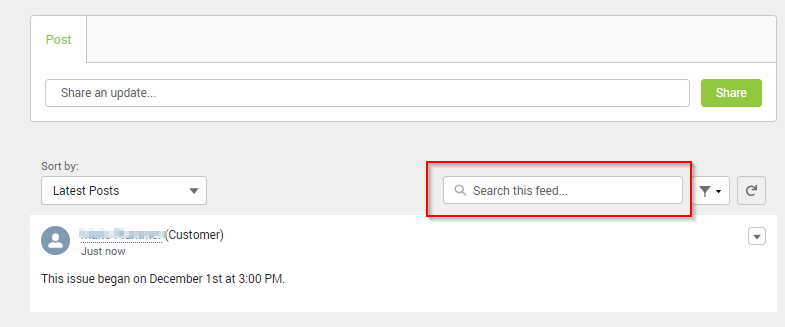
To add a Post to a case, click into the Post box that says "Share an update". An editor box will appear. Type your message into the editor and hit Share to submit. Note that you may format your text, add bullets or numbers to your steps, or add saved images directly into your Post. The paperclip icon may also be used to attach files to your post. Up to 10 attachments can be added at the same time. Max file size is 15MB.
Manage Notification Recipients
The Manage Notification Recipients tool allows districts to manage who receives notifications on a case. All Authorized contacts (Support, Technical, and Implementation) who have access to modify cases can see this tool and be added or removed as a recipient. Read-Only contacts can also see this tool, but they can only add or remove themselves as a recipient.
The Manage Notification Recipients tool for Support Contacts:
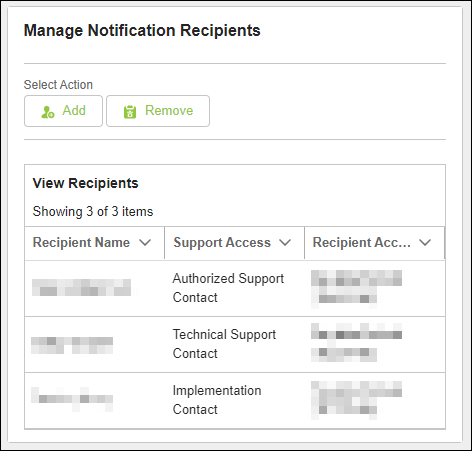 The Manage Notification Recipients tool for Support Contacts
The Manage Notification Recipients tool for Support Contacts
To add a Contact as a notification recipient:
- Click Add.
- From the contacts list, select which contact(s) to add and click Next. Non-contacts and Read-Only contacts are not listed. If the district would like to create a new contact, select the Modify Support Contacts link to submit a case.
- Confirm the contact(s) to add and click Next.
- Once the contacts have been added successfully, click Finish.
To remove a Contact as a notification recipient:
- Click Remove.
- From the contacts list, select which contact(s) to remove and click Next. The case owner cannot be removed as a notification recipient and will not be listed as an option.
- Confirm the contact(s) to remove and click Next.
- Once the contacts have been successfully removed, click Finish.
The Manage Notification Recipients tool for Read-Only Contacts: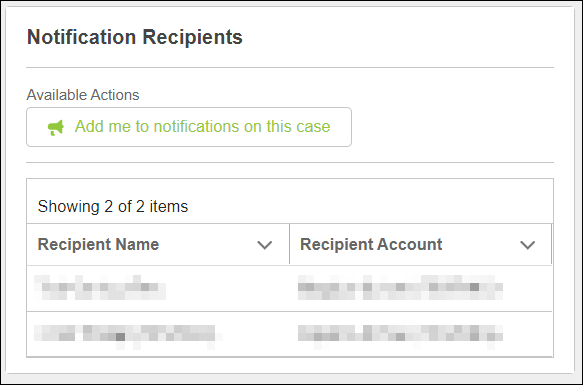 The Manage Notification Recipients tool for Read-Only Contacts.
The Manage Notification Recipients tool for Read-Only Contacts.
To add or remove a Read-Only Contact as a notification recipient, click Add me to notifications on this case or Remove me from notifications on this case.
Case Status Workflow
The following workflow demonstrates how a case moves through our system based on the Status of the case.