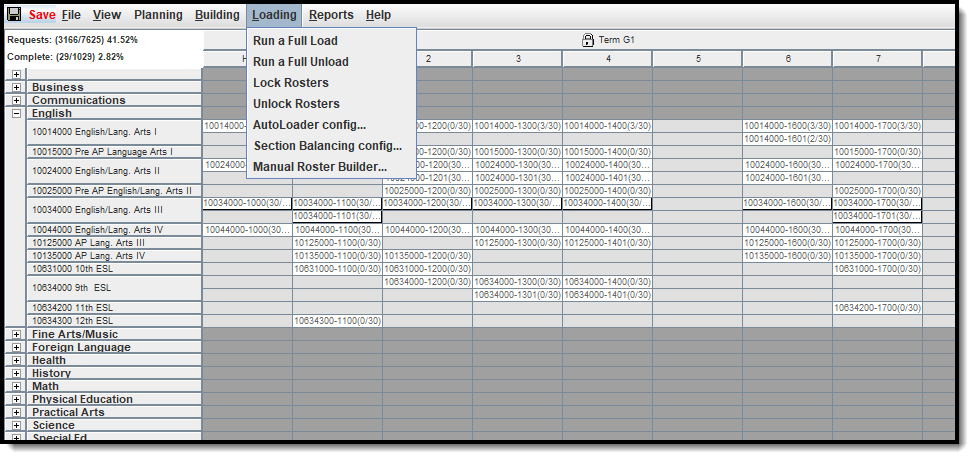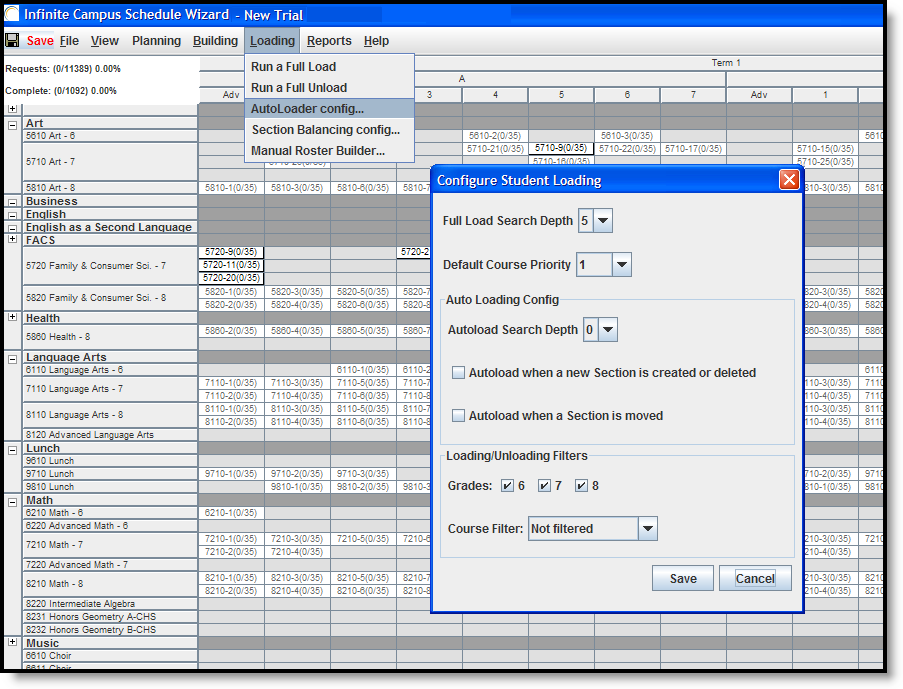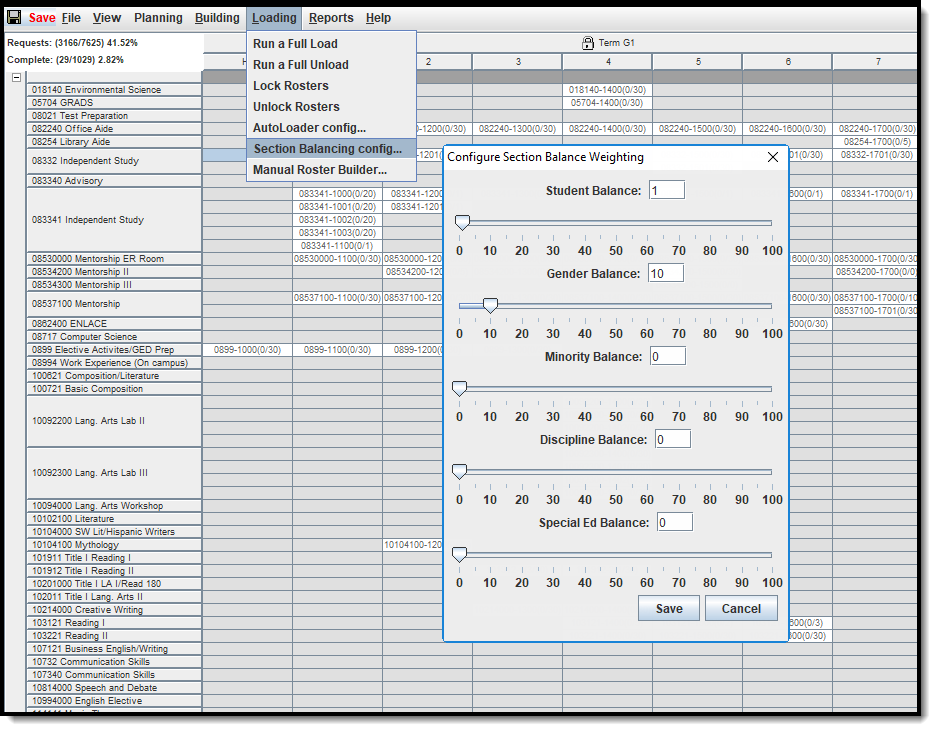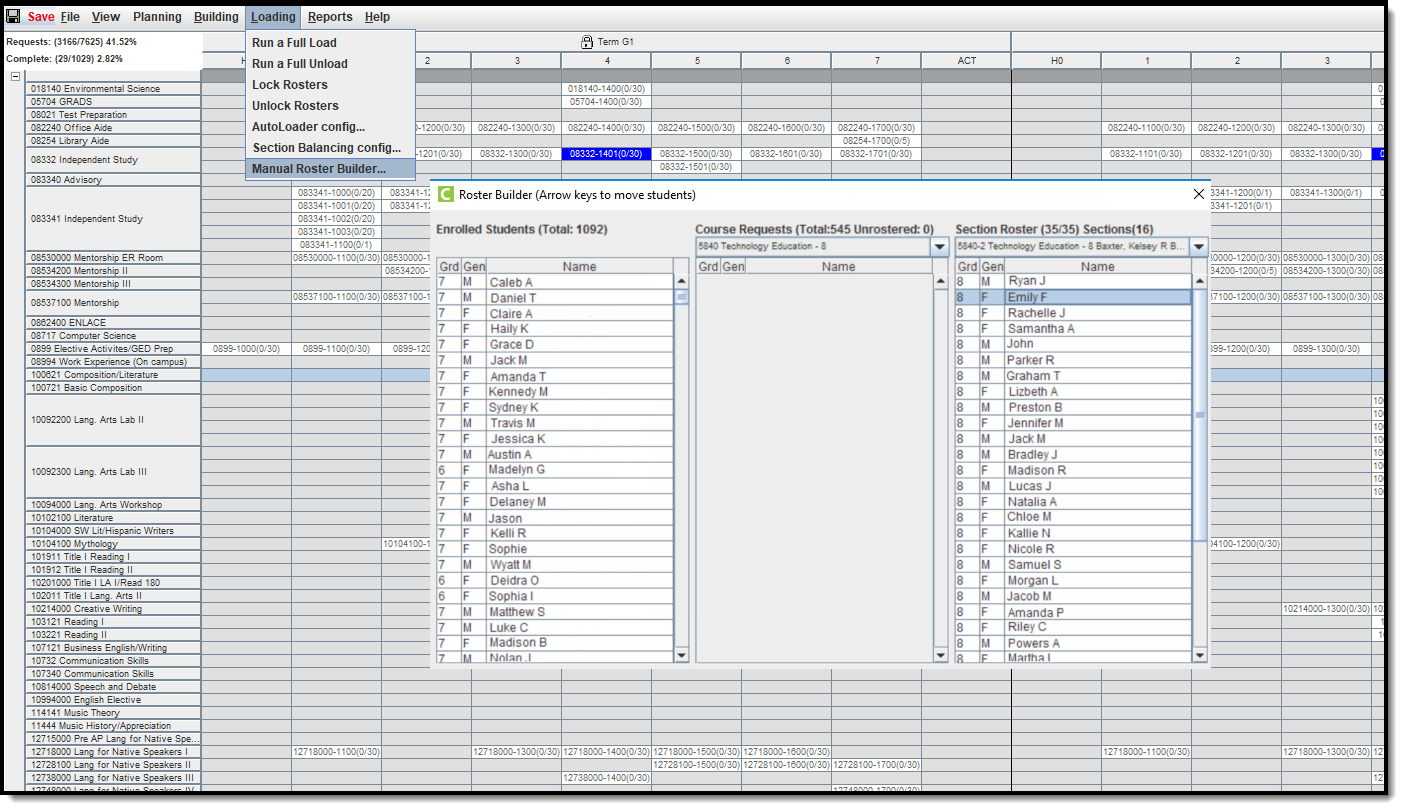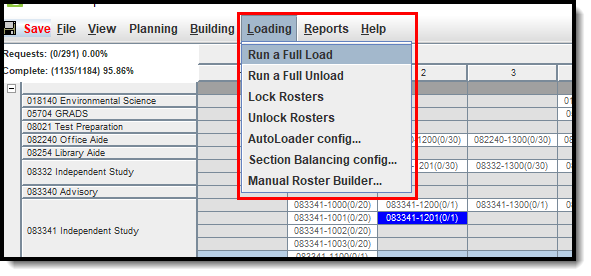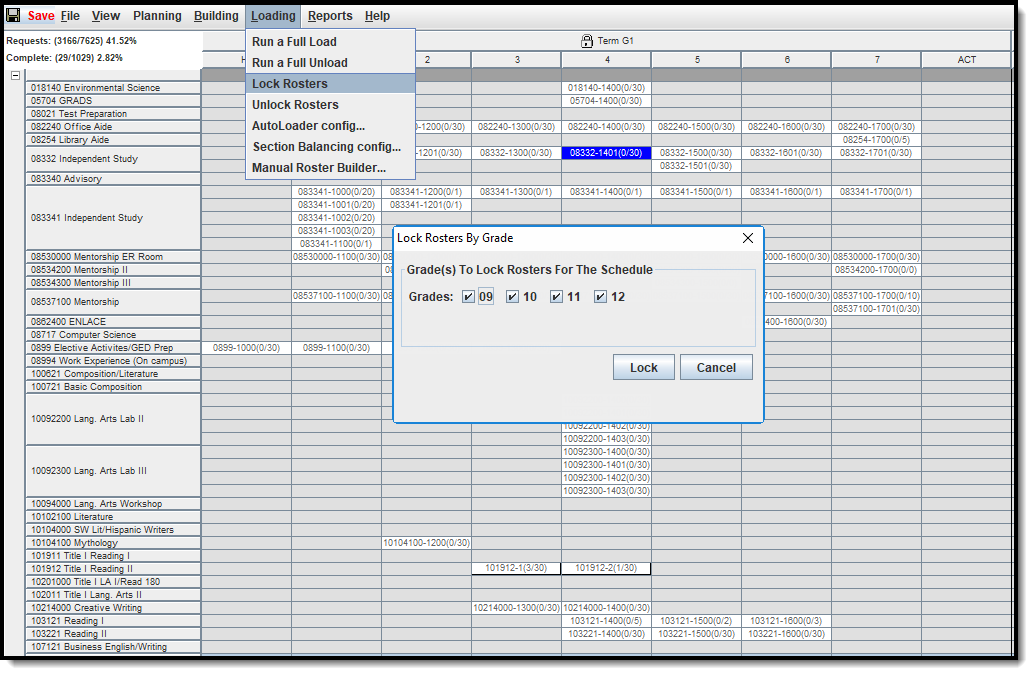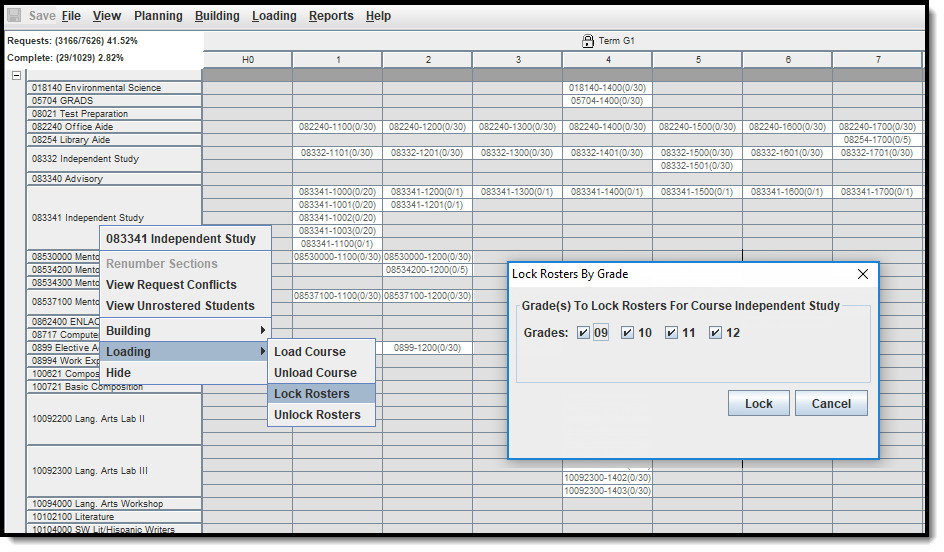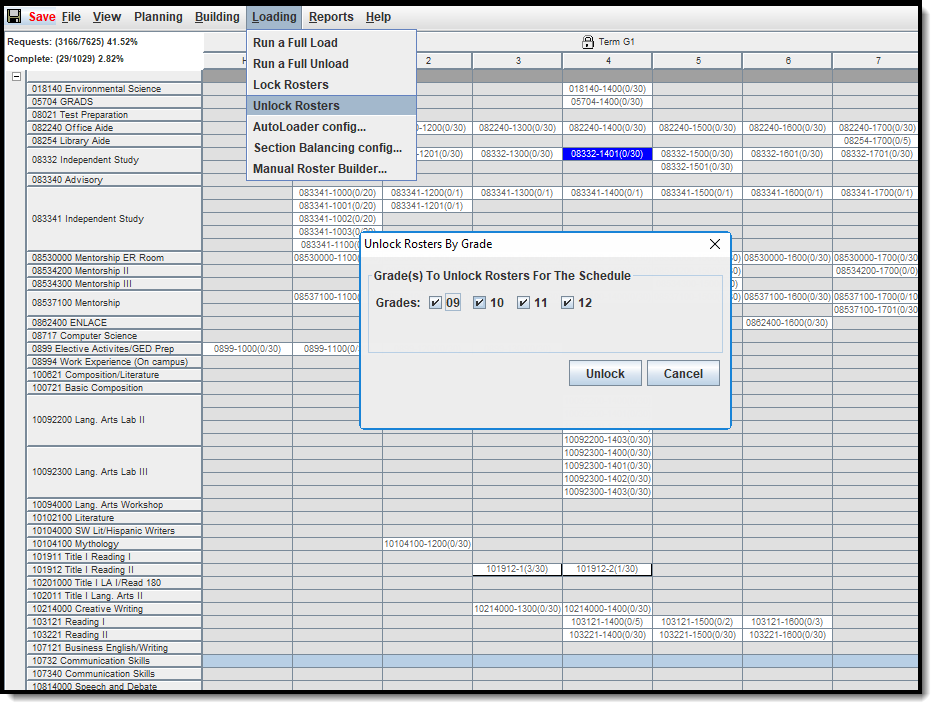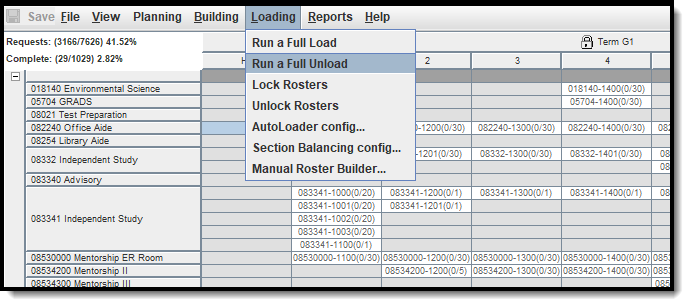The Schedule Wizard was removed from the product as of the Campus.2435 Release (August 2024).
Use the following tools for scheduling and planning purposes:
Tool Search: Schedule Wizard
The Loading menu adds the student's requested courses into the placed courses and sections added to the White Board using the Building menu.
- A Full Load populates all entered student requests into a course section that best meets the needs of the student.
- A Full Unload removes all entered student requests from course sections.
- Lock Rosters and Unlock Rosters by grade levels.
- The AutoLoader Configuration tool sets the requirements for how the wizard loads the courses.
- The Section Balancing Configuration tool places certain weights on specific factors that may be needed in course sections.
- The Manual Roster Builder tool allows users to create rosters for selected sections.
Loading courses uses a complicated algorithm that follows these steps to assign a course placement for students:
- If the student is assigned to an Academic Plan where a requested course is included on a Course Requirement that is marked as Priority, those courses load first.
- Remaining courses are sorted by Schedule Load Priority set on the Course/Course Master editor and loaded in order.
- Courses in a given priority with only one available section (singletons) are loaded before other courses of the same priority.
- Remaining courses are loaded in a manner that attempts to balance section rosters equally on the same criteria as the Schedule Wizard (see the Section Balancing Configuration information in this article for this logic).
If a student is associated to a Scheduling Team, the student can only be loaded into sections that match their assigned team or have a null team assignment. The Load functionality does not load a student into a section that is assigned to a different team.
AutoLoader Configuration
The Schedule Wizard can be configured by the user to automatically reload student requests when a section is either created, moved, or deleted. This configuration tool provides options that affect the loading of student requests into different course sections or no course sections, depending on the settings.
The Wizard gives students in the upper grades a higher priority at the seats in the section and also is biased towards completing student schedules. Some counselors or schedulers turn this option on to determine if a new section placement better meets the needs of their school and then run a full unload/load to give all students an equal opportunity at the seats.
Upper grade levels do have a built-in priority to have their requests loaded first. However, there is no priority of loading based on the student's person ID or last name. Requests are loaded randomly.
The following table defines the available AutoLoader Configuration options.
Option | Description | Comments |
|---|---|---|
Full Load Search Depth | Selected numeric value (1-15) determines the number of times the wizard attempts to satisfy each course request. | This field MUST have a value other than zero (0) assigned. If it is set to zero, a full load does not occur. Change the setting to be a value between 1 and 15, depending on your needs at the school. |
Default Course Priority | Course priority allows those courses that do not have a load priority to be mass-assigned a load priority. This allows for the prioritization or deprioritization of other courses by using numbers greater or smaller on other courses. | If set to 1, all courses marked with a Schedule Load Priority of 1 are loaded first. Other courses are loaded after that in least number of sections order. |
| Auto-loading Configuration | ||
Autoload Search Depth | Selected value (1-15) means the wizard works to that level to meet the entered requests and is used in conjunction with the Autoload checkboxes. The wizard only tries to place the request that is being moved, it does not reshuffle the entire schedule. | If set to 3, the wizard reworks student requests three times to place the student in a matching course section. |
Autoload when a new Section is created or deleted | When marked, students are placed in other sections based on their other requested courses and section placements when an existing section is created or deleted. | |
Autoload when a Section is moved | When marked, students are placed in other sections based on their other requested courses and section placements when a section is moved to a different period. | |
| Loading/Unloading Filters | ||
Grades | Only those grade levels in the selected school appear. By default, all available grade levels are marked and student requests for those grades are included in the load. | One grade level can be loaded at a time and those requests worked as needed. Some prefer to complete senior schedules first before the other grades. |
Course Filter | Selection determines in what order course sections are loaded. Options are:
| For courses with limited sections and high student requests (i.e., Journalism or Yearbook), loading these courses first may satisfy more requests and ensure students are scheduled into these sections. |
Set AutoLoader Configuration
- From the Loading menu on the White Board, select the AutoLoader Configuration tool.
- Select the value for the Full Load Search Depth.
- Select the Default Course Priority level.
- Select the Autoload Search Depth value.
- Mark the Autoload when a new Section is created or deleted checkbox.
- Mark the Autoload when a Section is moved checkbox.
- Mark the Grades to include in the Loading/Unloading Filters.
- Select the desired Course Filter.
- Click the Save icon when finished.
As sections are created or moved, the Wizard re-loads requests based upon that section placement.
Section Balancing Configuration
The Schedule Wizard allows the user to define weights on five factors that tell the Wizard how hard to work to achieve balance between sections of a course based on five factors. The degree to which the Wizard seeks balance in each area is governed by a percentage slider control accessed from the Weighted Section Balancing option found on the Loading menu.
For example, if the course needs to have a male/female balance, the Gender Balance slider would be placed at 50.
When attempting to place a student, candidate sections where the student could be placed are retrieved, but before the student is placed, the sections are sorted using an algorithm that takes into account the following.
- Discouraged Peers (student constraints). The section with the fewest number of discouraged peers is given preference and no further evaluation takes place. There is no slider for this.
- Evaluation of Gender/Minority/Special Education/Discipline. A composite score is calculated using the placement of the sliders. The values for each slider are summed and used as a target weighting or balance for each section.
- Lowest Sum Score Placement. Based on the composite score above, a student who is a minority, is a special education student, is in the gender minority for the type of class, or has discipline issues, the section that has the lowest sum score based on students already placed in the section is ranked first for placement, the second lowest scoring section is ranked second, and so on.
These categories are not evaluated separately, but rather the composite of the students in the section across all of the categories is used to create balance.
The following table defines the available AutoLoader Configuration options.
Balance Option | Definition |
|---|---|
Student | Favors putting students into the section with the lowest number of students. |
Gender | Favors putting students into the section with the lowest number of students of their gender. |
Minority | Favors putting students into the section with the lowest number of minority students. Minority status is determined by whichever race/ethnicity code is set as the default value of the Campus application. |
Discipline | Favors putting students into the section with the lowest number of total behavior events. |
Special Education | Favors putting students into the section with the lowest number of IEPs. This number is based on the following:
|
Manual Roster Builder
The Manual Roster Builder may be used if the scheduler needs to manually add or remove students to section rosters, as in the case of Special Education students who together require the services of a paraprofessional in the classroom, or to schedule students with a specific teacher. Using the Manual Roster Builder locks the student into the roster. This tool can be used before or after other sections are built.
The left section shows all students enrolled in the school, the middle section shows students who have requested a particular course, and the right section shows students scheduled into a particular section of the course. If all students who have requested a course have been scheduled, no students are listed in the request field.
Use the Manual Roster Builder
Use the keyboard left and right arrow keys to move students from one column to another column.
- Select from the Course Requests dropdown list the course for which to build the roster.
- To move the student from the Enrolled Students column into the Course Request column, highlight the student's name in the left-hand column and use the right arrow key to move the student into the Course Request Column.
- To move the student from the Section Roster column into the Course Request column, highlight the student's name in the right-hand column and use the left arrow key to move the student into the Course Request column.
- Close the Roster Builder and click the Save icon at the top of the Wizard.
Run a Full Load
Student requests are added to placed course sections using the Full Load option. This option, when selected from the Loading menu, populates all courses and sections for which there are requests on the white board. A load can also be done for a selected group of courses, sections, terms, departments or periods. If there is a certain set of courses that should be loaded first, load requests from one of those areas and then lock the results when satisfied. Any further changes to the load do not affect locked loaded.
The Schedule Loading Options chosen on the Trials editor determine which student requests are loaded.
The Full Load option follows the preferences set in the weighted section balancing commands and loads courses using the order defined in the priority field on the course.
From the Loading menu on the White Board, select the Run a Full Load option. The wizard processes and display the results on the white board (takes seconds to complete).
When it's finished, sections may be color-coded depending on entered preferences. Review the placed sections and note the percentage of requests met and schedules completed in the upper left corner. To increase the percentage, review course placement restrictions, section placements and try moving sections around on the white board to increase requests met. If the numbers don't change or are reduced, change the loading preferences and try again.
The load can be locked when the section placement meets the desired results. This can be done by right-clicking on the Department header, the section itself or the course name. Locking a section means that at that moment, students currently in the section are prevented from moving out of the section. This does not limit future students from being added to a locked section or course. When new students are added, the section needs to be relocked to prevent the new students from being removed.
Lock a Roster Load
Select Lock Rosters from the Loading menu options. Choose the grade levels for which to lock rosters. Locking rosters this way locks all rosters for all courses.
This can also be done by right-clicking on a department name, course or section.
- Select the Loading Options and then Lock Rosters.
- Choose the grade levels for which to lock rosters. As continued loading and unloading is done on the rest of the schedule, the locked sections remain filled.
If there is one section of Color Guard during third period of the day, students who participate in Color Guard could be scheduled first, the course can be locked, and the remaining open spaces of those students’ schedules are modified but Color Guard is not changed.
Another use for locking rosters for certain grade levels is to ensure all seniors are locked into the course sections they may need for graduation.
Unlock a Roster Load
Select Unlock Rosters from the Loading menu options. Choose the grade levels for which to unlock rosters. Unlocking rosters this way unlocks all rosters for all courses.
This can also be done by right-clicking on a department name, course or section.
- Right-click on either the Department, Course or Section.
- Select the Loading Option and then Unlock Rosters.
- Choose the grade levels for which to unlock rosters.
Run a Full Unload
A Full Unload removes all students from sections that do not have a locked roster entry. If any sections, courses or departments were locked after the load, those rosters are not be affected. Unbuilding can be done at any time. When a Full Load is done again, the course placement may be altered because of changes made in the course placement or reworking some staff planning items or through the manual building of rosters.
Sometimes when running a full unload, it is necessary to exit the Schedule Wizard completely to clear the temporary cache to completely remove manual entries without requests to be removed. Then, relaunch the Wizard and continue as your normal scheduling process allows.
Next Steps
- Review the Checklist for Scheduling and Other Scheduling Tools documentation.
- Generate Reports to review the placement of courses.
- If all scheduling items have been completed and any additional changes will be made in the Campus application, mark the Trial active.