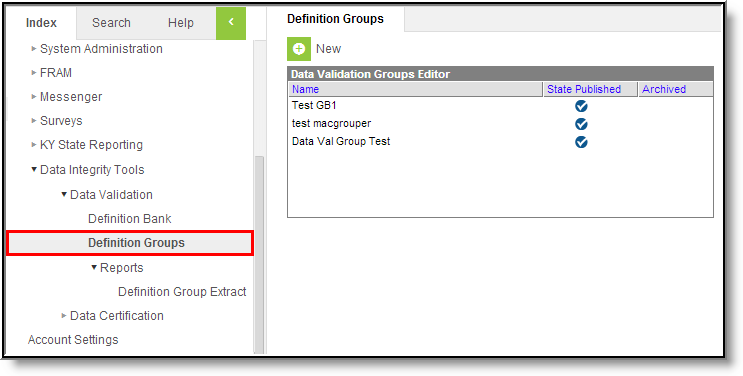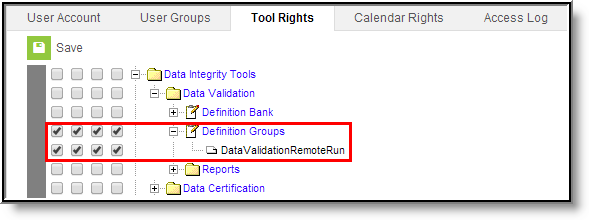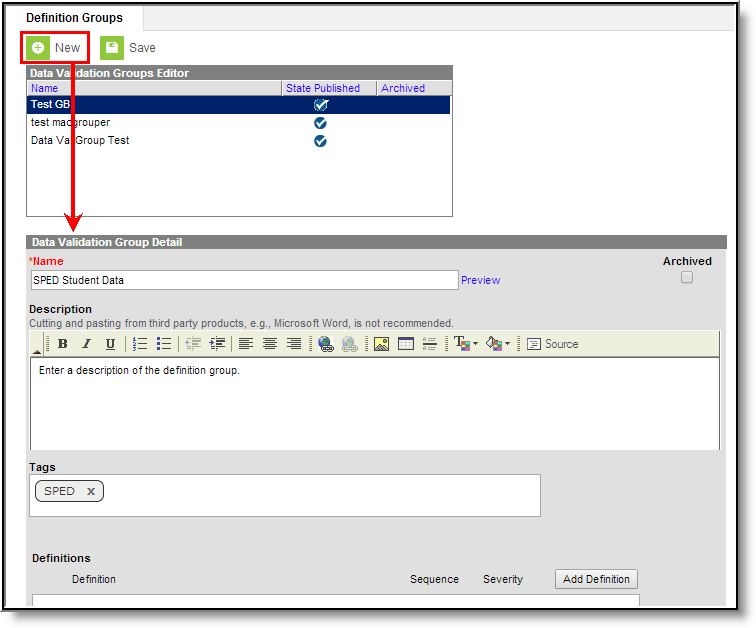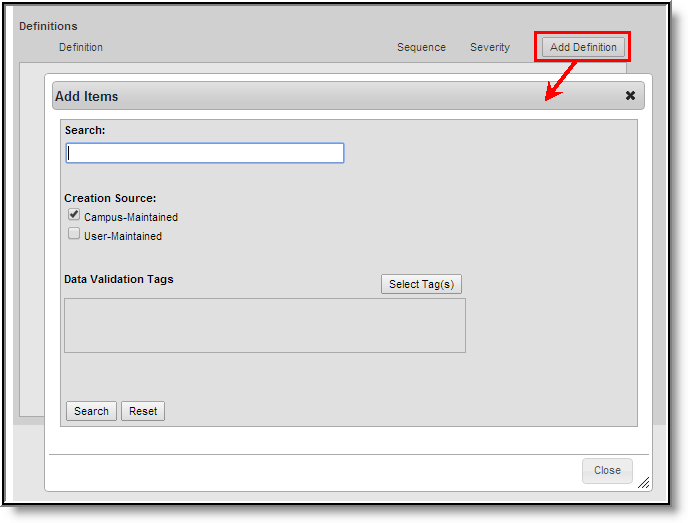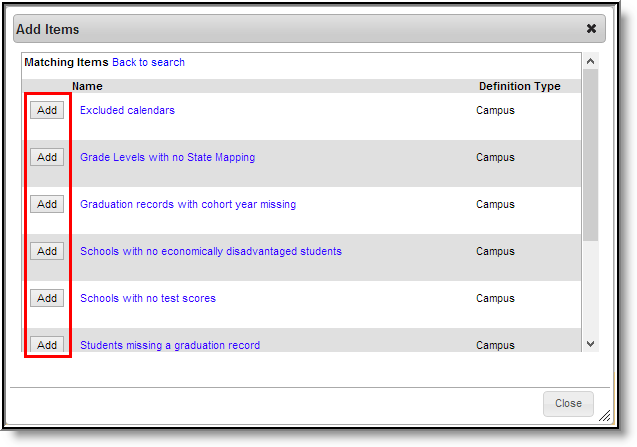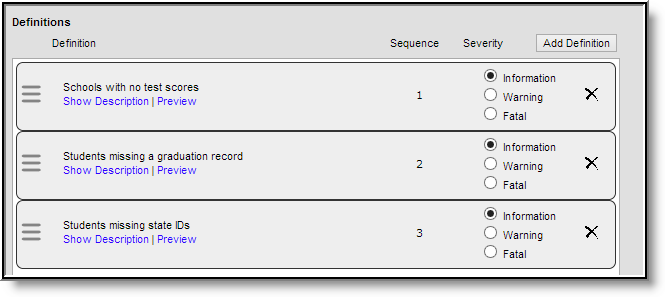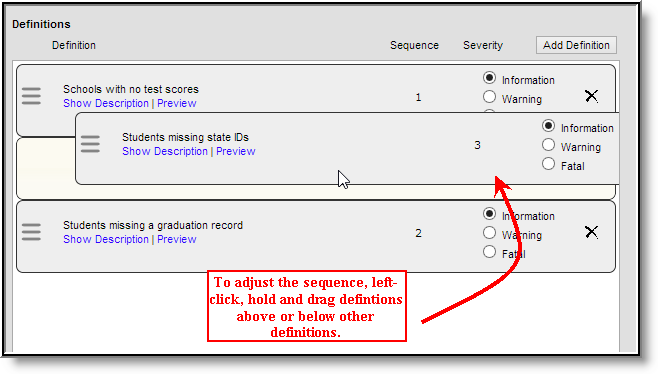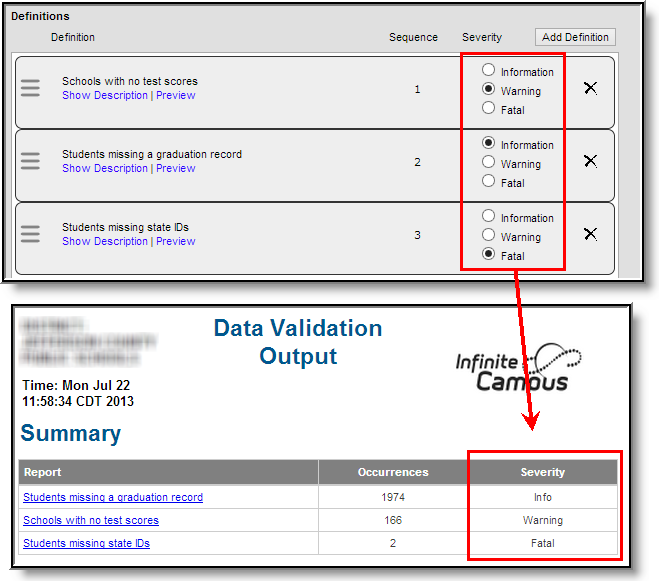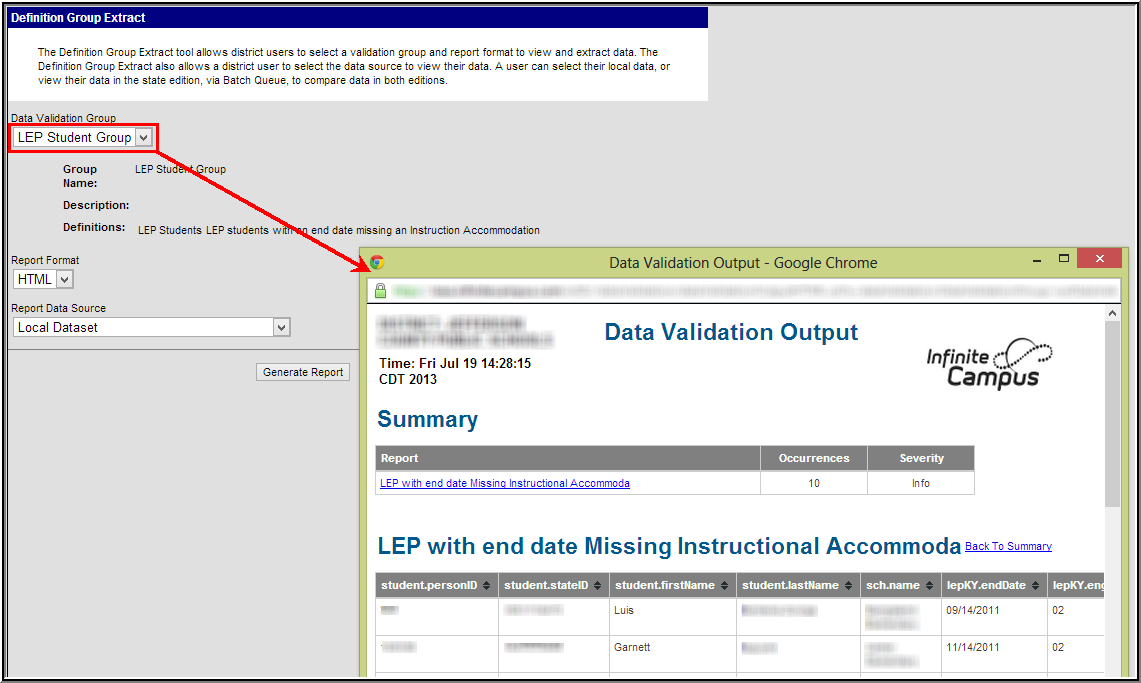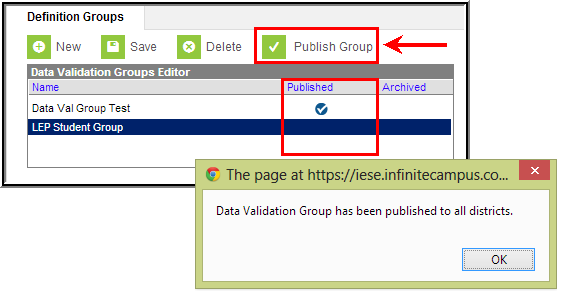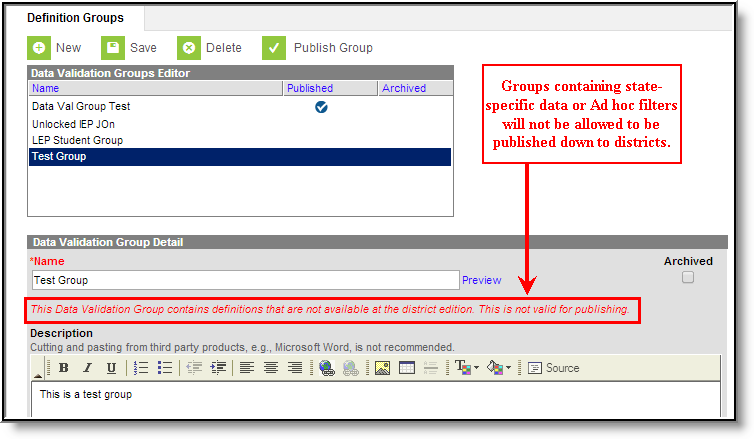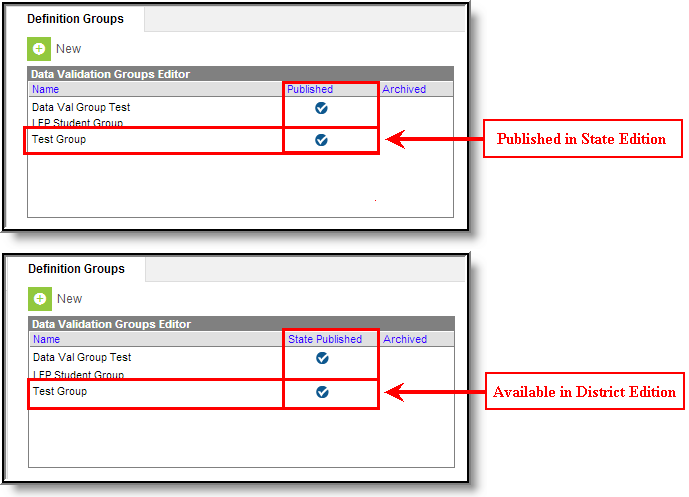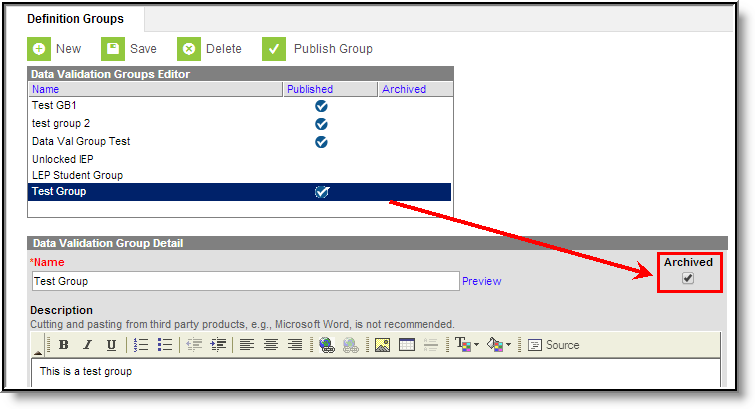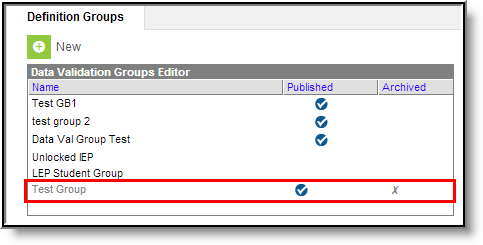Classic View: Data Integration Tools > Data Validation > Definition Groups
The Definition Groups tool allows users to build groups of definitions which are used to audit and report data within Definition Group Extracts.
Data Validation Tools are available as part of the Campus Data Suite, Campus State Edition, and districts connected to a State Edition.
Prerequisites
Create Definitions within the Definition Bank tool.
Definitions only need to be created if users want to report data on user-defined criteria. Definition groups can be made using Campus-supplied definitions which are populated automatically within the Definition Groups tool.
Tool Rights
Classic View: System Administration > User Security > Users > Tool Rights
The following table describes how tool rights work with the Definition Groups tool.
Data Validation Remote Run tool rights are described with the assumption that matching rights are given to the Definition Groups tool.
| Tool | R | W | A | D |
|---|---|---|---|---|
| Definition Groups | Users can view existing definition groups. | Users can view existing definition groups. | Users can create and modify definition groups. | Users can create, modify and delete definition groups. |
| Data Validation Remote Run | Users can view existing definition groups. | Users can view existing definition groups. | Users can create and modify definition groups. | Users can create, modify and delete definition groups. |
Creating a New Definition Group
Definition groups can be created at the state and district level. Groups created at the district level are only accessible to users within the district. Groups created at the state level can be published down to districts and are read-only.
To create a definition group:
- Select the New icon. The Data Validation Group Detail editor will appear below (see Image 3.)
- Enter the Name of the group. Select the blue Preview link to view how the name will appear within Definition Group Extracts.
- Enter a Description of the group. For State Edition users this field is especially useful as it describes published groups at the district level.
- Enter any Tags (optional). Tags are used to group related definition groups and make searching for related groups easier.
- Select Add Definition. The Add Items editor will appear, allowing you to search for definitions to add. (see Image 4).
To search for definitions to add:
- Search for definitions based on the the name of the definition (while also taking into account the Creation Source selected).
- Search for definitions based on the Creation Source.
- Campus-Maintained: Definitions created by and maintained by Campus. These are automatically populated within Campus.
- User-Maintained: Definitions created by Campus users within the Definition Bank tool.
- Select Tag(s) to search for definitions based on the tags entered on definitions within the Definition Bank tool (while also taking into account the Creation Source selected).
- Select the Search button. Search results will appear within the Add Items editor (see Image 5).
Select the Add button next to each definition which should be added to the group. Once all definitions have been added, select the Close button. Added definitions will appear within the Definitions section (see Image 6).
Now that definitions have been added, you may modify the sequence in which they are reported within Definition Group Extracts by left-click, holding and dragging a definition above or below another definition (see Image 7).
You can also determine the severity of each definition by marking the Information, Warning or Fatal radio buttons. The severity selected determines how each definition severity is shown within Definition Group Extracts and is used to inform users of how critical a definition is considered (see Image 8).
Image 8: Determining Definition Severity
A Preview of the definition can be viewed by selecting the blue Preview link. The Preview will report based on the selections in the Campus Toolbar.
Once definitions have been selected, the sequence has been determined and severity has been assigned, select the Save icon. The definition group is now saved and can be used to report data within Definition Group Extracts.
State Edition users should now publish the definition group down to districts.
Below is an example of a saved definition group being reported within a Definition Group Extract (Image 9).
Publishing Definition Groups Down to Districts (State Edition Only)
State Edition users can publish definition groups down to all DIS-link districts.
To publish a definition group, select the group from the Data Validation Groups Editor and select the Publish Group button (Image 10). A pop-up message will appear, confirming the publishing action.
If the definition group contains an Ad hoc filter which has not been published down to districts, the group will not be allowed to be published down to districts and a warning message will appear indicating this issue.
Once the definition group has been published down to districts, it will be available for use within Definition Group Extracts and will appear within the Definition Group tool with a check mark in the State Published column.
Archiving Definition Groups
To archive and make a definition group no longer available for use within Definition Group Extracts, select the group from the Data Validation Groups Editor, mark the Archived check box and select the Save icon (see Image 13).
Archiving does not remove the definition group from within Campus nor does it delete any historical data. Archiving only makes the definition group no longer available for use within the Definition Groups Extract.
Archived definition groups will appear grayed out with an X in the archived column of the Data Validation Groups Editor (see Image 14).
Unpublished archived definition groups cannot be published down to districts.
Next Steps
- Definition groups should be reported within the Definition Group Extract.