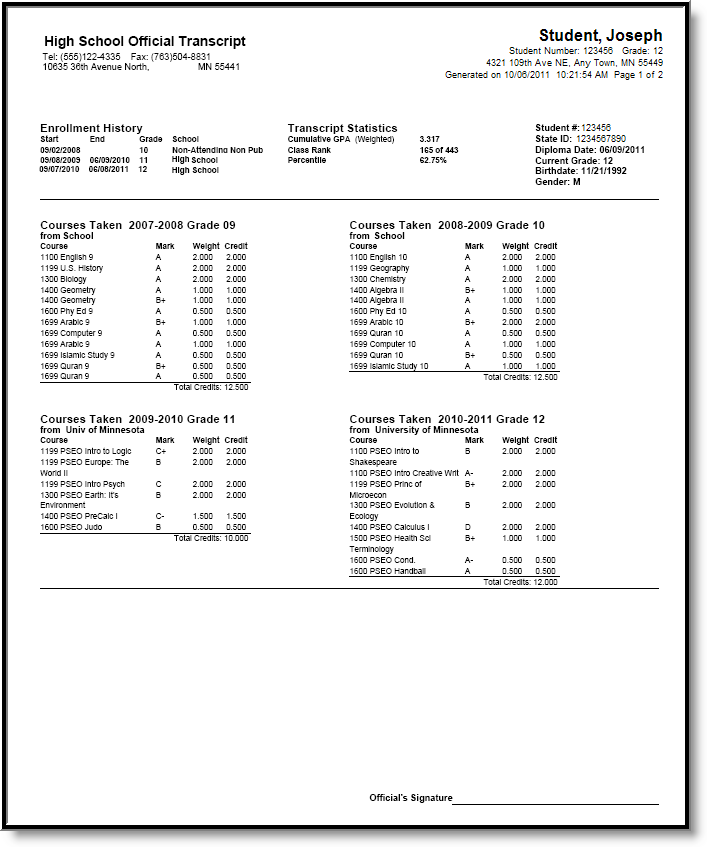Tool Search: Transcript Batch Report
The Transcript Batch Report allows users to simultaneously generate transcript records for multiple students. This report allows users to select a saved transcript report with pre-selected transcript options set in the Report Preferences tool or design a transcript using Display Options instead of selecting an existing transcript report.
 Transcript Batch Report Editor
Transcript Batch Report Editor
See the Grading & Standards Reports Tool Rights article for the tool right needed to generate this report.
Transcript Batch Editor
| Options | Description |
|---|---|
| Report Options or Display Options | Indicates which Transcript Report, created in the Report Setup area, generates. If there is no existing Transcript Report to generate, use the Display Options. These are the same options that are selected in the Report Setup area. |
| Which students would you like to include in the report? | Students can be selected by either the Grade Level or an Ad hoc filter.
|
| Sort Options | Transcripts can be printed (sorted) in the following ways:
A transcript is printed for each of the student's households with a guardian where the Mailing checkbox is marked. Only one transcript prints if all of the student's guardians are in the same household. If guardians are in more than one household, the number of households in which the guardians reside determines how many transcripts are printed. |
| Report Format | The Transcript Batch can be generated in either PDF or DOCX format. |
| Report Generation | Two buttons are available for report generation:
|
Generate Saved Transcript Reports
- Select the desired transcript from the Report Options dropdown.
- Select the Grade Level of the students to include in the report, or select students using an Ad Hoc Filter.
- Enter an Enrollment Effective Date, if desired.
- Select the Sort Options.
- Select the desired Report Format - PDF or DOCX.
- Click the Generate Report button.
Generate Transcript Reports by Selecting Display Options
- Select the Display Options link.
- Select the desired options to include on the transcript.
- Select the Grade Level of the students to include in the report, or select students using an Ad hoc Filter.
- Enter an Enrollment Effective Date, if desired.
- Select the desired Sort Option.
- Select the desired Report Format - PDF or DOCX.
- Click the Generate Report button.
Depending on the options selected, the transcript may print more than one page.