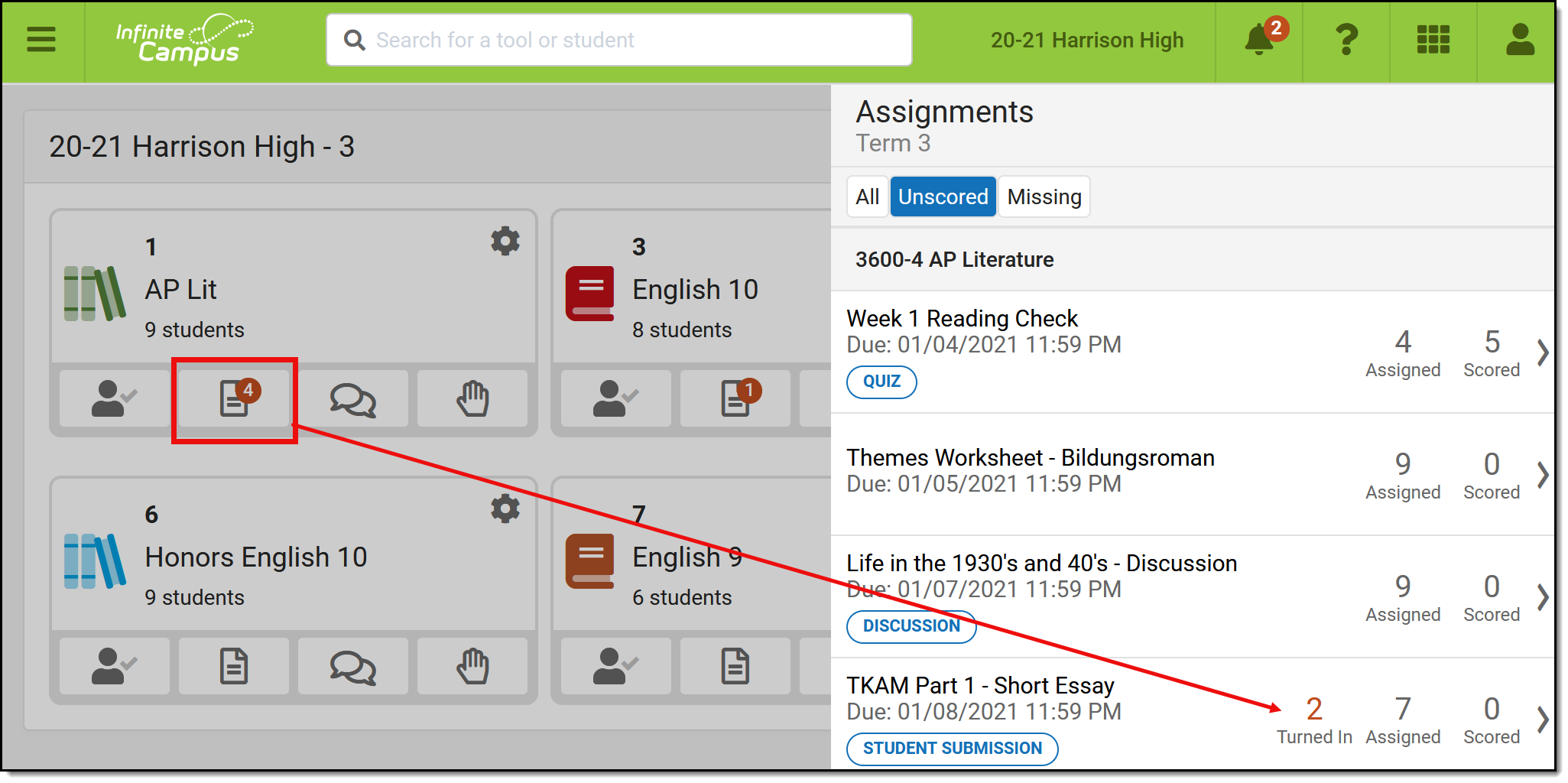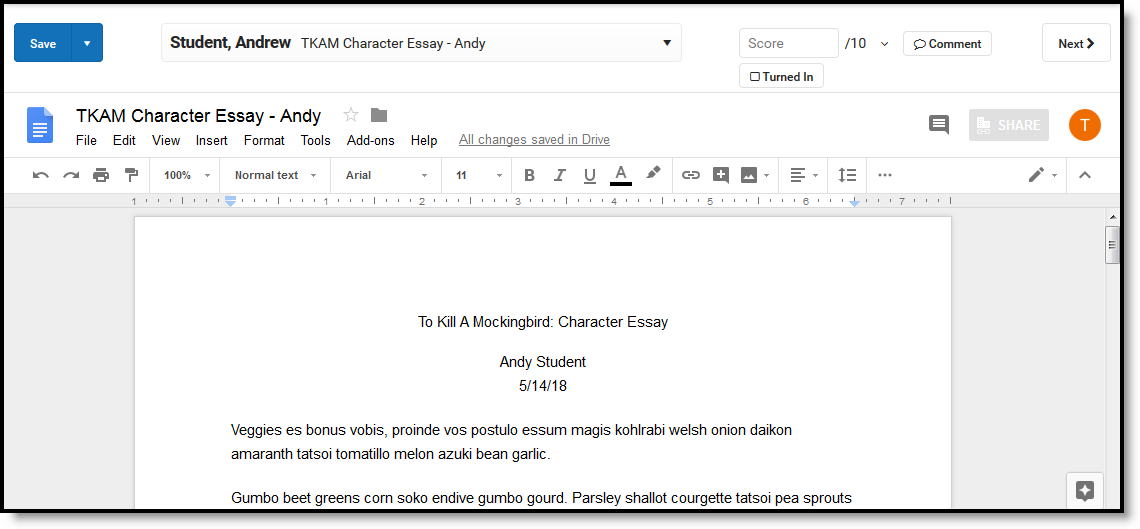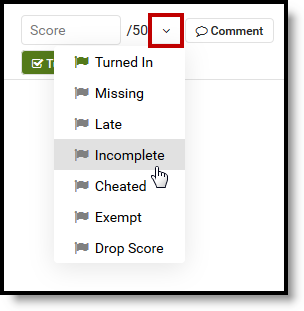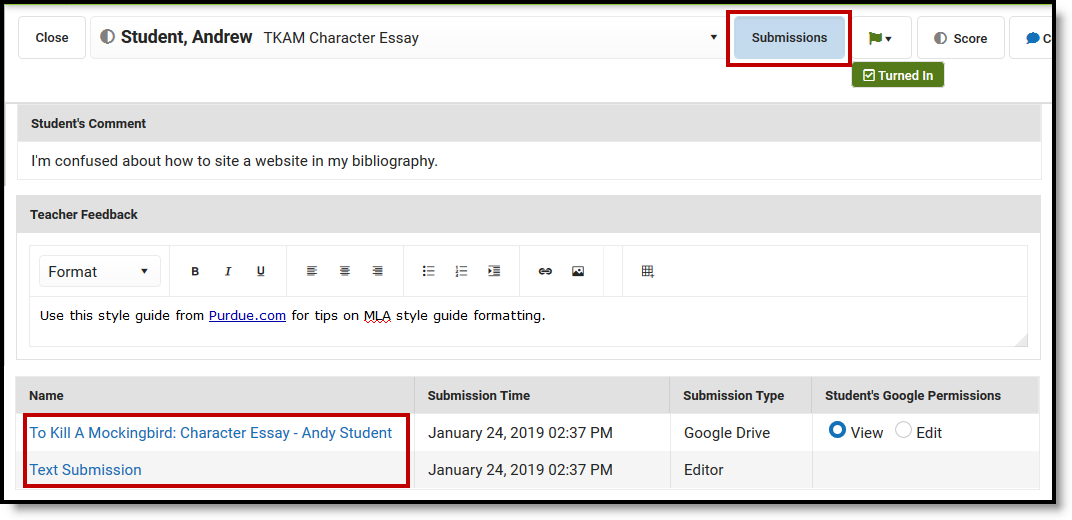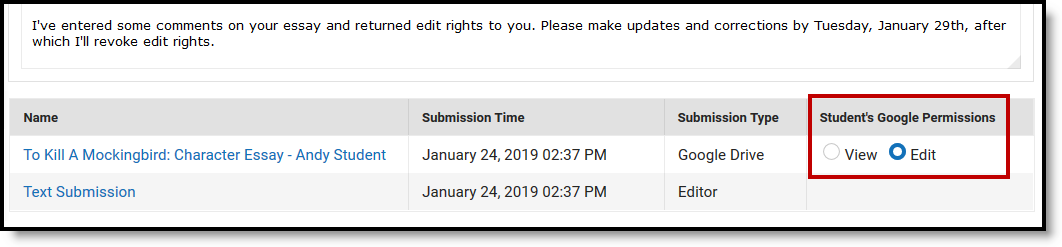Advanced assignment tools are available as part of the Campus Learning premium offering and require the Enhanced Curriculum Editor tool right. Visit What is Campus Learning? to learn more.
PATH: Teaching Center > Score icon > click an assignment
PATH: Grade Book > Expanded Assignment > Evaluate Work
PATH: Score button in the Assignment editor
Simulating a stack of papers to page through and score, teachers can view and score submissions for assignments that have student submissions enabled. Access submissions from the Teaching Center, the Grade Book, or from the Scoring editor accessed from an assignment.
Assignments with unscored submissions are counted in the Teaching Center. Click the link under the due date to view students' submissions and enter scores and flags. indicates an assignment with unscored assignments.
|
Teachers can also view submissions by clicking from the Assignment editor anywhere assignments can be viewed. 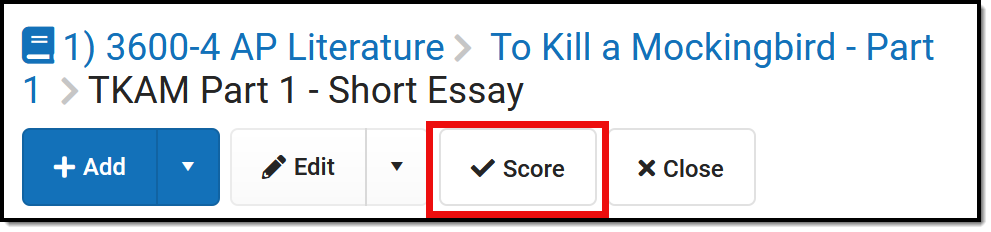 |
From the Grade Book, expand the assignment and click the blue Evaluate Work to view the submission. 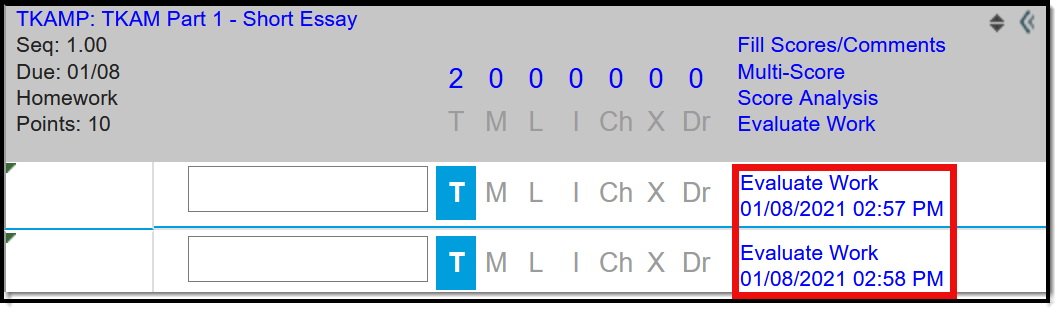 |
|
|
Assignments must have Student Submissions enabled to use this tool to view submissions. Google Drive files, file attachments, and editor submissions can be viewed in this tool.
|
Submissions
Google Drive submissions display inside a basic Google editor. Google Docs, Sheets, Slides, and Drawings all display. File attachments must be downloaded to view and editor submissions display as text.
Google Drive files and text submissions display on screen while file attachments must be downloaded.
From this view, page through student submissions using the button or by selecting a student from the dropdown list.
In the dropdown list, the status of student submissions is indicates as followed:
- indicates an unscored submission
- indicates a partially scored assignment
- indicates a scored submission
- No dot indicates no submission
Submissions are considered scored if they have a score or any flag other than Turned In. Submissions are flagged as automatically when students turn them in from Campus Student. Add additional flags by clicking the dropdown next to the score field and enter a Comment. Remove the Turned In flag to allow students to resubmit the assignment.
For Google Drive files, click Turned In to remove the flag and return ownership of the file to the student.
Click the dropdown list to flag the assignment.
Once scores and flags are entered, click Save or the arrow on the Save button to click Save & Back to return to the tool you were on before.
If an assignment has multiple scoring alignments, click to open the scoring panel and enter scores for each alignment.
Multiple Submissions
If a student has submitted multiple files for a single assignment, a list of submissions displays when the student's name is selected. Click on a submission to view or download it. From a submission, click to return to the list of submissions.
Switch between multiple submissions using the Submissions View.
Google Permissions
For files submitted through Google Drive, teachers have the option of returning edit rights to a student by marking Edit in the Student's Google Permissions column of the list. This option modifies the student's rights to the Google file only, it does not alter the status of the assignment in Campus.
This option can be used to allow a student to edit a turned in file prior to grading. Revoke edit rights at any time by switching permissions back to View.
Allow the student to edit their turned in Google file by giving them Edit rights to the file. Revoke rights by switching back to View rights.
Considerations
- This tool is not optimized for use on smaller screens, such as phones and small tablets.
- Currently, only one submission displays per student. View submissions by clicking the timestamp link for the student in the Grade Book or Scoring screen to view multiple submissions for a student.
- Teachers must be logged in to their Google Apps for Education account to view Google Drive files. See the Google Drive Integration article for more information.