Classic View: Grading and Standards > Push All Course Masters
Search Terms Push All Course Masters
The Push All Course Masters tool pushes grading setup and course master attributes to linked courses. This tool pushes data from all course masters in the selected Course Catalog - to push data for an individual course master, use the "Push to Courses" button on the Course Master Info tab. Districts who do not use Course Masters can use the Push All Courses tool to push setup from courses to sections.
When using this tool, users have the option of pushing data that is locked at the Course Catalog, or overwriting existing data at the course and section levels. If data at the section level already has assignments, grades, scores, or comments, that data is not overwritten. Use the Residual Data Report to evaluate what grading setup was not overwritten.
Note: push attempts fail for courses that have become desynced from their course master. The link may be broken as a result of changes made to the course while the catalog was unlocked, or by a district running its own scripts to make changes to the database.
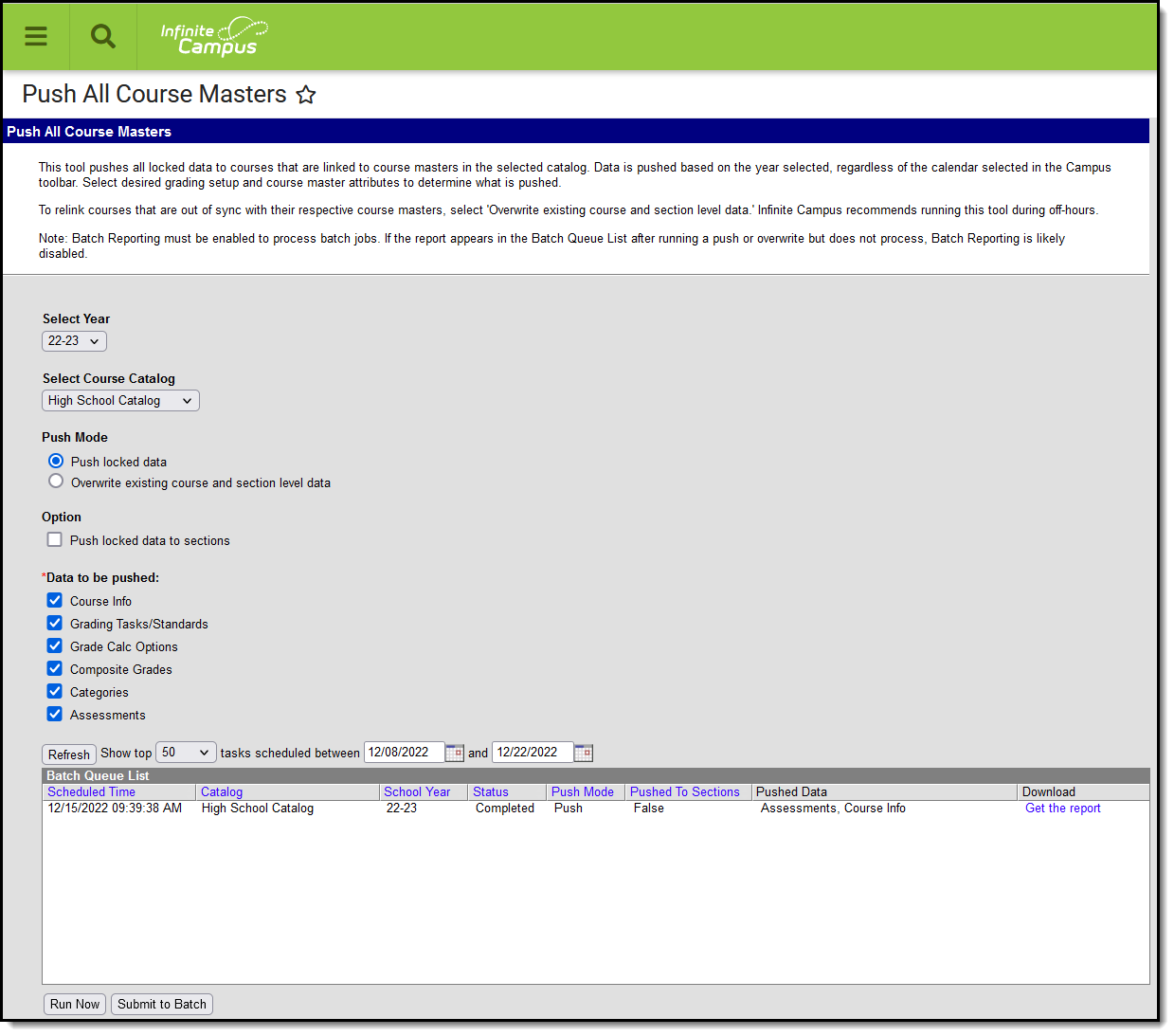 The Push All Course Masters tool pushes course master attributes and grading setup to linked courses.
The Push All Course Masters tool pushes course master attributes and grading setup to linked courses.
Use the Course Master Awaiting Push Report to review grading setup changes that have not been pushed to courses prior to using this tool. That report covers grading setup changes only; course master attribute changes will also be pushed to courses.
Course Master Workflow
Expand to view how this tool fits into the workflow of managing Course Masters (step 11):
Push All Course Masters
- Select a Year to filter the list of available catalogs.
- Select a Course Catalog. Data is pushed for all course masters in the selected catalog.
- Select a Push Mode:
- Push locked data: This option pushes data that is locked on the Course Master record to linked courses. Teacher-created grading setup is retained.
- Overwrite existing course and section level data: This option pushes data that is locked on the Course Master record to linked courses, and it overwrites most teacher-created grading setup. Teacher-created setup is NOT overwritten if it has associated posted grades or assignments. See the Considerations for Overwriting Data section following for more information.
- If desired, mark the Push locked data to sections checkbox to push data from courses to sections as well. Alternately, data can be pushed from courses to sections using the Push All Courses tool or individually on the Courses tab.
- Indicate which types of Data to be pushed. Users can leave all options selected or unmark checkboxes to exclude those types of data from being pushed.
- Click Submit to Batch to schedule when the push will be run. Because these push requests often involve a large amount of data and can be resource intensive, submitting requests to the batch queue allows the request to be processed in the background without interrupting system performance. If updating a small amount of data or when school is not in session, click Run Now. Records of completed requests are available in the Batch Queue List. A notification is sent when the request is completed.
- Click Get the report in the Batch Queue List to view a report of data that could not be pushed.
After pushing data from course masters, use the Residual Data Report to determine whether there is any residual grading setup left on courses or sections. Residual data results if grading setup at the course or section level has existing grades and/or assignments.
Considerations for Overwriting Data
- Think of this option as starting over with a clean slate - any data set up at the course or section level will be wiped.
- Do not use the Overwrite mode if your school is currently maintaining grading and category setup at the course level - all course level data that does not yet have grades or scores will be overwritten with course master-level data.
- Pushing data in overwrite mode will NOT delete any grades and/or scores that teachers have already entered. If grades or scores existing for records that are not present at the course master level, that grading setup remains after pushing the overwrite with a status of "course managed" in the Grade Calc Options.
- Campus recommends using Overwrite mode only for future years; overwriting data for the current school year may require manually moving grades and scores.
Scenarios
I updated the State Code on multiple course masters and want to update associated courses.
How do I push several changes made to a single course master?
How do I push several changes from a course master to all of its linked courses, except for one course that is managed by its school?
I want to start next year from scratch using existing course masters.
How do I let schools and teachers control their own grading setup and categories.
I'm attempting to push from a course master, but it's not working
After pushing all course masters, there is still data that didn't get pushed.
After overwriting courses with course master data, there are still residual grading setup records on courses that didn't come from the course master.
How do I know if grading setup pushed properly?
Grading setup for some courses are managed at the course level and some are managed at the course master level, but all courses are linked to course masters. How do I get all courses managed at the course master level again?
I pushed grading setup in overwrite mode and removed a task/standard at the course master level that was being used by teachers and had assignments and grades already. How do I restore that task/standard at the course master level and relink it so that future changes to that task/standard will be pushed properly?
I removed a task/standard from a course master and pushed data in Overwrite mode that resulted in residual data at the course level. Now, section-level Grade Calc Options are set to 'No Calculation' and are grayed out. What should teachers do?
I need to relink all grading setup for a catalog, but teachers manage their own Categories and have already created them. How do I relink all grading setup except Categories?
