District Technical Support Contacts can request site updates using the Manage Updates tool, which can be accessed from the right side of the Community home page. Requests for database refreshes for sandbox, staging, or preview sites may also be submitted. Districts that are not state or regionally linked can also submit requests to update production/sandbox, staging, or preview site version updates.
State-linked or regional consortia-linked districts are updated as a group. For Campus Cloud customers, the maintenance time for updates to new releases or Rx packs will be Sunday mornings between 4:00 AM - 9:00 AM central time. During this time, access to all Infinite Campus services will be unavailable for these districts.
Hosted Environments
ASP hosted customers will not necessarily have Staging and Preview environments.
| Environment | Description |
|---|---|
Production | The production environment is a web application and database. This environment is where users do their day to day work. This includes all reports generated by Infinite Campus. The production site may also be called the Live site. |
| Sandbox | The sandbox environment is a database that shares a web application with the production environment. When the production environment is updated to a newer version, the Sandbox environment is also updated to that version. It is intended to be a place for a district to test data changes prior to committing them in production. This is also the environment that customers use for training purposes. This is not meant to be the location to preview new releases. Campus Hosting will refresh this environment with data from the customer’s production environment at the request of the customer. |
| Staging | The staging environment is a database and a web application. This is where customers should review new releases prior to taking them into their production environment. For example, evaluation of the Campus.2028 release is available before that release is moved to the production environment. This allows districts to see any new enhancements that have been added based on the release notes for that release pack. Campus Hosting will refresh this environment with data from the customer’s production environment at the request of the customer. |
Update Requests
Update Requests is now located on the right side of the Infinite Campus Community Home page, just under Cases. To access the Update Request App, click Manage Requests to view previous requests or to submit an update or sandbox refresh request.
For districts on Campus Cloud Choice, the Update Request area on the home page will display the most recent auto-updated version information for your current sites, along with scheduled updates.
Contacts that have access to see multiple districts will need to click Manage Requests to go to the Update Request app to view each district's page via the dropdown menu.
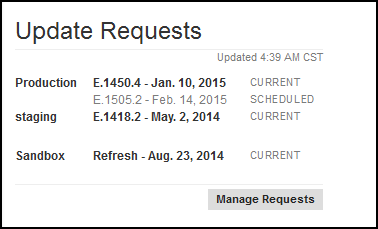 Accessing your updates
Accessing your updates
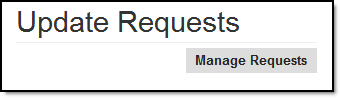
Technical contacts can also access this tool via the Support menu in the Toolbar. Hover over Support, then click to select Update Requests.
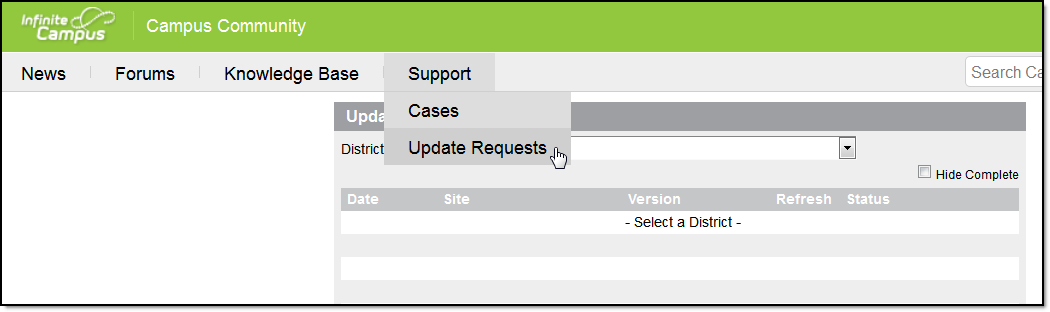 Accessing Your updates
Accessing Your updates
Districts contacts will see their district name in the upper left corner. State contacts, regional consortia, Partners, and ESAs will see a dropdown menu of connected districts. Select the district to view current or completed requests, or to request a new update.
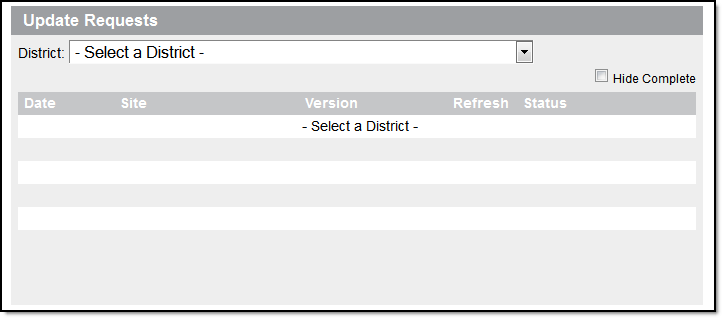 District Selection
District Selection
Request an Update
Please note that the Time Zone set for your CampusID will impact the Time selected for this update. Default setting is Central Time. To check or change your Time Zone, click your name at the top in the Community toolbar and select Location.
When selecting a date and time, please note that any scheduled tasks that are set to run or are still running when the update occurs will not complete. Tasks will run again at the next set time, but cannot happen during an update.
- Click the Request an Update button. This will cause a new view to appear in the gadget.
- Choose a Site. Updating the production site will always update the sandbox site as well.
- Select the Preferred Date. Updates will be scheduled on a first come/first serve basis. Campus Hosting reserves the right to change the date.
- Select the Time of update. Please note that this will be based upon the Time Zone set in your CampusID profile. To view or change this field, click your name in the Community toolbar, and select Location.
- Select the version to be updated from the dropdown menu. Districts can only choose the most recent update for a particular version, which will include all release packs to that point. If this is a database refresh of a sandbox or staging site with no updating of version, select DB Refresh Only.
- If the sandbox or staging database needs to be refreshed, set DB Refresh to Yes.
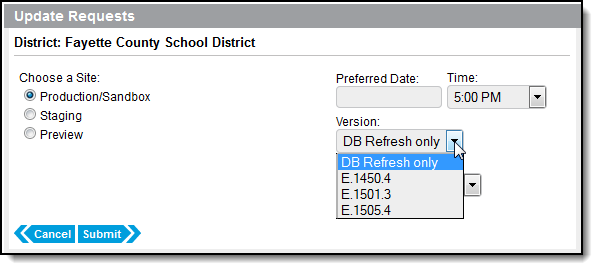 Requesting an Update
Requesting an Update
Sandbox Refresh Request
For districts that are on Campus Cloud, updates to the newest version occur every Sunday morning between 4:00 AM - 9:00 AM central time, so the option to request an update to Product/Sandbox is set to only allow a DB Refresh. Technical Support contacts can click Request an Update, and click the radio button for Production/Sandbox. Enter the date and time that the refresh should occur. DB Refresh will already be set to Yes.
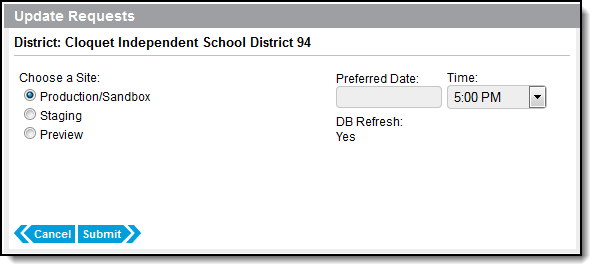 Sandbox Refresh Request
Sandbox Refresh Request
Once an update has been requested, the request will be displayed in the Your Updates gadget list view. Campus Hosting will send an email notification indicating that the request has been accepted, and noting any necessary date changes. This date change will also be noted in the Your Updates gadget date field.
Deleting or Cancelling a Request
Requests may be cancelled when they have a status of To Be Scheduled or Scheduled. Requests that are In Progress may not be cancelled, as work has already begun on your site.
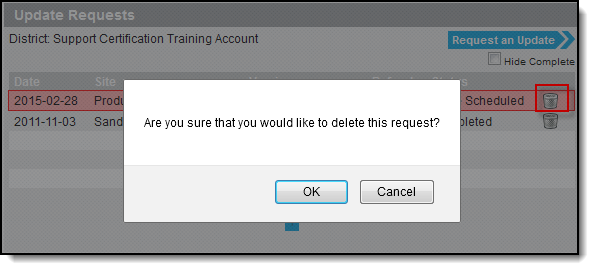 Requesting and Update Cancellation or Deletion
Requesting and Update Cancellation or Deletion
Request Cancellation
- On the request line to be deleted, select the Trash Can icon.
- A pop up message will ask "Are you sure that you would like to delete this request?" Select Yes.
- The request has now been cancelled and has been removed from the Campus Hosting queue, as well as from view in Your Updates.
Deleting a Completed Request
- On the request line to be deleted, select the Trash Can icon.
- A pop up message will ask "Are you sure that you would like to delete this request?" Select Yes.
- The completed update has now been deleted and has been removed from view in Your Updates.
Hiding Completed Requests
To hide completed requests, click the Hide Complete checkbox. If this is checked, when a requested update has been completed, it will disappear from view. Unchecking this box will display the full list of requests that have not been deleted.
Update Statuses
| Status | Description |
|---|---|
To Be Scheduled | The request has been submitted to Campus Hosting. Once the request has been scheduled, an email will be sent from Campus Hosting confirming the scheduled date. |
Scheduled | The request has been confirmed with Campus Hosting and is scheduled to proceed on the scheduled date. |
Not Started | This request has just been pulled from the Update Request Queue in anticipation of beginning the update request. |
In Progress | This request is currently being updated to the requested version. The application is offline, and unable to be accessed by users. |
Completed | The update process is completed. |
Pending Input | A question has been posed to the district via email regarding this request. Please contact Campus Hosting so that work may proceed. |
Deferred | The request is on hold until further notice. |
New Version Requested | A newer version was requested in a different update request. Both updates will be completed under the newer request. |
Unable to Complete | There was an issue that prevented this request from being completed. Please read the email from Campus Hosting that contains more information regarding this issue, and what will be needed to resolve it. |
