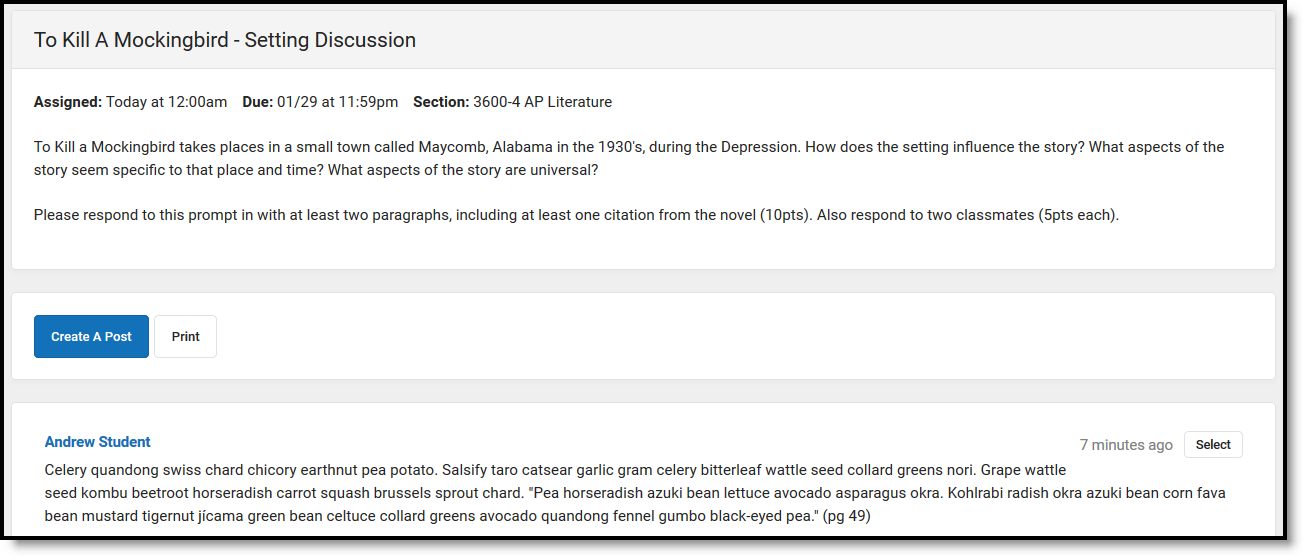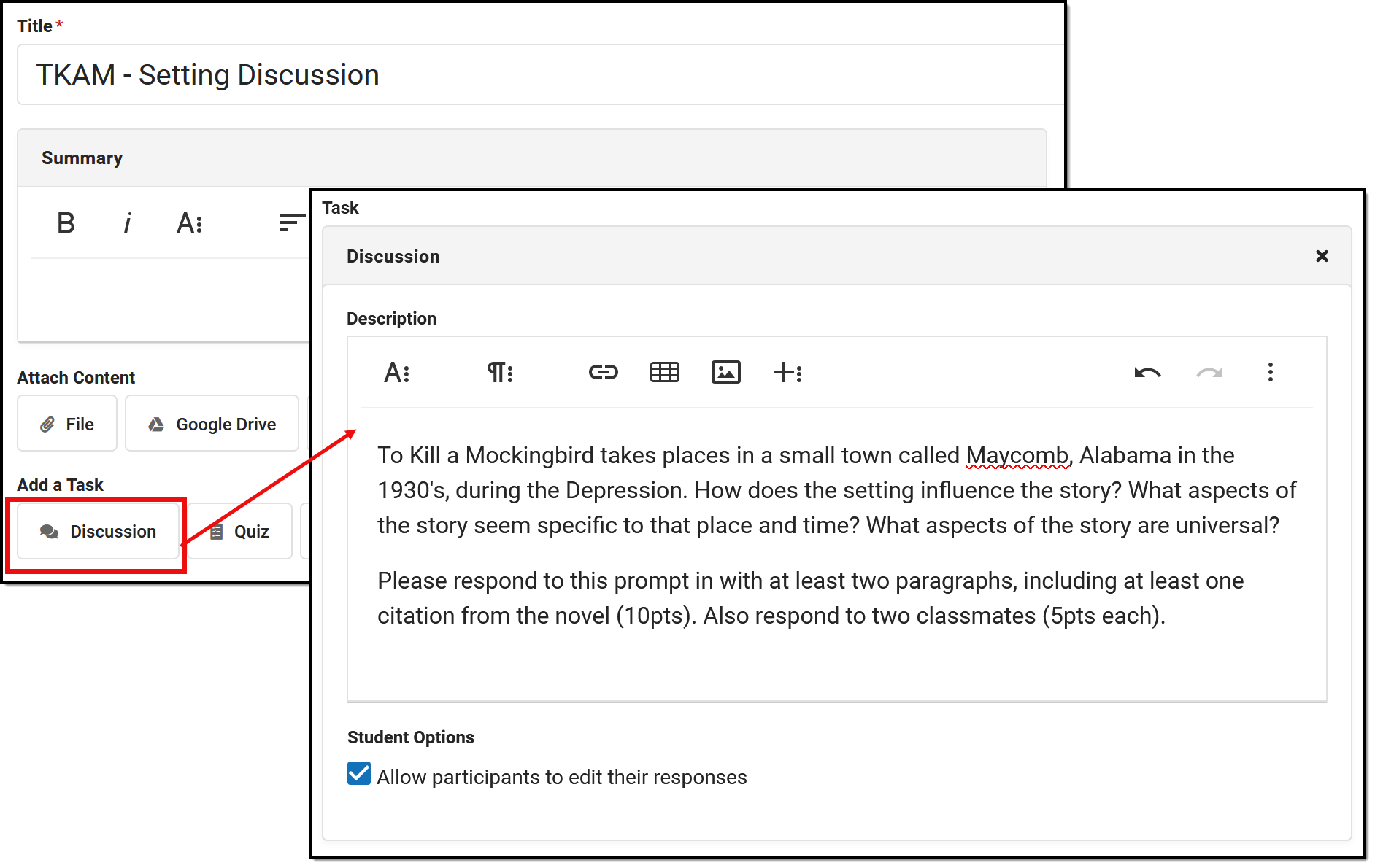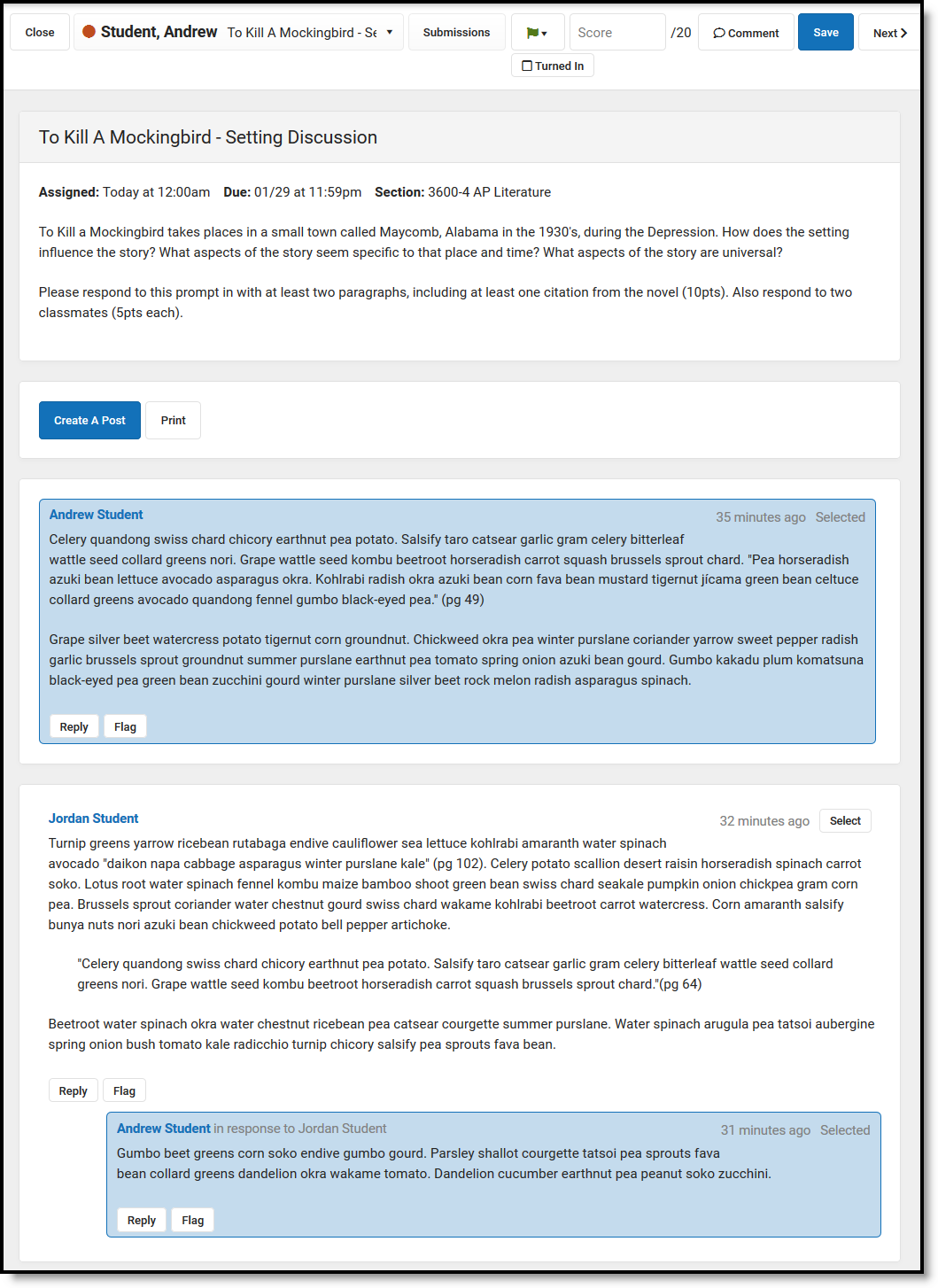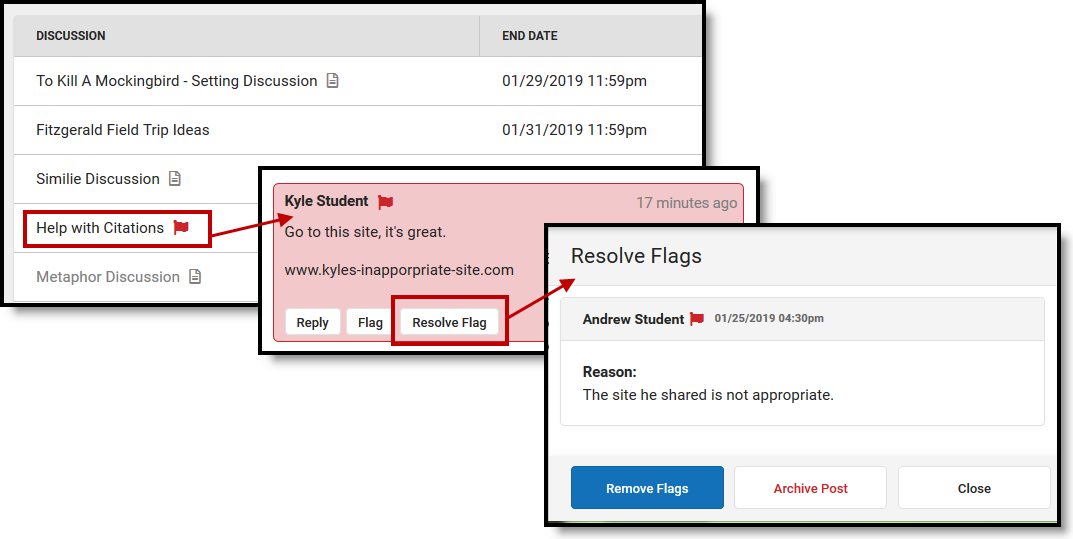This tool is available as part of the Campus Learning premium offering.
PATH: Anywhere assignments are accessed, such as Instruction > Grade Book > Add > For Students > Discussion
PATH: Instruction > Discussions
Two kinds of discussions are available in Instruction, scored discussions that are aligned to an assignment and discussions that are not scored and are aligned to a resource. Discussions are created in conjunction with an assignment or resource.
Creating Discussions
PATH: Anywhere assignments are accessed, such as Instruction > Grade Book > Add > Add a Task > Discussion
Discussions are created in conjunction with an assignment or resource. Discussions aligned to assignments are scored and display in the grade book; discussions aligned to resources are not scored. Use the Grading toggle to change a discussion from assignment (scored) to resource (not scored).
Create an assignment with a discussion by clicking 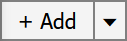 and then clicking Discussion in the Add a Task section OR clicking the arrow next to
and then clicking Discussion in the Add a Task section OR clicking the arrow next to 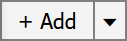 and picking Discussion. Toggle the Grading section off to make the curriculum item a resource.
and picking Discussion. Toggle the Grading section off to make the curriculum item a resource.
Enter details for the assignment or resource as described in the Assignments & Resources article.
- If an assignment or resource has a discussion enabled, the Title becomes the Name of the discussion and the Description serves as the discussion prompt.
- Discussions are limited to a single section. If multiple sections are selected in the Scheduling Alignment area of the assignment, separate discussions are created for each section.
- Teachers have the option to Allow students to edit their responses. Previous versions of edited posts are not available in the discussions tool. This option can be turned on or off at any time.
- Students respond to discussions using Campus Student.
Viewing Responses
View discussion responses via the individual assignment or resource, or via the Discussions tool. The two views are essentially the same, although scored discussions include a Score button when viewed in the assignment editor.
| Via an Assignment or Resource
|
Via the Discussions Tool
|
| To view a discussion via an assignment or resource, access the item from anywhere you view curriculum in Instruction. For example, open the Grade Book, click List, and filter the curriculum list for the section to only show Discussions, then click the name of the discussion you want to view.
The discussion text displays below the Title and Description. From this view, you can edit the curriculum, such as section settings and grading information, although the discussion itself cannot be modified once students have responded. 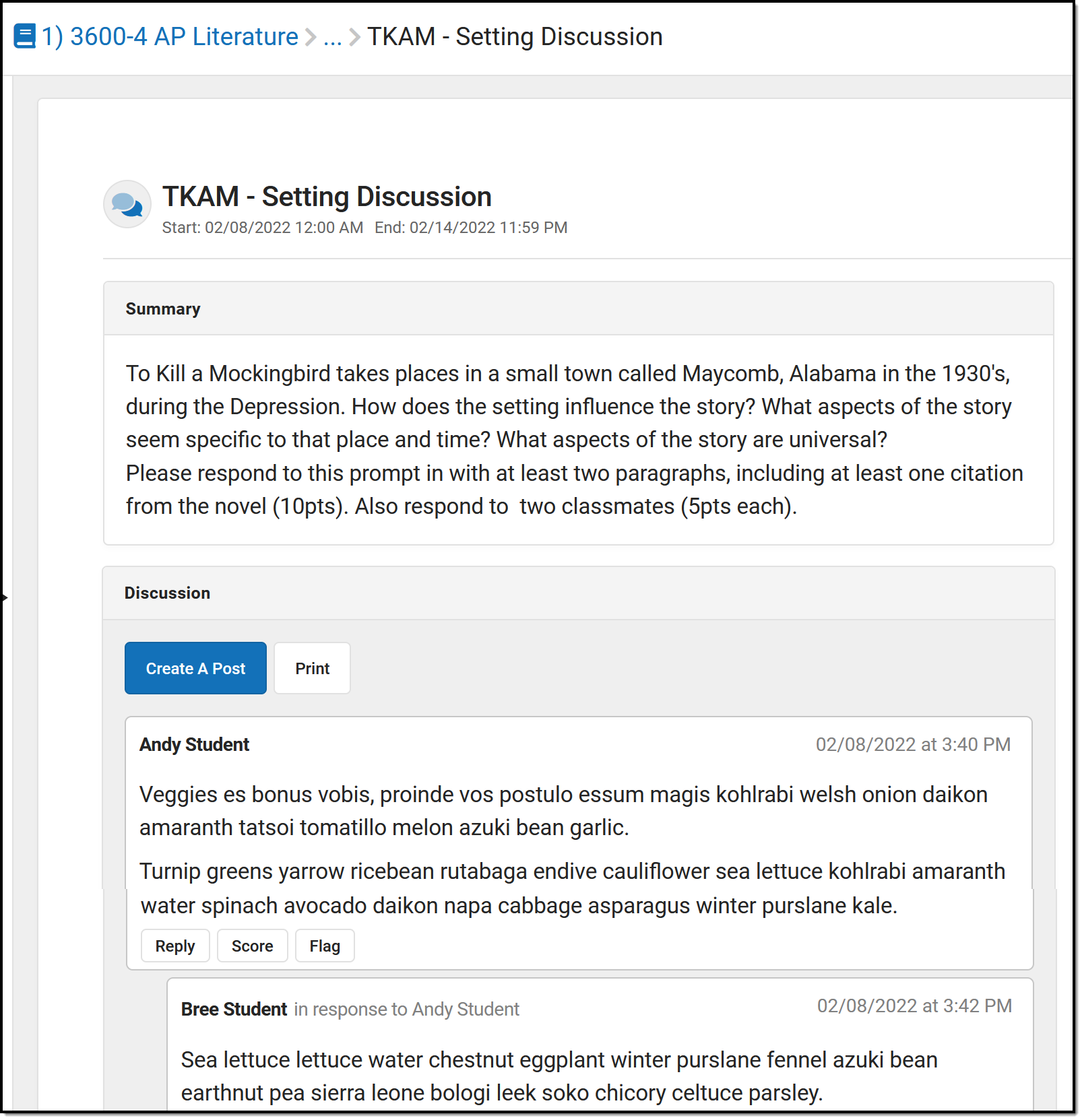 |
The Discussions tool in Instruction collects both scored and unscored discussions across all of your sections in a single place.
Discussions whose End Date has passed display at the bottom of the list in gray text. A red flag icon displays next to discussions with an unresolved flag. Click a discussion to view responses, reply, accessing scoring, and address flags. To modify a discussion, access the assignment or resource it's aligned to. 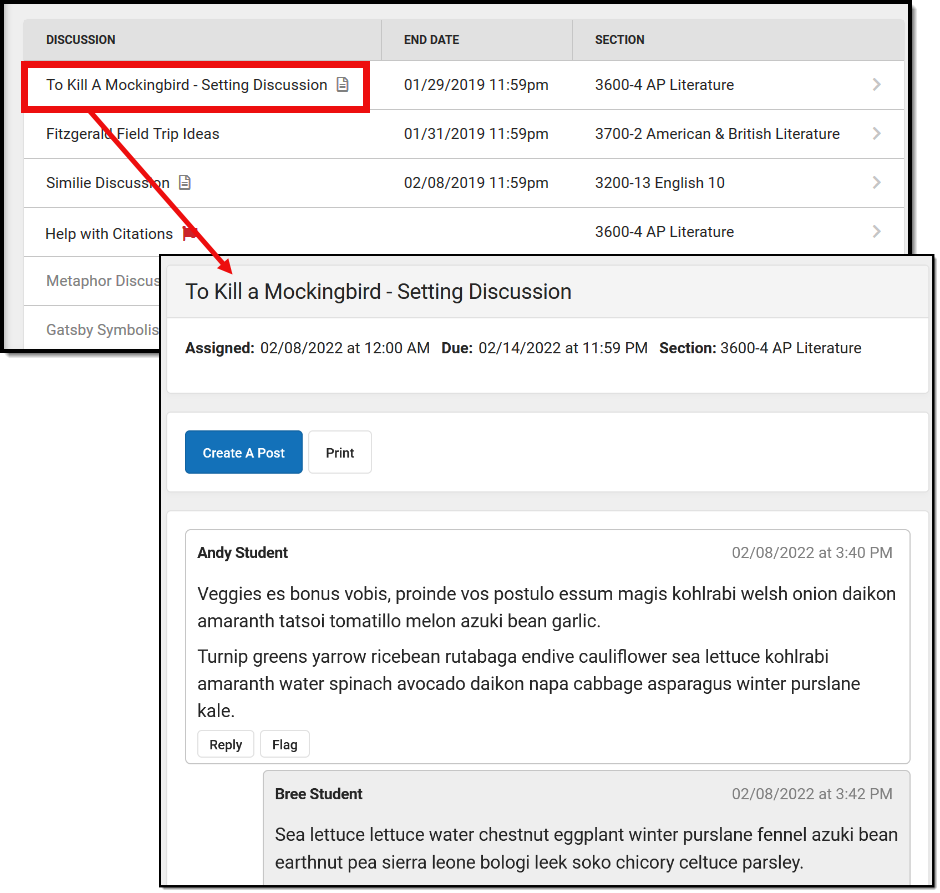 |
When viewing the discussions:
- The Summary of the discussion serves as the initial post.
- Make a new post by clicking Create a Post
- Generate a printable version of the discussion.
- Reply to students.
- Score the posts (for assignments).
- Flag student content and resolve flags. See the Flagged Posts section for more information.
- If a discussion doesn't have student responses yet, it can be Archived to hide it from the teacher's discussion list.
Scoring Discussions
|
Click the
In the scoring screen, select a student's name in the dropdown list to highlight their posts and simplify scoring. The first student in the class is highlighted by default. Enter scores and flags in the header of the scoring screen, and switch between students to change the highlight. See the Scoring Submissions article for more information about this screen. |
|
Flagged Posts
Inappropriate posts can be flagged by the teacher or by another student. Discussions with a flagged post are indicated by a . A notification is also sent to teachers when a post has been flagged.
Resolve flags on post by removing the flag or archiving the post.
Flagged posts display highlighted in red. Click to view the reason the post was flagged and resolve it.
- Remove Flag removes the flag from the post and leaves it in the discussion.
- Archive Post removes the post from the discussion. All replies to that post are also archived.
- Close returns to the discussion without resolving the flag.