Please share this page with new staff to help them get started with the Campus Community. It is not required for users to be logged into the Community to access direct links to Knowledge Base pages.
The Campus Community provides users access to news, moderated forums, a knowledge base of product information, online training with Campus Passport, and more.
District staff who have access to the Campus Application also have access to Campus Community.
Authorized Contacts should submit and manage support cases via the Support Portal. This is also where Authorized Technical Contacts can request updates and/or sandbox refreshes.
Accessing Campus Community through your Infinite Campus site
Navigate to the Campus Community by selecting the App Switcher and then selecting Community.
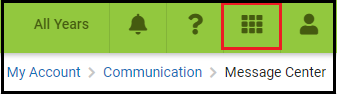
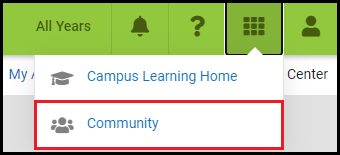
Note: Campus Community uses your email from Census > Demographics > Email for Forums notifications and account recovery. Ensure the value in that Email field is correct.
If you make a correction to Census > Demographics > Email, select the App Switcher and Community button again to sync the change.
If you have no email at Census > Demographics > Email (or are on Campus.2515 or prior), the very first time you click the Community button, you will be prompted to enter an email address, which will be used for Forums notifications and account recovery as a stop-gap measure until an email address is entered into your Infinite Campus site at Census > Demographics > Email.
Accessing Campus Community through email access link
Alternatively, Campus Community can be accessed by sending an access link to your email. This is useful if your Infinite Campus site is for some reason unavailable or if your district is new and still in implementation.
Note: If your district is new and still in implementation, your district's Implementation Contacts need to have provided email details to the Infinite Campus Implementation team for this to work.
Logic
Your Campus Community access uses whatever email address you have at Census > Demographics > Email within your Infinite Campus site, so ensure the value in the Email field is up-to-date. Any changes made in Infinite Campus to the Email field are synced the next time you navigate to the App Switcher and select Community.
(For implementing districts, Community access is instead tied to whatever email details your district provided to Infinite Campus Implementation; this is a stop-gap measure until an email address is entered into your Infinite Campus site at Census > Demographics > Email.)
Steps
If you are for some reason unable to access Campus Community through the App Switcher > Community button, do the following:
- Navigate to community.infinitecampus.com

- Select "Click here" to request an email with a login link. Enter the email address from Census > Demographics > Email. (If your district is implementing, use whatever work email your district would've provided for you to Infinite Campus Implementation.)
- Receive an "Authentication link to Campus Community" email and click the access link to be signed into Campus Community.

If you do not receive the email, check your spam folder, consider whether you've correctly entered the email address that would be on file, and ensure you have not blocked emails from campus-community.noreply@infinitecampus.com.
Bookmarks
For security, sign-in sessions for Community time out after a set period of inactivity. If you have community.infinitecampus.com bookmarked, you may be periodically asked to re-verify your account by logging in through your Infinite Campus site. For convenience, consider accessing directly from the App Switcher > Community button rather than via bookmark.
Troubleshooting and questions
If you are experiencing issues accessing Campus Community or have more questions, please see the Community Access FAQ.


