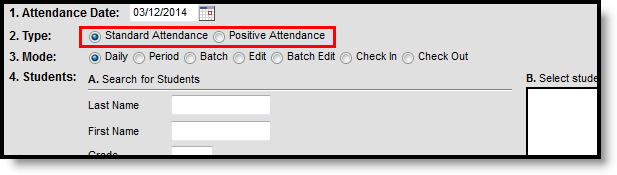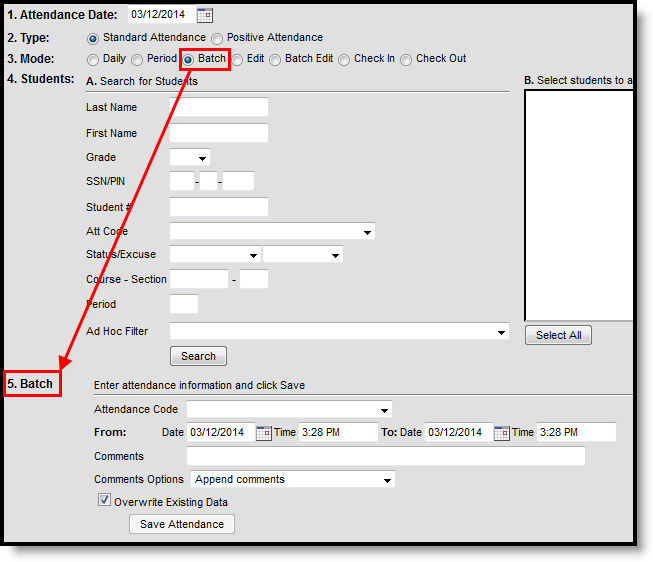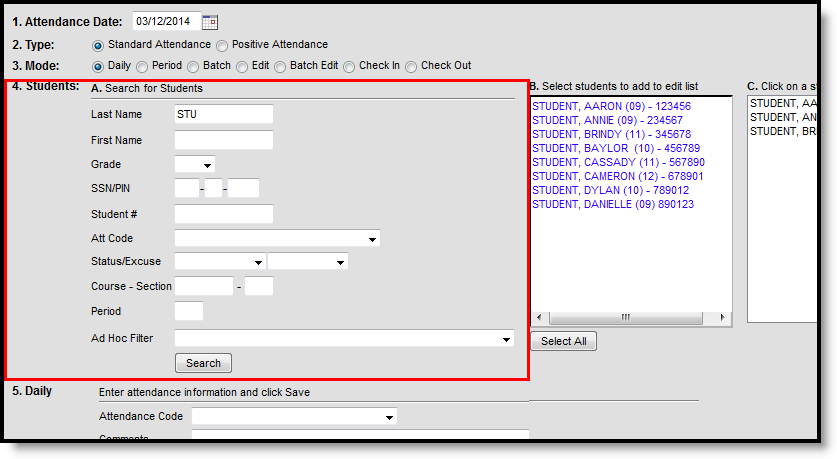Tool Search: Attendance Entry Wizard
The Attendance Wizard tool allows the attendance office to quickly create or change attendance data for a group of students using a variety of modes. Attendance is entered for the current date by default. This date can be changed to another instructional day where attendance was recorded.
See the following articles for more information:
This tool is for use by Attendance Clerks or other office personnel. The Attendance Wizard allows the entering of Attendance Codes and comments. When the attendance office has updated attendance for a day, teachers will see the entered code and comments but will not be able to modify that attendance or add to the comments. In addition, attendance information displays on the student's Attendance tab in real time and on the Campus Portal and Mobile Portal (if Attendance data is selected to display).
Prerequisites
Before attendance can be taken in ANY of the attendance tools available in Campus, the following must be done:
- Attendance Codes must be entered and mapped to State Attendance Codes, if applicable.
- The Calendar Days must be set and marked to record attendance (day is marked for Attendance) and it must be a school day (day is marked for Instruction).
- Students must be enrolled into the school selected in the Campus toolbar and must be actively scheduled into course sections.
Districts often have a policy regarding the automatic changing of unknown absences to unexcused absences after a designated amount of time (48 hours, etc.). Use the Task Scheduler to set up a script to do this.
Attendance Wizard Navigation
The Attendance Wizard is broken into five parts. Options for recording attendance vary depending on the options selected here.
1. Attendance Date
The entered date (always displays the current date) reflects the day for which student attendance is recorded. This date can be modified by entering another date in mmddyy format, or by using the calendar icon to select a date.
Attendance can only be recorded for calendar dates that are marked to record attendance. This is done in the School Days editor. There is a warning when the date selected is not an Attendance day.
2. Type
Attendance can be entered using either the Standard Attendance option or the Positive Attendance option.
- Standard Attendance records a student as being absent for a period of time on a specific date. Users select the appropriate attendance code for the absent record.
- Positive Attendance records a student as being present for a period time. Users enter the amount of time a student was in attendance.
This section only displays on the Attendance Wizard when the Positive Attendance Preference is set to Yes. When it is set to No, this section does not display, and the remaining sections are renumbered accordingly.
Attendance Wizard Types
3. Modes
Attendance modes determine how attendance is recorded. Different mods are available based on the Type chosen above. The following options are available.
|
Mode |
Description |
Scenarios of When to Use |
|---|---|---|
| Standard Attendance | ||
|
Daily |
Records student attendance for the entire day. The student is marked absent for all scheduled attendance periods in the day.
This mode is automatically selected. |
Student or parent/guardian calls the attendance office notifying the staff of the student being absent for the entire day. The Daily mode marks the student absent for the entire school day. |
|
Period |
Records student attendance for the selected period. |
Student has an appointment off campus or missed his regular class for just the selected period. This mode marks the student absent for the selected period only. |
|
Batch |
Records student attendance for the entered date range and time range. |
Student is unable to attend school for a set date range starting at a certain time, perhaps for a school function. The Batch mode marks the student absent from the entered time of the start date through the entered time of the end date. |
|
Edit |
Allows an existing attendance record to be modified with a different attendance code or different comments. |
The attendance office has already recorded attendance for the day. However, a weather issue has caused the administration to cancel school for the day. Use the Edit mode to modify attendance that has already been recorded. |
|
Batch Edit |
Records attendance for a date range for the selected periods. The students are marked absent for the same periods on all attendance days during the entered range. |
The yearbook class is meeting off campus for three days during the week in the mornings only. These students are marked Absent/Exempt for the class periods that meet in the morning only for all days in the date range. |
|
Check In |
Using this mode marks the student as present (in attendance) for the rest of the day from the current time forward.
|
Student comes to school AFTER he has already been marked absent for the entire day. Check In removes the attendance record from the time he arrives through the end of the day. If a code is entered that has a status of Tardy, the Present Minutes still calculate as if the code has a status of Absent. |
|
Check Out |
Using this mode marks the student as absent (not in attendance) for the rest of day from the current time forward. |
Student leaves school after being in attendance from the beginning of the school day through the current time. Check Out applies the attendance record from the time he leaves school through the end of the day. |
| Positive Attendance | ||
| Batch | Records student attendance for the entered date range and time range. |
Student was present for the class throughout the day from a starting time to an ending time in 60 minute segments. |
| Edit | Allows attendance to be modified for previously entered positive attendance entries. |
A record exists for a student for 30 minutes of attendance, but needs to be changed to 45 minutes for the same date and course section. |
For each mode, a different way to enter attendance displays for the fifth item in the Attendance Wizard where attendance codes are assigned to the attendance entry.
Attendance Wizard Modes
4. Student Search
Attendance clerks can search for students in the following ways. A combination of these fields could be entered, or just one search field can be used to search for students.
After searching for students and noticing the entered Attendance Date is incorrect, changing the date removes any student names that display in the search results. Changing the selected Mode also removes student names from the search results.
|
Search Option |
Description |
|---|---|
|
Last Name |
Enter the student's last name. If searching for a particular student, enter the full last name for a shorter result list. Or, enter part of a last name to return results for more students. Entering "Joh" or "Smi" returns student last names that begin with those letters. |
|
First Name |
Enter the student's full first name or partial first name. |
|
Grade |
Select the grade level of enrollment from the dropdown list. This list only contains grade levels in the selected school in the Campus toolbar. If the 9th grade students have an off-campus activity, select that grade level from the dropdown list to return all 9th grade students in the school. |
|
SSN/PIN |
Enter the student's Social Security number or Personal Identification Number. |
|
Student Number |
Enter the student's district-assigned student number (not the state identification number). This value must be entered in its entirety for results to return. |
|
Attendance Code |
Searching by an attendance code returns students who have already been assigned the selected code. This can be done to modify the information or to remove attendance entries for the entered date.
This only applies when recording Standard Attendance. |
|
Status/Excuse |
Searching by a status and excuse returns students who have already been assigned an attendance entry with the selected combination of statuses (Absent, Tardy or Early Release, Present) and excused (Unknown, Excused, Unexcused, Exempt). If completing attendance recorded by a teacher, select the Unknown excuse. This returns a list of students who have a status of absent or tardy but no assigned excuse (teachers cannot record attendance excuses, just attendance statuses). This only applies when recording Standard Attendance. |
|
Course - Section |
Enter the course number and section number to return students scheduled into a particular course. For example, if the orchestra band members have an event for a day, enter that course number and section number to return all students scheduled into that course section.
Only numbers are allowed for entry in the Section field.
This is a required selection when entering positive attendance in Batch Mode. |
|
Period |
Enter the period of the day to search for students for a particular period.
This only applies when recording Standard Attendance. |
|
Ad hoc Filter |
Select students using an ad hoc filter, allowing additional student attributes to be used when searching. |
Attendance Wizard Search Options
After search fields are entered, clicking the Search button finds matching student names and place them in Column B. If only one student is found that matches the results, the student's name is placed in Columns B and C. Selecting a student's name in Column B moves that name to Column C where attendance can be recorded.
If all students returned in Column B need attendance information entered, click the Select All button, which moves all returned names into Column C.
5. Recording Attendance
Options for recording attendance display when the desired Attendance Mode is chosen. Users need to select an Attendance Code from the dropdown list for any option selected. Other items to enter vary on the type of attendance being recorded. Users also need to determine if there is existing attendance information entered for a student if that data should be overwritten with new data.
For example, a student may be marked absent through the end of the week; during that week, a class in which the student is scheduled takes a field trip. This would mean all students in that class are marked Absent/Exempt for that day. But the student who is already out through the end of the week should not have the same attendance entry as the other students in the class. Thus, the Overwrite Existing Data checkbox should not be selected in this instance.
Attendance comments can also be overwritten or appended, as needed, if student attendance is being modified. Select the desired option from the Comments Options dropdown list as appropriate.
When saved, student attendance is entered and immediately visible on the student's Attendance (Student) tab and when viewing attendance in Campus Student or Campus Parent.
See the following articles for more information:
State-Specific Information
Fields may vary by state: