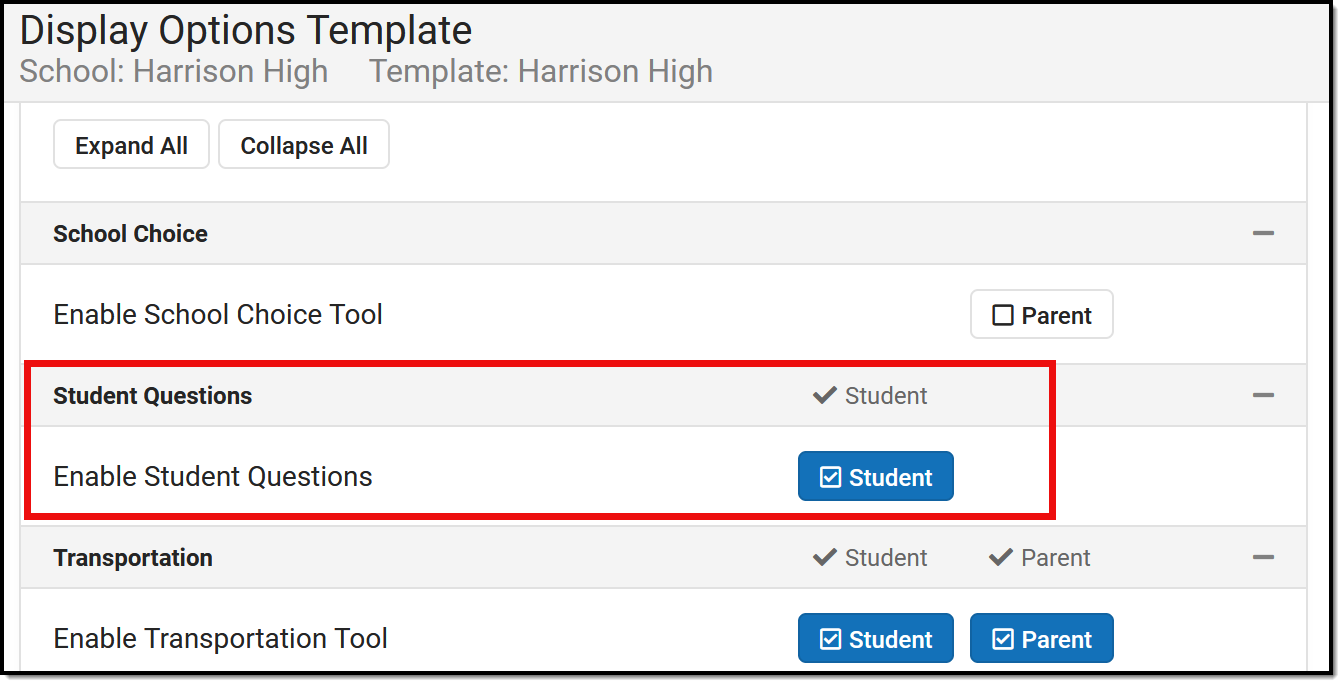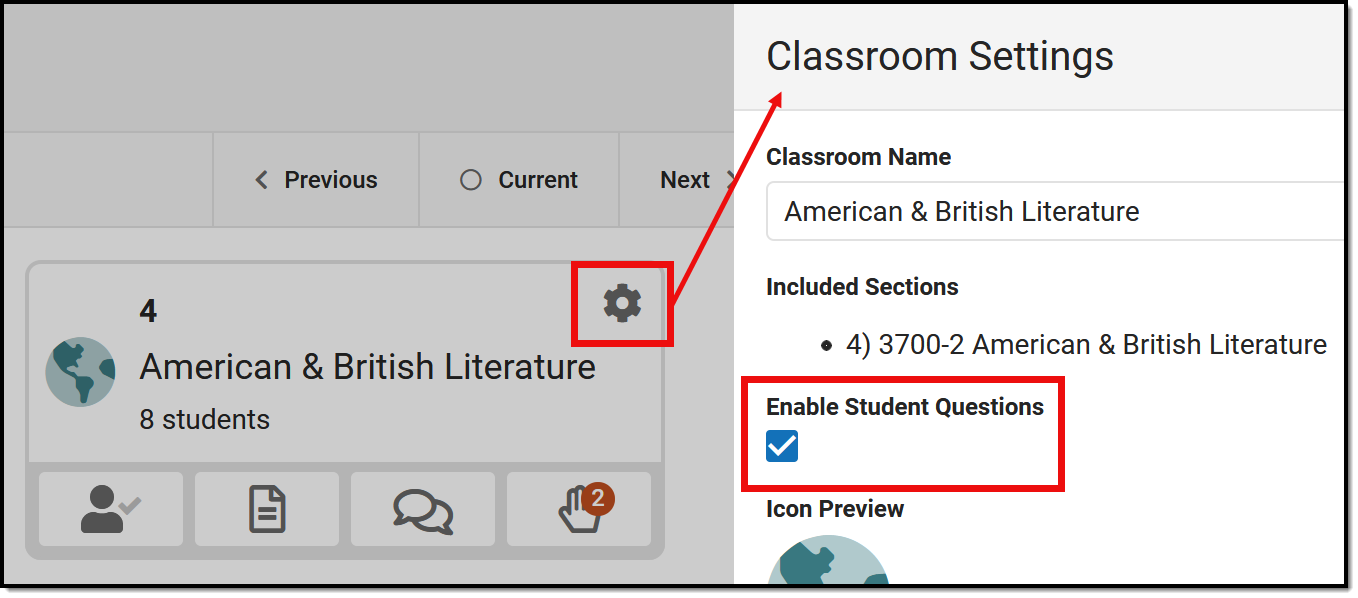Location: Teaching Center > click the hand icon
The Questions tool allows students to ask teachers questions through Campus Student, which teachers respond to through the Teaching Center.
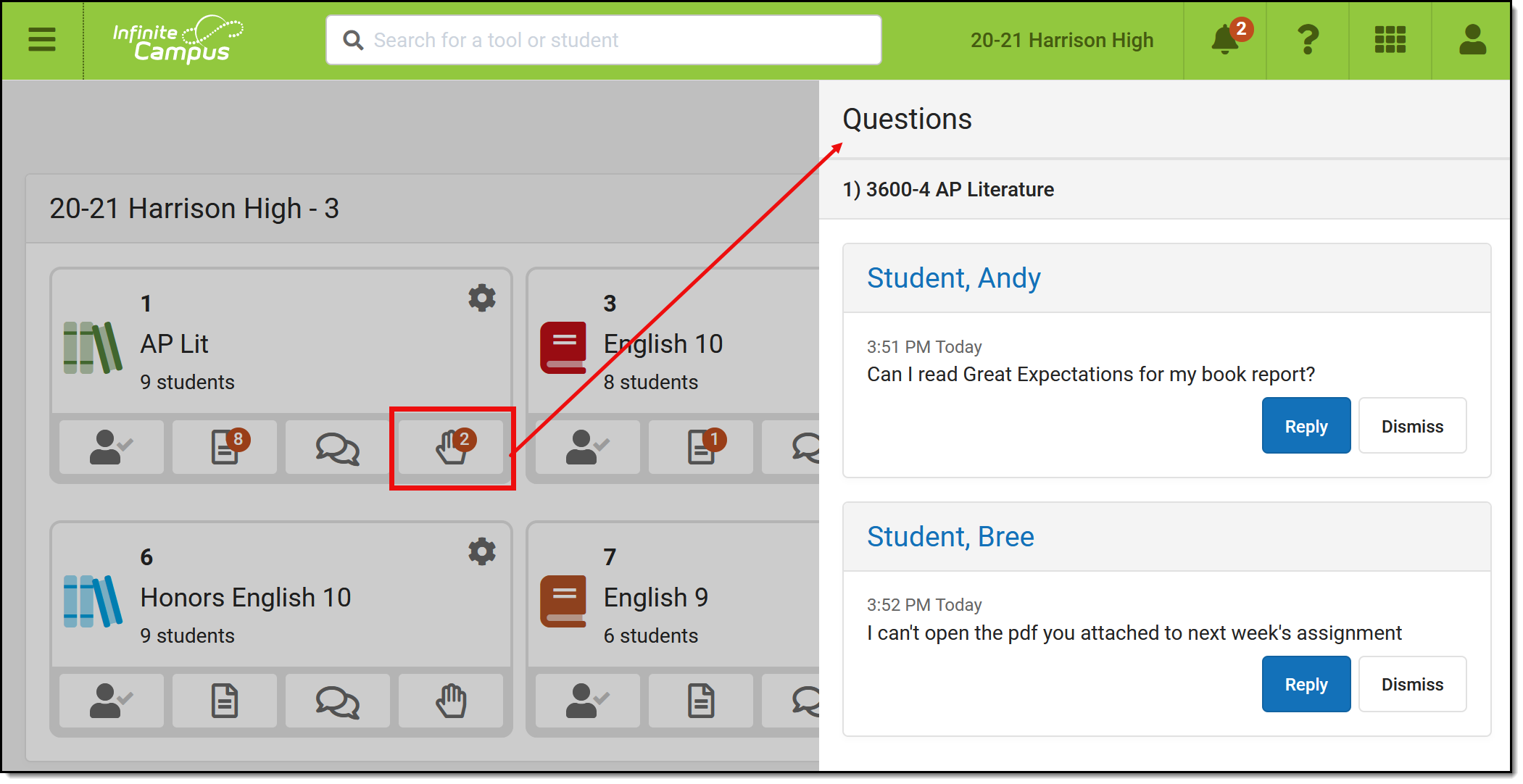 Enable Questions to allow students to ask simple questions through Campus Student.
Enable Questions to allow students to ask simple questions through Campus Student.
Enabling Questions
Enabling the Questions tool is a two-step process:
| School Level | Section Level |
Before it is available in the Teaching Center, Questions must be enabled in your schools Portal Display Options: | Once enabled for your school, an Enable Student Questions checkbox is added to your Teaching Center settings, accessed through the gear icon.
|
Ask a Question - Student
Once enabled in the Portal Display Options and at the section-level, a hand icon displays for students in various places around Campus Student, including the Today screen. Once you enable questions for a section, students will receive an informational pop-up the first time they log in. Students click the hand icon to enter a question and click Raise Hand to submit it. They can also click Raise Hand without asking a question, such as to get the teacher's attention in a classroom setting. Once a student submits raises their hand, the hand icon displays as red. | 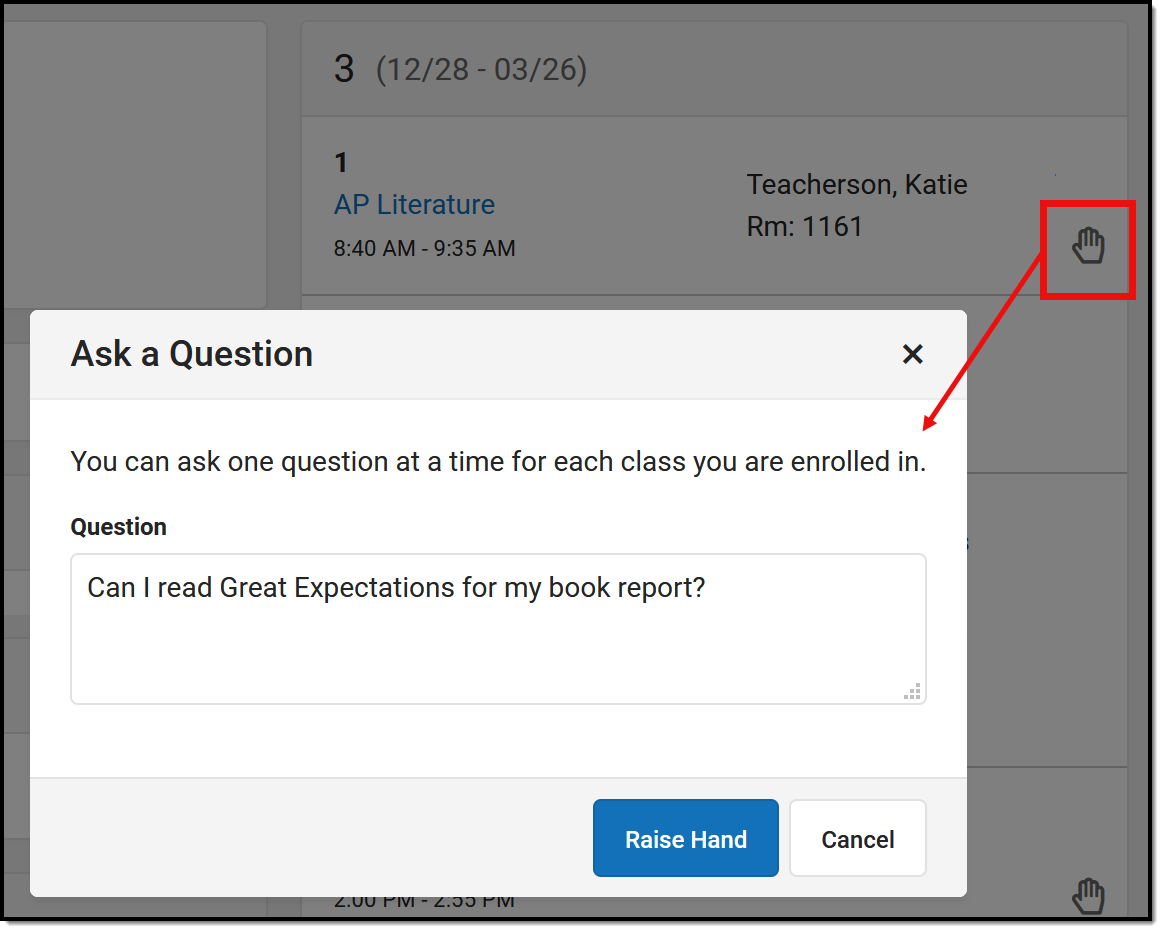 Students click the hand icon to ask a question.
|
View and Respond - Teacher
When a student has asked a question, a red dot with a number displays on the hand icon in the Teaching Center. Click the hand icon to view the question(s):
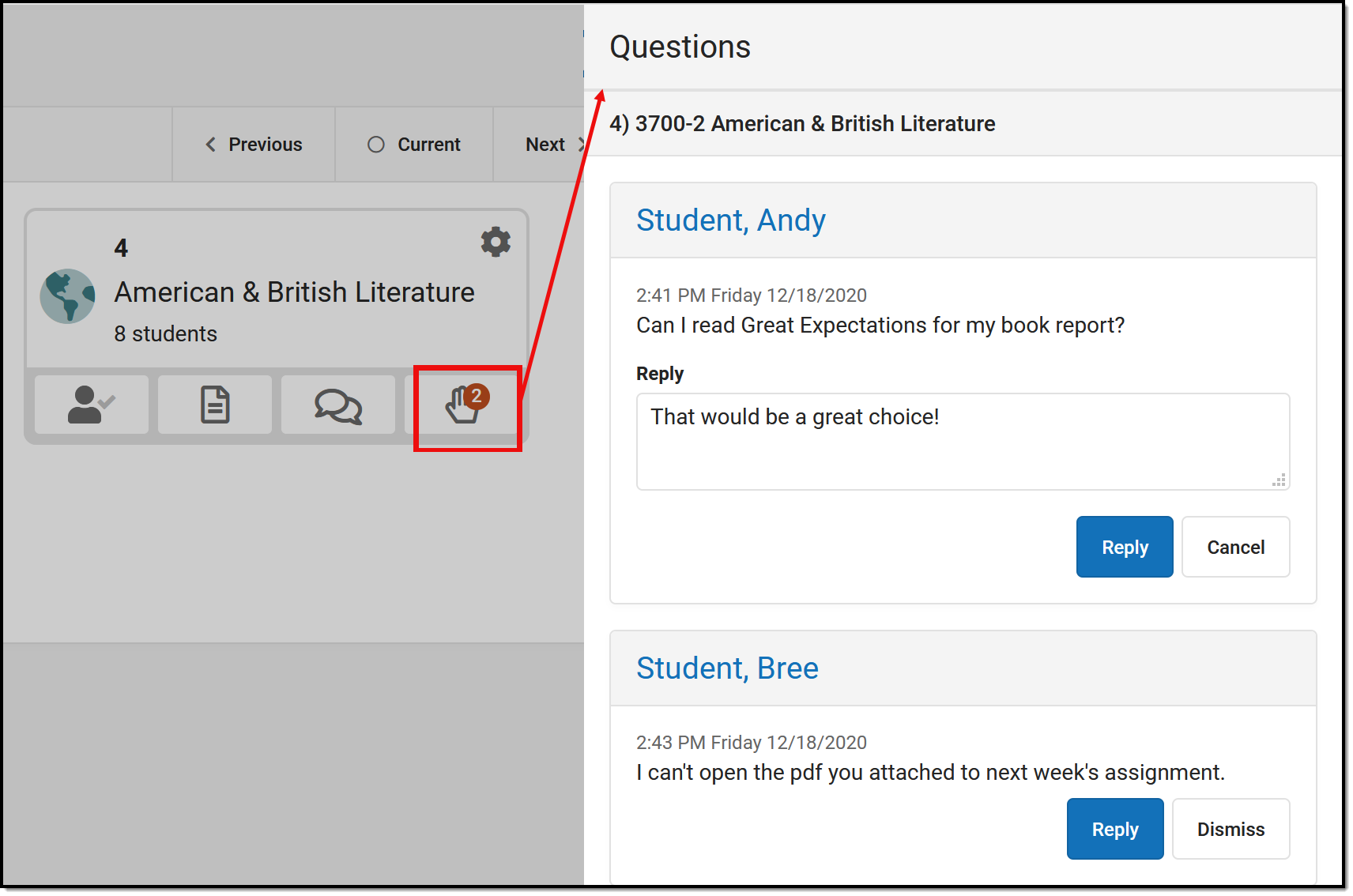 Click the hand icon to view and respond to student questions.
Click the hand icon to view and respond to student questions.
Click Reply to type an answer to the student, or Dismiss if you're responding in some other way. Once you respond to a question, it disappears from your view.
Receive an Answer - Student
When a teacher has responded, the hand icon in the student's view changes to a green speech bubble. Students click this icon to view the teacher's response. At this point, the student has three options:
| 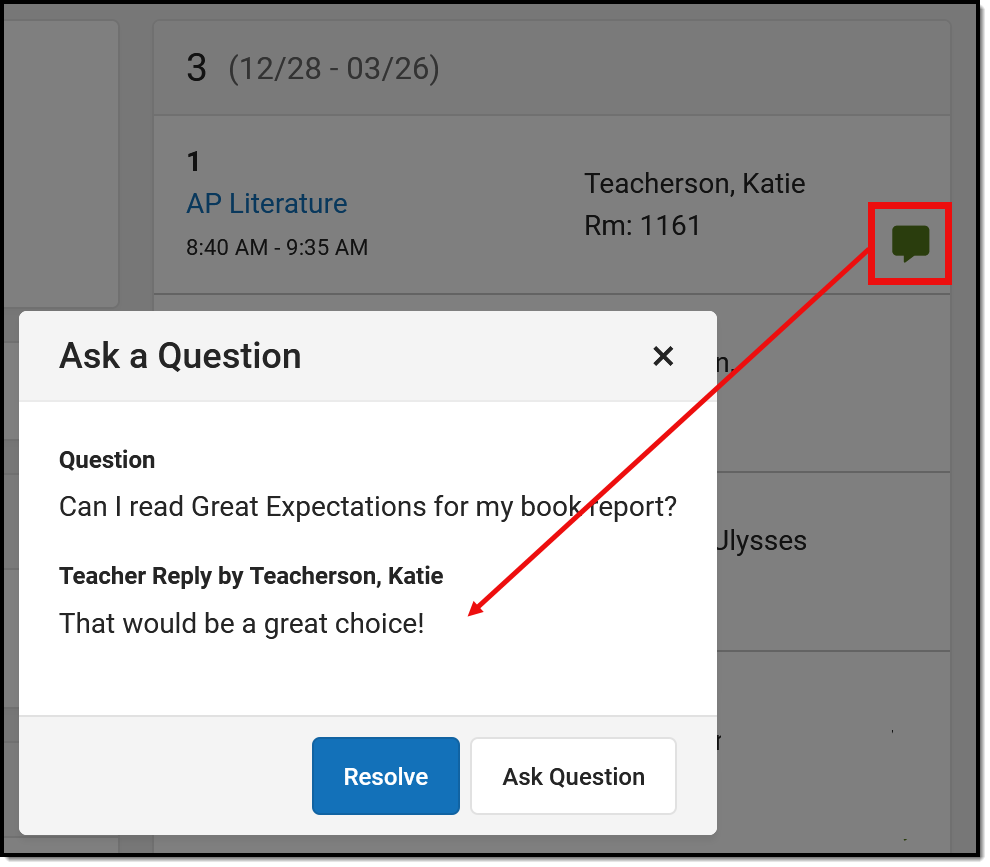 Students click the green speech bubble to view response. |
Once a teacher replies, the student's question disappears from their view. Once a student resolves a question, the question and answer both disappear from their view. Records are kept in the database, but resolved questions are not visible in Instruction or Campus Student.