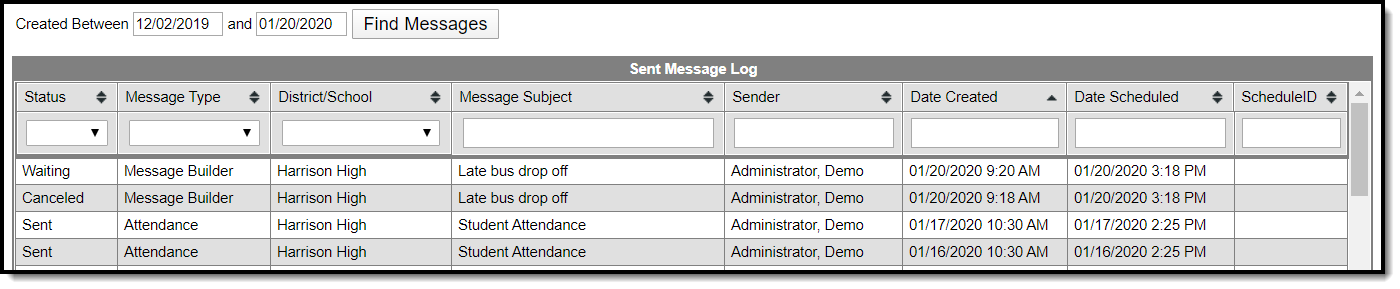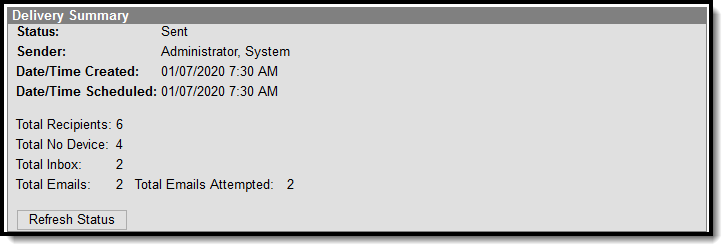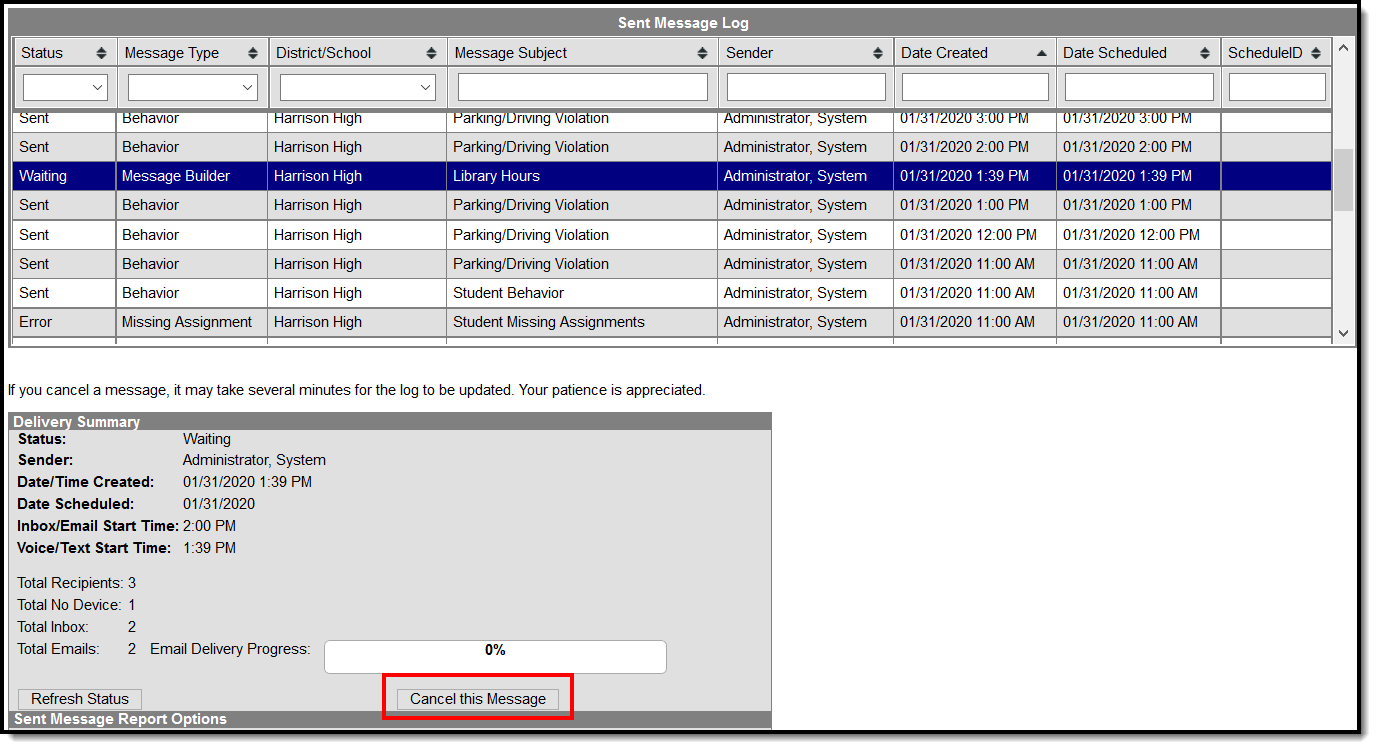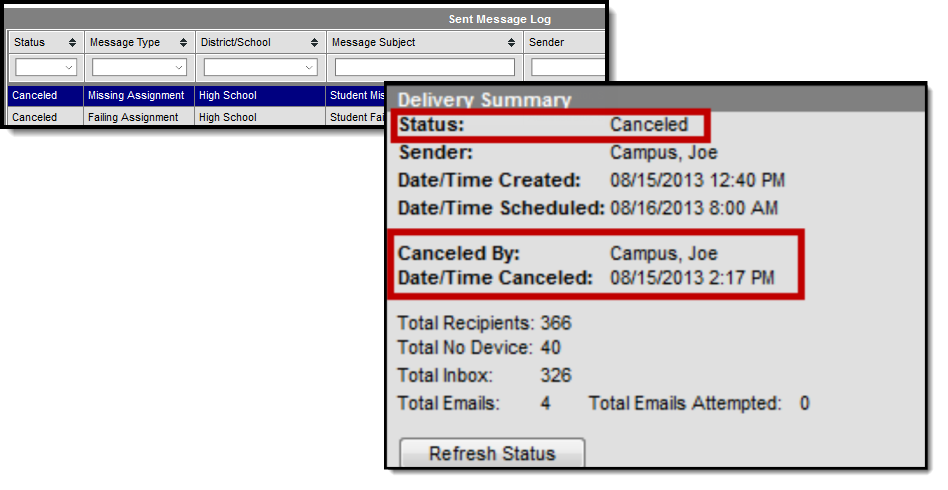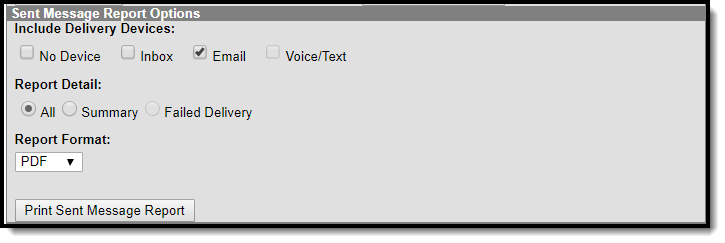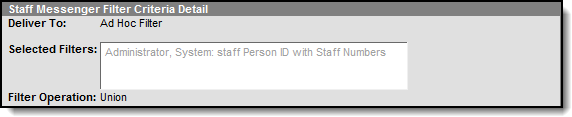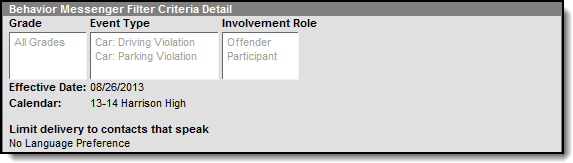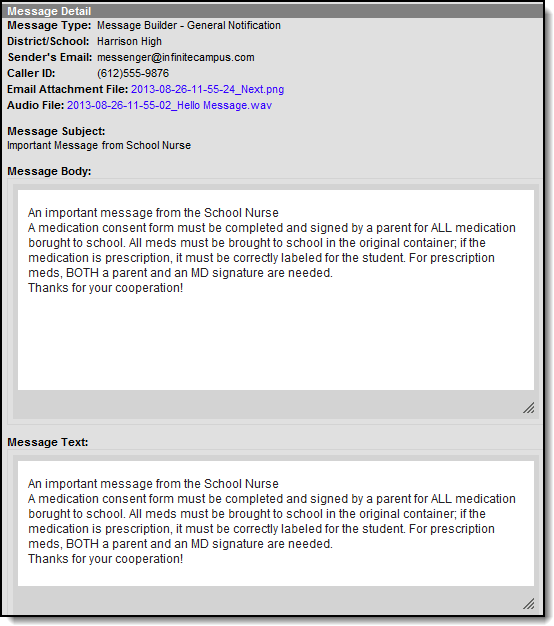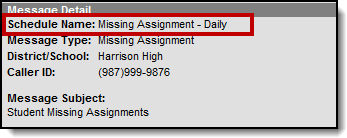Tool Search: Sent Message Log
The Sent Messages Log allows you to view details for email, Process Alerts, voice and text messages you have sent using Campus Messenger. In-progress and Waiting messages can be canceled as well.
Messages created in Infinite Campus are sent to a service provider for delivery (e.g. Mailgun, Shoutpoint, your SMTP mail host). The Status field in the Sent Message Log reflects the status of delivery from Campus to the appropriate service provider.
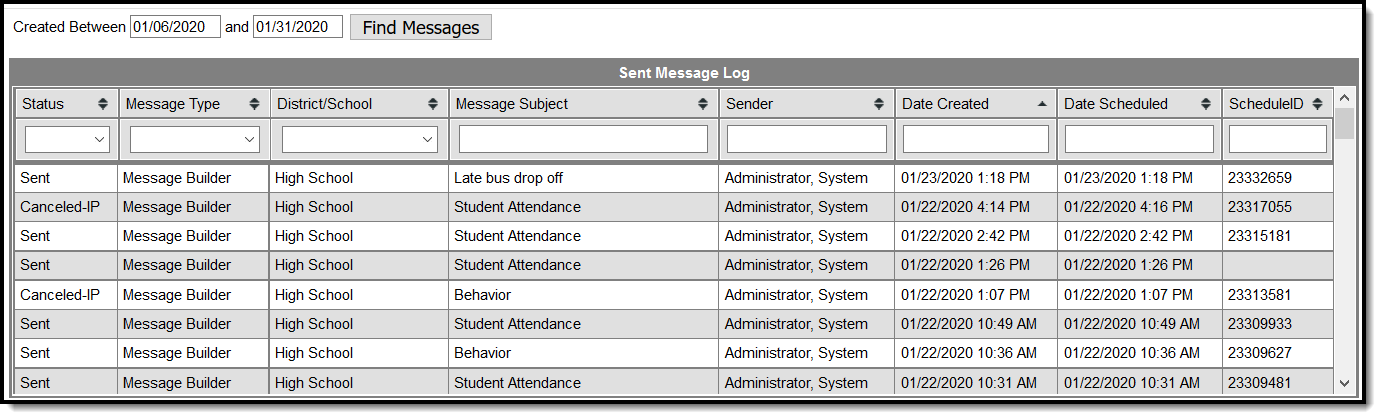 Sent Message Log
Sent Message LogSee the Sent Message Log Tool Rights article for information on available tool rights.
Searching for Messages
- Enter the date range in which the message was created and click the Find Messages button. The Sent Message Log displays the messages that fall within the date range you entered. The first 4000 messages are included.
-
Filter the results by selecting an option in the column's dropdown list or sort the search results by clicking the column headers. (Optional)
To filter results using the Date Created or Date Scheduled fields, you must enter the date in the format in which it displays on the screen: MM/DD/YYYY HH:MM AM (or PM). For example, 05/01/2022 8:30 AM. If you do not know the full date or time, you can enter part of the date or time and the search tool will display dates/times that match the numbers you enter.
-
Select the message to view. The Delivery Summary, Sent Message Report Options, Filter Criteria Detail and Message Detail areas display. See the following Screen Examples and Field Descriptions for details about each area.
Sent Message Log Search Results
| Field | Description |
|---|---|
| Created Between | The date range in which the message was created. |
| Status |
The delivery status of the message. Options include:
|
| Message Type | Identifies the specific Messenger Tool, Messenger Scheduler or other Campus tool which sent the message. |
| District/School | The district or school to which the message was sent. |
| Message Subject | The subject on the message. |
| Sender | The user who sent the message. |
| Date Created |
The date on which the message was created. |
| Date Scheduled |
The date on which the message is/was scheduled to be sent. |
| Schedule ID |
The unique identification number for the message. This field displays for all message types; however, the field is blank if the message did not include Voice and/or Text as part of the message. |
Delivery Summary
Selecting a message from the search results will open details for the message, including a delivery summary. Messages that have not been sent can be canceled from this section.
| Field | Description |
|---|---|
| Status |
The delivery status of the message.
|
| Sender | The user who sent the message. |
| Date/Time Created | The date and time on which the message was created. |
| Date/Time Scheduled | The date and time on which the message is/was scheduled to be sent. |
| ScheduleID | The internal database ID for the message sending process if the message included Voice and/or Text delivery options. |
| Total Recipients | The sum of all recipients eligible for receiving the message. This includes recipients who did not receive a message due to not having a delivery device or they did not have a delivery device selected for the message type. |
| Total No Device | The sum of all recipients who did not receive a message since they did not have a delivery device available or they did not have a delivery device selected for the message type. |
| Total Inbox | The total number of messages sent to user's Process Alerts. |
| Total Emails | The total number of messages sent via email. |
|
Total Voice |
The total number of messages sent via phone. The field is called Total Voice/Text if your district uses text messaging in addition to voice messaging. |
| Total Emails Attempted | The total number of email messages that Campus tried to send. |
|
Total Voice Attempted |
The total number of voice/text message that Campus tried to send. The field is called Total Voice/Text Attempted if your district uses text messaging in addition to voice messaging. Total Voice Attempted and Total Voice/Text Attempted amounts may be less than the amount shown in the Total Voice or Total Voice/Text field since the recipient can confirm calls by pressing zero and cancel additional voice calls and text messages. The option to Allow Multiple Messages in a Single Call (found on the Voice Settings tab) reduces the amount reported in the field since the option allows multiple messages to be delivered to a single phone number. |
Canceling In-Progress or Waiting Messages
You can use the Sent Message Log tool to cancel messages that are currently running (In-Progress) or messages that have been scheduled but have not completed (Waiting). Canceled messages are NOT considered a failed delivery.
Messages sent from a template with a future Delivery Date appear immediately in the Sent Message Log. However, messages created using a Messenger Scheduler tool do not appear in the Sent Message Log until the Start Date/Time entered on the Scheduler.
After a message has been cancelled, the status may take several minutes to update. Use the Refresh Status button when checking the cancellation progress.
-
Enter the date range in which the message was created and click the Find Messages button. The Sent Message Log displays the messages that fall within the date range you entered.
If you cannot see the message you want to cancel, sort the search results by clicking the column headers or filter the results by selecting an option in a column's dropdown list
-
Select the message you want to cancel. The Delivery Summary displays.
-
Click the Cancel this Message button. A warning message displays.
-
Click OK. Campus stops the delivery of any messages that have not been sent, updates the message status to Canceled and adds the cancel information to the Delivery Summary. This process may take several minutes to complete.
Sent Message Report Options
If desired, a report can be generated with additional details related to a specific message's delivery.
| Field | Description |
|---|---|
| Include Delivery Devices |
The device(s) on which you want to report. Marking No Device includes recipients who did not receive a message since they did not have a delivery device available or they did not have a delivery device selected for the message type. Delivery Devices not included in the sent message are NOT available to select for the report. |
| Report Detail |
This option is not available for waiting or In-progress message campaigns. |
| Format | The report can generate in PDF, CSV or DOCX format. |
| Print Sent Message Report | Clicking this button prints the Sent Message Report. See the Print a Sent Message Report for more information. |
-
Enter the date range in which the message was created and click the Find Messages button. The Sent Message Log displays the messages that fall within the date range you entered.
If you cannot see the message for which you want a report, sort the search results by clicking the column headers or filter the results by selecting an option in a column's dropdown list.
-
Select the message for which you want a report. The message details display.
-
Configure Sent Message Report Options:
-
Click the Print Sent Message Report button.
-
The Sent Message Report displays in the format you selected.
Report Output Details
The Sent Message Report provides additional details about the delivery of a specific message, including:
- Summary statistics on message delivery.
- Filter Criteria used to send the message.
- Delivery status organized by recipients.
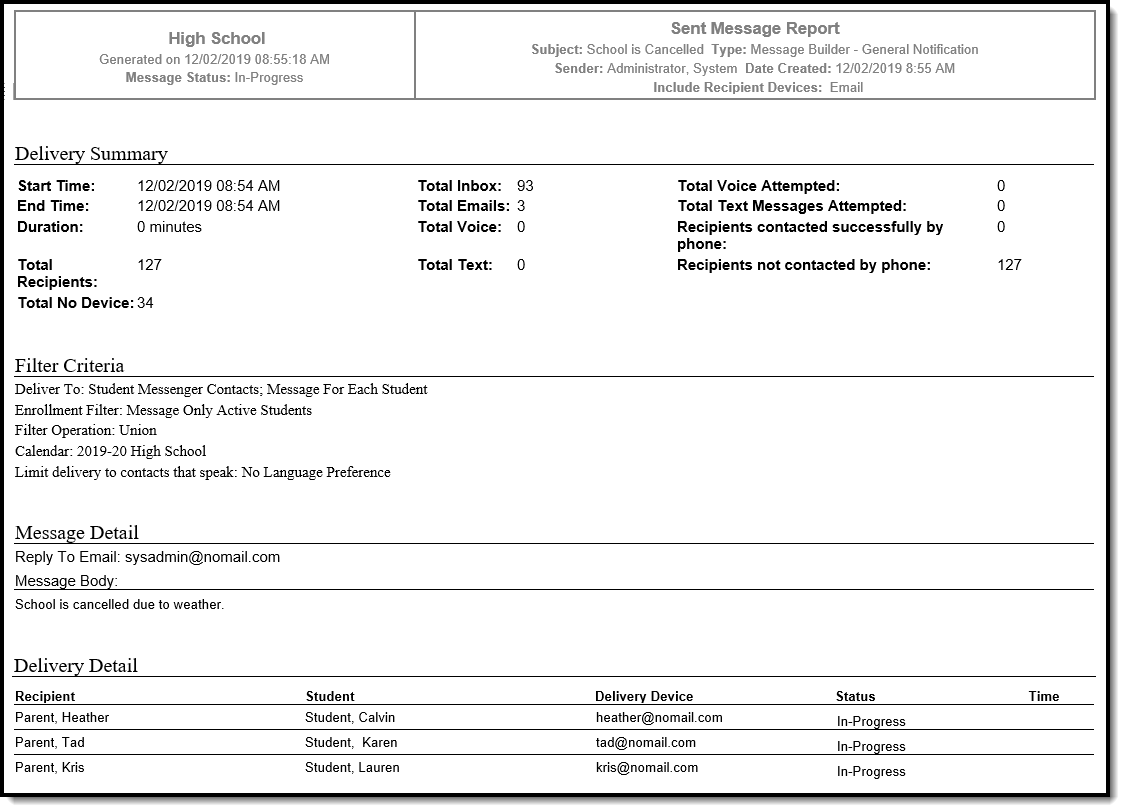
Phone Messages
The following information only applies to districts that use Campus Messenger with Voice.
The Sent Message Report includes summary information regarding the voice and text messages including a total for the number of recipients contacted successfully by phone. Phone messages are categorized by their delivery status as detected by Shoutpoint technology.
A call is considered successful:
- If a live voice is detected.
- If voicemail/answering machine is detected (regardless of whether redials are allowed on the Voice Settings tool)
- If a recipient confirms reception of the message by pressing 0 (zero).
- If a text message is sent.
Even though a text message is successfully sent, Campus can not guarantee the recipient's successful retrieval of the text message. Retrieval depends on many things like the recipient's carrier reception and carrier account settings--all of which Campus can not control.
- If Preconnect for extension dialing is detected.
Recipients not contacted by phone display with an asterisk ( * ).
Duplicate email addresses and phone numbers in the same message are indicated with a cross (†) in the PDF and an ampersand (&) in the CSV file. When Campus calculates the totals for the Delivery Summary section of the report, these email addresses and phone numbers are NOT included in the totals.
In the Delivery Summary section of the report:
- Email addresses without a cross are counted in the Total Email field.
- Voice messages without a cross are counted in the Total Voice field.
- Text messages without a cross are counted in the Total Text field.
Refer to the following tables for a description of the fields used in the report.
| Field Name | Calculation Logic | Notes |
|---|---|---|
| Recipients contacted successfully by phone | Number of unique People who successfully received the text, or voice, calls. |
If two users shared the same phone number, each user would be included in this count
Only includes people who had at least one successfully completed statuses to at least one of their devices (Completed, Live Voice, etc) |
| Total Recipients | Number of unique People included in the recipient list |
If two users shared the same phone number, they would each be included in this count.
This doesn't necessarily mean each of these people were ultimately contacted, just that they were pulled into the recipient list of the message |
| Total No Device |
Number of unique People included in the recipient list who had no device available to be contacted. |
This only reports when No Device is marked in the report options. The field reports recipients who did not receive a message since they did not have a delivery device available or they did not have a delivery device selected for the message type. |
| Total Inbox | Number of unique Inboxes the message was delivered to |
The details of which inboxes were contacted only report if the inbox delivery option is selected prior to printing the sent message log. |
| Total Emails | Number of unique Email Addresses in the recipient list |
If two users shared the same email address, the email address would only be counted once.
This includes all status types (i.e. failed, etc). |
| Total Voice | Number of unique Phone Numbers in the recipient list |
If two users shared the same phone number, the phone number would only be counted once.
This includes all status types (i.e. failed, cancelled, completed, etc.). |
| Total Text | Number of unique Phone Numbers in the recipient list |
If two users shared the same phone number, the phone number would only be counted once.
This includes all status types (i.e. failed, cancelled, completed, opted out, etc). |
| Total Voice Attempted: | Number of unique Phone Numbers the message was attempting to reach. |
If two users shared the same phone number, the phone number would only be counted once.
This does NOT include status types of Cancelled. |
| Total Text Messages Attempted | Number of unique Phone Numbers the message was attempting to reach |
If two users shared the same phone number, the phone number would only be counted once.
This does NOT include status types of Cancelled or opted out (Blank status). |
| Recipients contacted successfully by phone | Number of unique People who successfully received the text, or voice, calls. |
If two users shared the same phone number, each user would be included in this count
This only includes people who had at least one successfully completed statuses to at least one of their devices (Completed, Live Voice, etc). |
| Recipients not contacted by phone | Number of unique People who did not receive a call, or text, to one of their devices |
If two users shared the same phone number, each user would be included in this count
This only includes users who did not have at least one successfully completed status to at least one of their devices. (i.e. non-complete statuses = failed, cancelled, opted out, etc). |
Call Status Codes
|
Code |
Status
|
Notes |
|---|---|---|
|
0 |
No answer |
Dialer detected no answer by called party. |
|
1 |
Busy |
Dialer detected a busy signal. |
|
2 |
Operator |
Automated operator answered - number issue, all circuits busy, etc. |
|
3 |
Not In Service |
Phone number not in service. |
|
4 |
No Ring Back |
Dialer dialed the number but did not hear a ring tone. |
|
5 |
Live Person |
Dialer detected a live person. |
|
6 |
Answering Machine |
Dialer detected an answering machine. |
|
7 |
Fax |
Received a fax carrier signal. |
|
8 |
PBX |
Call connected to destination telephone number. Extension dialing was used. |
|
9 |
Unknown |
Provider could not determine the call status. |
|
10 |
Failed |
Failed for any reason but most likely a failed because of a Messenger error. |
|
13 |
Preconnect Done |
Present when a phone number includes an extension to dial. This status indicates the call was made, connected to the primary number and attempted to dial the extension. |
|
14 |
Fast-Busy |
Received a Fast Busy signal. Usually this status is returned when the local company's phone lines are full (all circuits are busy). |
|
16 |
Operator |
Signaling or audio consistent with an out of service number was received. Privacy flag was set for this call. |
|
17 |
Temporarily Unavailable |
Destination telephone number temporarily unavailable. Will automatically attempt redial through alternate routes. |
|
-1 |
N/S |
An unknown error has occurred. |
|
-2 |
Invalid Phone # |
Destination telephone number is invalid. |
|
-3 |
Do Not Call |
Destination telephone number is on do not call list. |
| -4 | Duplicate |
|
|
-5 |
No Response from Dialer |
Internal communication failure. Call may have been dialed but status is unknown |
|
-7 |
Local Operator |
Destination telephone number is known to not be in service. |
|
-9 |
Local Time Restricted |
Local time if the destination telephone number is outside the allowed times for this campaign. |
|
-10 |
State Restricted |
All attempts to the destination telephone number were unsuccessful. The final route is state restricted. |
|
-11 |
Call Expired |
Call timed out prior to being placed. |
|
-12 |
No Channel |
Internal processing failure. Call was not dialed. |
|
-13 |
Route Unavailable |
All attempts to the destination telephone number were unsuccessful. |
|
-14 |
Call Error |
Call creation produced an error. See Call Log Detail Statistics lookup for more detail. Check the Call Error field. |
|
-15 |
Wireless |
Destination number identified as a wireless number. Scrub wireless has been enabled for this campaign. |
|
-18 |
Origination Tollfree Restricted |
All attempts to the destination telephone number were unsuccessful. The final route restricted toll free ANIs. Consider using an ANI that is not a tollfree number. |
|
-19 |
Destination Tollfree Restricted |
All attempts to the destination telephone number were unsuccessful. The final route restricts Toll Free destinations. |
|
-20 |
Remote Dialer Did Not Set Call Progress |
Internal communication failure. Call status is unknown. |
|
-21 |
Local No Answer |
Destination telephone number is known to not connect. |
|
-22 |
Suppressed Phone # |
Destination telephone number is on a suppression list. |
|
-23 |
Local Fax |
Destination telephone number is known to be a fax number. |
|
-24 |
Low Resources |
All attempts to the destination telephone number were unsuccessful. |
|
-25 |
Sub-System Error |
Internal sub-system failure. See Call Log Detail Statistics lookup for more detail. Check the Call Error field. |
|
-26 |
All Routes Temporarily Unavailable to Destination |
Call temporarily could not connect via any route. |
| -27 | SMS Sent | SMS delivered to destination telephone company |
| -28 | SMS Delivered | SMS successfully left Shoutpoint's gateway and Shoutpoint also received a status of “delivered” back from the destination phone service provider. |
| -29 | Email Sent | Email Sent. |
| -30 | Text Message Failed | Text message was not successfully sent by SMS provider OR there was an error in the SMS settings in Campus. |
| -31 | Origination International Restricted | All attempts to the destination telephone number were unsuccessful. The final route restricted international ANIs. Consider using an ANI that is not an international number. |
| -32 | Web Stream Connected |
|
| -33 | SMS Opt Out | Destination telephone number has opted out of receiving SMS messages via STOP message. |
| -34 | Phone Quota Exceeded |
|
| -35 | Script Ended Before Dialing |
|
| -36 | Origination US Restricted |
|
| -37 | Canada Intra Restricted |
|
| -38 | Max Customer Minute Charge |
|
| -39 | SMS Queued |
|
| -40 | Undelivered |
|
Delivery Detail
The Delivery Detail section is specific to the device (portal account, phone number called, texted, or email contacted) for each recipient.
| Field | Description |
|---|---|
| Recipient | The person who received the message. |
| Student | The student who is enrolled at the school. |
| Delivery Device | The Delivery Mode that was selected when the message was created. |
| Status | The status is specific to the device (portal account, phone number called, texted, or email) contacted.
|
| Time | The time the message was received. |
Filter Criteria Detail
Each Messenger tool displays unique Filter Criteria. The Filter Criteria was selected on the Messenger template for the message.
This section does not appear for Messenger tools that use a Recipient Selector like Class Messages or Scheduling Messenger to send messages or non-Messenger tools including Behavior Referrals and Special Education Process Alerts.
| Tool | Filter Criteria Examples |
|---|---|
| Staff Messenger |
|
| Failing Assignment Scheduler |
|
| Behavior Messenger |
|
Message Detail
| Field | Description |
|---|---|
| Schedule Name |
If a message is sent via a Messenger Scheduler tool, the Schedule Name appears before the Message Type to indicate the message is scheduled.
|
| Message Type | Identifies the specific Messenger Tool or other Campus tool that was used to send the message. |
| District/School | The district or school to which the message was sent. |
| Sender's Email | The email address that appears as the sent from address on sent email messages. |
| Caller ID |
The caller ID number shown to recipients of phone messages. |
| Email Attachment File | This link allows you to view the attachment sent on the email message. The file is available as long as your system administrator has not deleted the attachment or moved the attachment to another server. |
| Audio File | This link allows you to listen to the audio file that was used for phone messages. The file is available as long as your system administrator has not deleted the attachment or moved the attachment to another server. |
| Message Subject | The subject entered on email messages. |
| Message Body | The content of the email message. |
| Message Text | The content of the text message. |