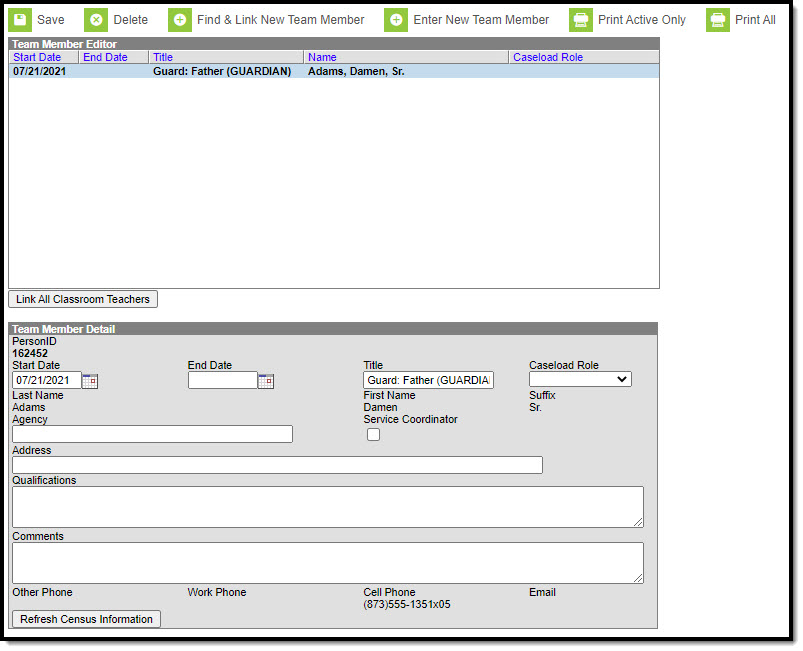Classic Path: Student Information > PLP > Team Members
Search Terms: PLP Team Members
The Team Members tab lists the individuals who are part of a student's education team, including team managers, family and service providers. The Role assigned to team members determines whether the student appears in the team member's Caseload (PLP). Members can be added through finding an existing person and linking them or by entering a person without consulting Census.
Only those individuals who need to view student learner plan information should be added as a team member.
Team Member Detail
A Team Member record can be modified by selecting the Team Member from the list, making the necessary changes, and saving the record. This table describes the fields available when editing a Team Membership.
Field | Description | Ad hoc Field Name |
|---|---|---|
Start Date | The first date that the team member record is active. | teamMember.startDate |
End Date | The last date that the team member will be considered active. Active team members appear in bold in the team member list. | teamMember.endDate |
Title | The title of the individual in relation to the special education team membership. | teamMember.title |
Caseload Role | The role of the member in relation to the team. Options are:
Because Entering a New Team Member does not link Census records, Service Provider and Team Member records added this way do not result in students displaying in the team member's Caseload. Use the Find and Link Team Members tool to add students to a Caseload. | teamMember.role |
Last Name | The last name of the team member. | teamMember.lastName |
First Name | The first name of the team member. | teamMember.firstName |
| Suffix | The suffix of the team member. | N/A |
Service Coordinator | Indicates if the team member is responsible for coordinating the services the student receives. | N/A |
Agency | The agency the team member is associated with. | teamMember.agency |
Address | The address associated with the team member, either the home address or the address of the agency. | N/A |
Qualifications | The credentials that qualify the individual for team membership. | N/A |
Comments | Any comments associated with the team membership. | N/A |
Other Phone | Other phone number for contacting the individual. | N/A |
Work Phone | The work phone number of the individual. | N/A |
Cell Phone | The cell phone number of the individual. | N/A |
The email address of the individual. | N/A |
Enter New Team Member
Individuals who are not yet entered into Census or who do not have a District Assignment record can be added to a student's team by entering information about the team member.
Add New Team Members by Using the New Team Members Icon
- Select the Enter New Team Member button. A Team Member Detail editor displays.
- Enter the desired fields as defined above.
- Click the Save button when finished. The new member will display in the Team Member Editor.
Link All Classroom Teachers
The Link All Classroom Teachers button adds all of the student's teachers to their team. This option adds each Primary Teacher assigned to a course section in which the student is scheduled to view the student's education plan.
The "Link All Classroom Teacher Date Override" dialog displays. Start dates populate for each record based on when the student is enrolled in that teacher's class unless a different start date is entered. Entering a date pulls in teachers with the date entered as the start date.
The option to Link All Classroom Teachers only displays if the Special Ed Preference to Enable Team Member List to Populate from Classroom Teachers is set to Yes.
Start and End dates populate for each teacher's record based on when the student is enrolled in that teacher's class. Membership records for teachers in future sections are entered as inactive memberships.
Find and Link Team Members
The Find and Link New Team Members tool allows users to select new team members from a limited list based on likely candidates, such as those connected to the student in Census, the student's teachers, and staff members designated as an Advisor in their District Assignments. Existing individuals are then linked to the student and their information provided. See the following table for a description of the fields in this editor.
One new team member can be added at a time. For example, if a selection is made in the Census dropdown, no other selections can be made.
Field | Description |
|---|---|
Census | This dropdown list is made up of individuals who have a connection of the student though Census, such as members of the student's household, other guardians and emergency contacts. Individuals are listed with their Name (last, first), their status as a guardian of the student (Guard/Non-guard) and their relationship with the student (Mother, Father, etc). This list is based on the Relationships established for the student. |
Caseload Role | The Caseload Role field describes the access this individual will have to the student.
|
Classroom Teachers | This field pulls a list of the student's current teachers, based on the the student's schedule. |
Advisor Staff | This field includes staff members who have a District Assignment of Advisor. |
Once the desired individual is selected, click Add Team Member to add the individual to the student's special education team. Contact information will populate from Census and the Start Date of the team membership will default to the current date. For an explanation of the fields that appear for a team member, see the Team Member Fields table below.
Add Team Members Using the Find and Link New Team Member Tool
- Select the Find and Link New Team Member button. The Find New Team Member editor displays.
- Select the desired individual from the appropriate dropdown list.
- Assign that individual a Caseload Role.
- Click the Add Team Member button. The person will display in the Team Member Editor. The Start Date of the team membership defaults to the current date.
Selecting the newly added individual will display that person's team member detail, noting when the individual was added as a team member to that student, the assigned role, specific qualifications or comments. Certain information here is pulled from saved Census data. At any time, use the Refresh Census Information button to display any updated details (like phone numbers and email addresses). Edits can be made to this detail record to add those qualifications and comments and to designate the Agency of the team member or to mark them as the Service Coordinator.
Print Team Members
A PDF of all or just active team members can be printed by selecting the Print Active Only or Print All icons.
To print a list of all active team members, click the Print Active Only button. To print all team members, including inactive ones, click the Print All button. The list of team members will print in PDF format, sorted by Active and Inactive, with the Name, Title and Contact Information for the team members.
If a team member's contact option is marked as Private on the Demographics tool, that value is hidden from view and will not be printed.