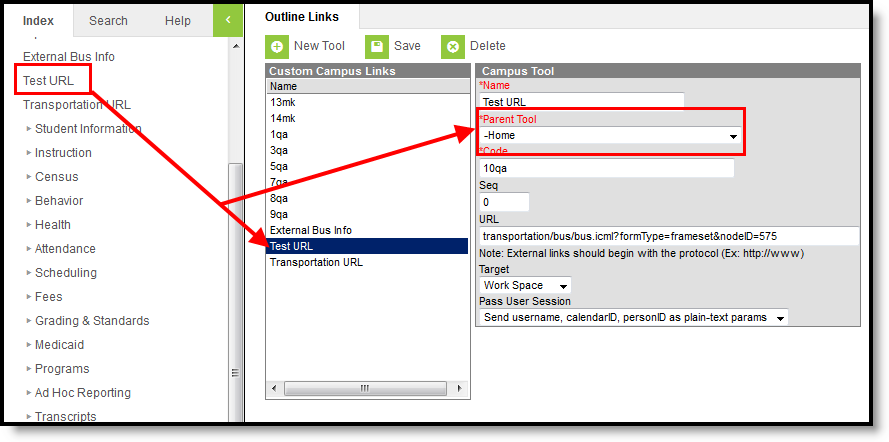PATH: System Administration > Custom > Outline Links
The Outline Links tool allows shortcut links to be added within the Campus Index.
These links can be used to allow staff access to commonly used websites, like the district website or help desk, state Department of Education, reporting interfaces, health tools, etc.
Image 1: Outline Links Tool
Creating Outline Links
- Select the New Tool icon from the action bar. The Campus Tool editor will display.
- Enter information in the required Name, Parent Tool, and Code fields.
- Enter information in the non-required fields, as necessary.
- Click the Save icon to create the link.
The new Outline Link will NOT appear in the Campus Index until the user logs out and back into the Campus system.
Outline shortcut links will appear to all district staff with appropriate user rights to the Parent Tool location.
Image 2: Adding Outline Links
Field Definitions
The fields of the Outline Link tool are defined as follows:
Field | Definition |
|---|---|
Name | Name of the link to be displayed in the Index (up to 50 characters). |
Parent Tool | The area within the Index where the link should be inserted. This list only displays parent Campus tools associated with the outline that are activated for the district. |
Code | The alias/tooltip to appear when the user hovers the mouse over the link in the Index. |
Seq | This field is for specifying the location of the Outline Link within the Index, as related to the tool selected from the Parent Tool dropdown list. E.g., When “Student Information” is selected from the Parent Tool field, the value entered in the Seq(uence) field indicates the number of components (tools, folders, etc.) that should precede the Outline Link. A Seq(uence) value of 7 will set the Outline Link as the eighth component available in the Index under Student Information. |
URL | The URL of the link’s website. A link to an external URL must begin with the protocol (http://www.website.com rather than www.website.com). If an external URL does not begin with the protocol, it is assumed to be an internal link and an error message that the resource is not available will be shown when the link is accessed. |
Target | Indicates where the link should open.
|
Pass User Session | This field makes it possible for other sites, particularly dedicated to custom reporting, to pass select Campus parameters in a URL.
|