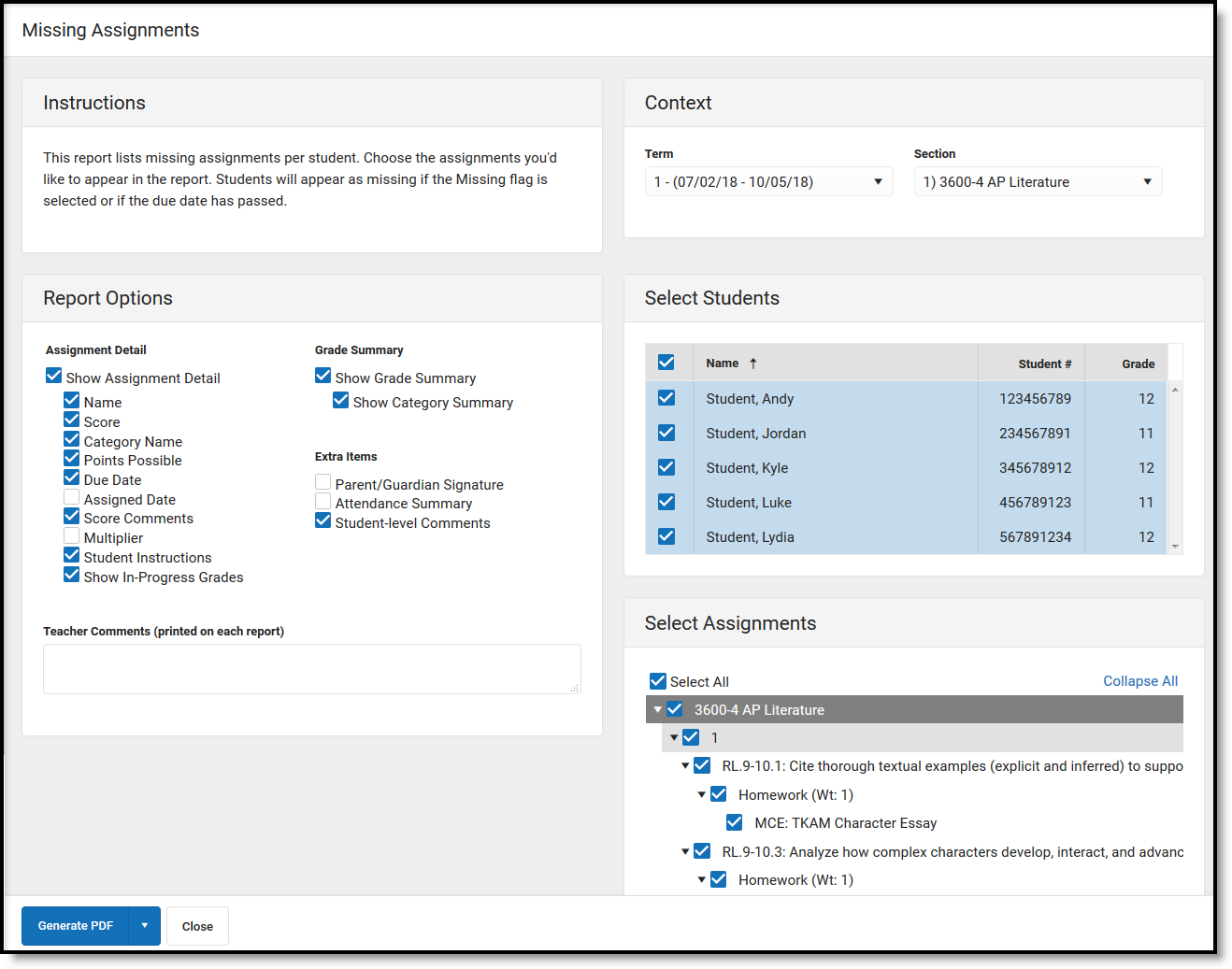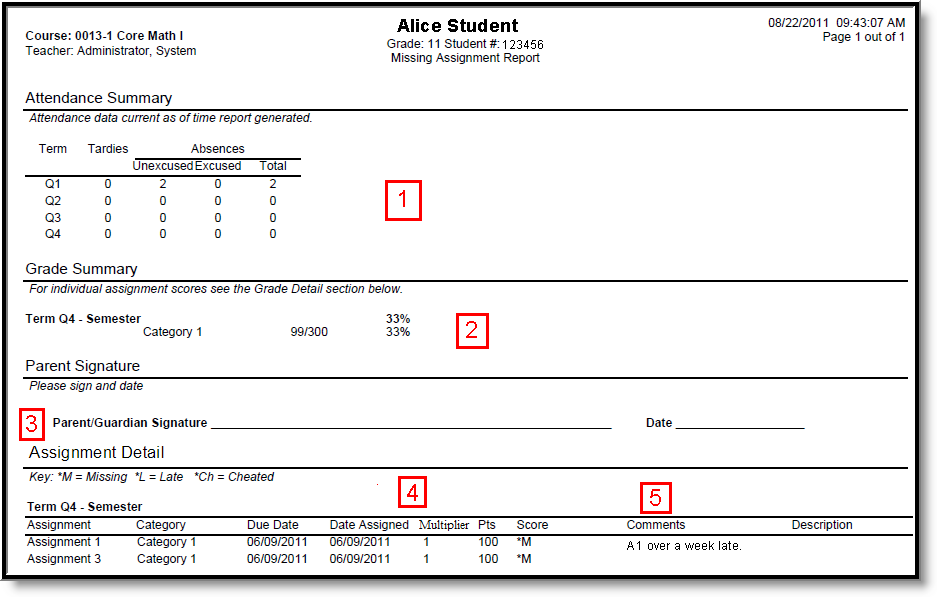PATH: Campus Instruction > Reports > Missing Assignments
The Missing Assignments Report displays missing assignments per student, based on flags entered in the Grade Book.
The Missing Assignment Report generates an individual report for each student selected in the report editor in a format suitable to be sent home with the students. Assignments are included in the report if they have an End Date that falls within a student's roster dates in the section.
The Missing Assignments Report in Grading & Standards > Reports can be used to view flagged assignments by student, course/teacher, grade level, or an Ad hoc filter.
Report Options
The following table describes the options controlling what information appears on the Missing Assignments Report.
| Editor Field | On the Report |
|---|---|
| Show Assignment Detail | Lists each missing assignment with the information selected in Assignment Properties. (See #4 on Image 2) If selected, the following assignment data can also be selected:
|
| Show Grade Summary | Provides a summary of all of the student's scores for the section. (See #2 on Image 2) |
| Show Group Summaries | Provides a summary of all scores for the student group for the section. |
| Extra Items | The following extra items can be added as desired:
|
| Teacher Comments | Displays an additional comment for every student. This comment could be used to explain the nature of the report or indicate that students should return the signed report to the teacher, if the Signature Line option is included. |
Student and Assignment Selection
Mark the checkbox next to a student's name to include that student in the report. All active students are marked by default. Inactive students display in red text.
Mark the checkbox next to a Task and Standard, Category, or Assignment to include assignments in the report. Use the Select All option to mass mark or unmark all items. Marking a Task, Standard, or Category automatically marks all assignments, but individual assignments can be marked or unmarked as desired. All items are selected by default.
Note that Category Weights display in the assignments list if they have been entered for your Categories. However, Category Weights only display in the report if "Weight Categories" has been marked in the Grade Calculation Options.
Generating the Missing Assignments Report
- Select the Term and Section for which you want to view missing assignments.
- Indicate if the Assignment Detail should appear in the report and what assignment data should be included.
- Select whether the Grade Summary and/or Category Summary should appear in the report.
- Indicate any Extra Items that should be included in the report.
- Enter any Teacher Comments that to include in each student report.
- Indicate the Students for whom to generate the report. Filter the student list by entering a Student Group if desired.
- Indicate which Assignments should be included in the report.
- Click Generate PDF to view the report in PDF format or click the arrow button next to Generate to select a different format. A separate page generates for each student.