Tool Search: Test Setup
In order to accurately collect data used in the KIDS EOYA Extract, certain tests need to be added following the process below.
See the core Assessment Center article for additional information.
Step 1. Create New Parent Test
- In the Test Setup tool, click New Test.
- Enter the History/Gov Assessment in the Name field.
- Choose the Subject of Hist/Gov from the dropdown list.
- Select District Test for the Test Type.
- Click Save when finished.
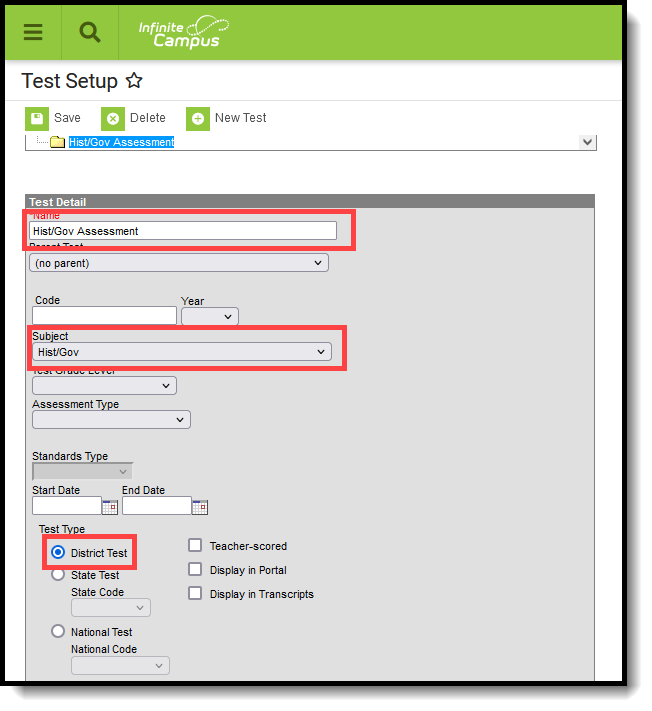 History/Government Assessments - Parent Test Setup
History/Government Assessments - Parent Test Setup
Step 2. Create New Child Tests
Classic View: Student Information > Assessment Administration > Test Setup
Repeat this step THREE times. In the end, there will be three child test for the History/Government Assessment. Each child test uses the same Result Statuses. See the images for an example.
- The value for each code is a Raw Score that equates to a given performance level. For example, if a score of 1-49 is a performance level of 1, enter 1 as the value for Result Code’01 and a 50 as the value for Result Code 02.
- The Label for each code identifies which performance level for the result.
Note that the name of the test does not matter as reports look at the Code assigned to the test. As long as each test is easily identified as the appropriate score.
Code 01: Claim/Thesis
- In the Test Setup tool, click New Test.
- Enter a Name for the test that identifies is as the Claim/Thesis test - like Claim/Thesis or 01: Claim/Thesis, or 01.
- In the Parent Test field, choose History/Gov Assessment.
- Enter 01 in the Code field.
- Choose the Subject of Hist/Gov from the dropdown list.
- In the Test Type section, select or mark the following:
- District Test for the Test Type.
- Teacher-scored checkbox
- In the Select the score fields you want to use section, mark Result and Raw.
- Add Result Statuses using 01-06 for the Result Code. Refer to the image for an example.
- Click Save when finished.
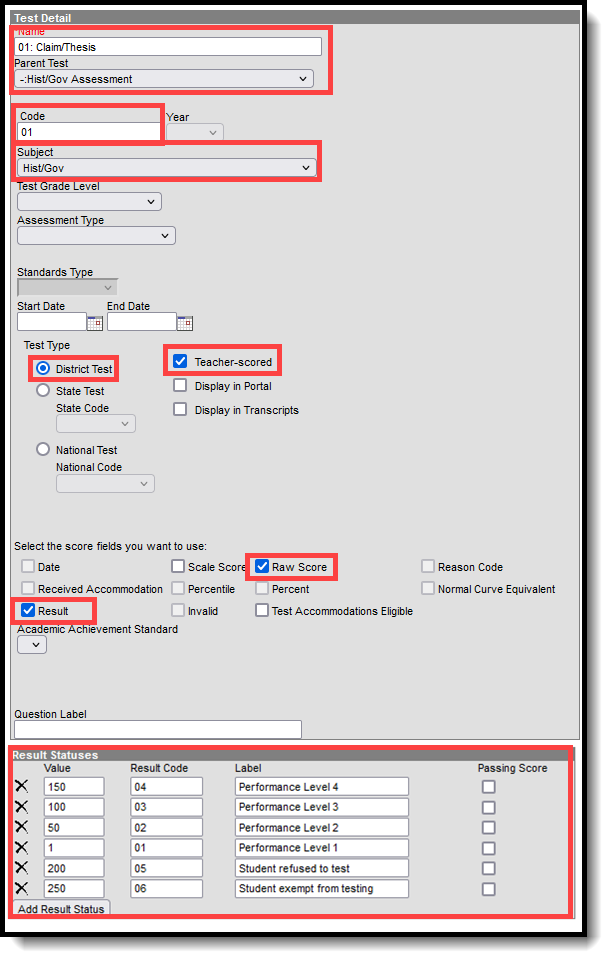 History/Government Assessment - Code 01: Claim/Thesis
History/Government Assessment - Code 01: Claim/Thesis
Code 02: Evidence
- In the Test Setup tool, click New Test.
- Enter a Name for the test that identifies is as the Evidence test - like Evidence or 02: Evidence, or 02.
- In the Parent Test field, choose History/Gov Assessment.
- Enter 02 in the Code field.
- Choose the Subject of Hist/Gov from the dropdown list.
- In the Test Type section, select or mark the following:
- District Test for the Test Type.
- Teacher-scored checkbox
- In the Select the score fields you want to use section, mark Result and Raw.
- Add Result Statuses using 01-06 for the Result Code. Refer to the image for an example.
- Click Save when finished.
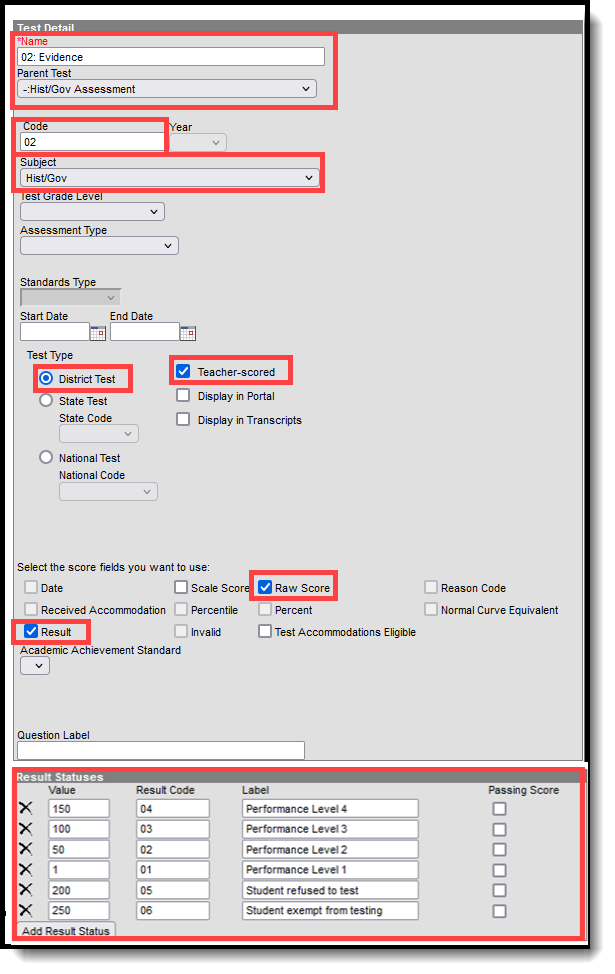 History/Government Assessment - Code 02: Evidence
History/Government Assessment - Code 02: Evidence
Code 03: Reasoning
- In the Test Setup tool, click New Test.
- Enter a Name for the test that identifies is as the Reasoning - like Reasoning or 03: Reasoning, or 03.
- In the Parent Test field, choose History/Gov Assessment.
- Enter 03 in the Code field.
- Choose the Subject of Hist/Gov from the dropdown list.
- In the Test Type section, select or mark the following:
- District Test for the Test Type.
- Teacher-scored checkbox
- In the Select the score fields you want to use section, mark Result and Raw.
- Add Result Statuses using 01-06 for the Result Code. Refer to the image for an example.
- Click Save when finished.
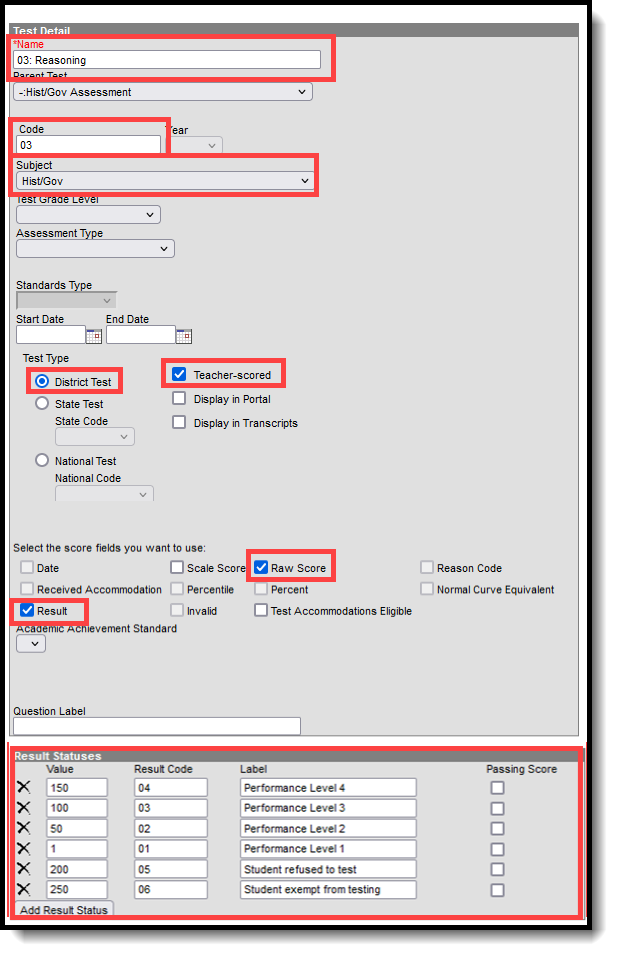 History/Government Assessment - Code 03: Reasoning
History/Government Assessment - Code 03: Reasoning
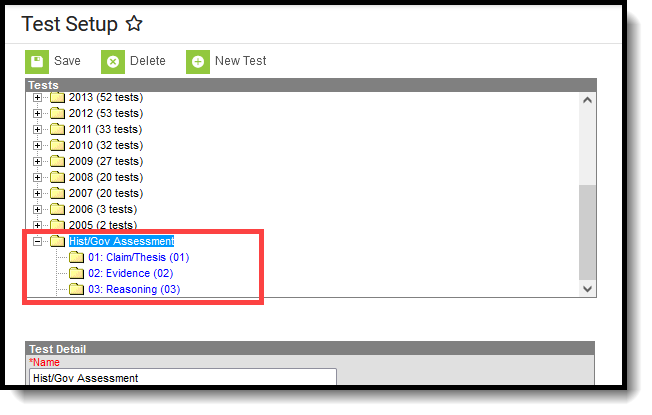 History/Government Assessments
History/Government Assessments
Step 3. Align Assessments to Courses
Classic View: Scheduling & Courses > Courses > Course Assessments
- Click the New icon to add the new History/Government assessments to the appropriate courses.
- In the Test field, enter Hist/Gov to narrow the available tests. The child tests created in Step 2 display.
- Select one of the child tests to align to the course.
- Enter a Start Date and End Date. These dates could be the Term Dates for when the course meets or the dates of when the assessment is administered.
- Click Save when finished.
- Repeat this alignment process three times - one for each child test - for each course where history/government information is taught.
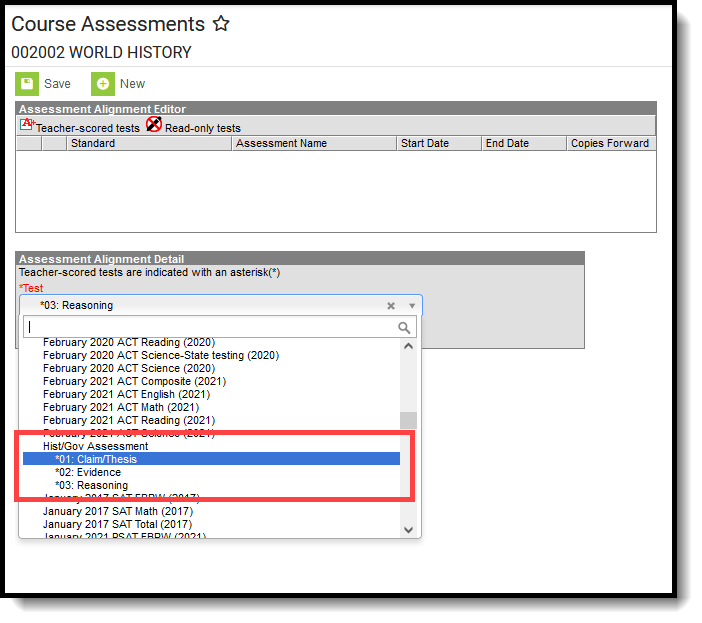 Course Assessment Alignment of Child Tests
Course Assessment Alignment of Child Tests
The Course Assessment list should look similar to this when finished:
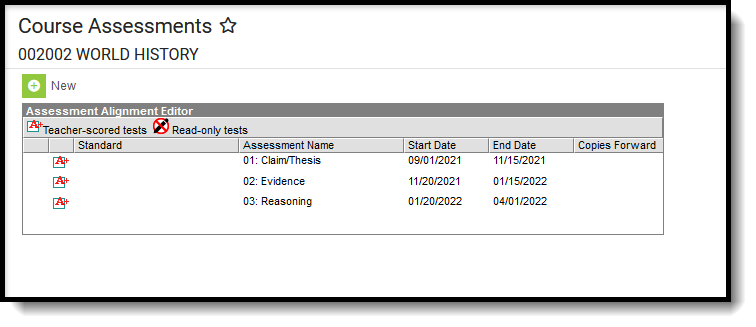 Course Assessment Alignment for History/Government
Course Assessment Alignment for History/Government
Step 4. Teachers Score Assessments
Classic View: Instruction > Classroom Administration > Standardized Test
- Review the Term and Section selected in the Campus toolbar for the correct selection.
- Select the appropriate Assessment to score from the Assessment field in the Campus toolbar. Look for the assessments marked as Teacher Scored.
- Enter the Scores for the students. The Result populates automatically upon saving.
- Click the Save button when finished.
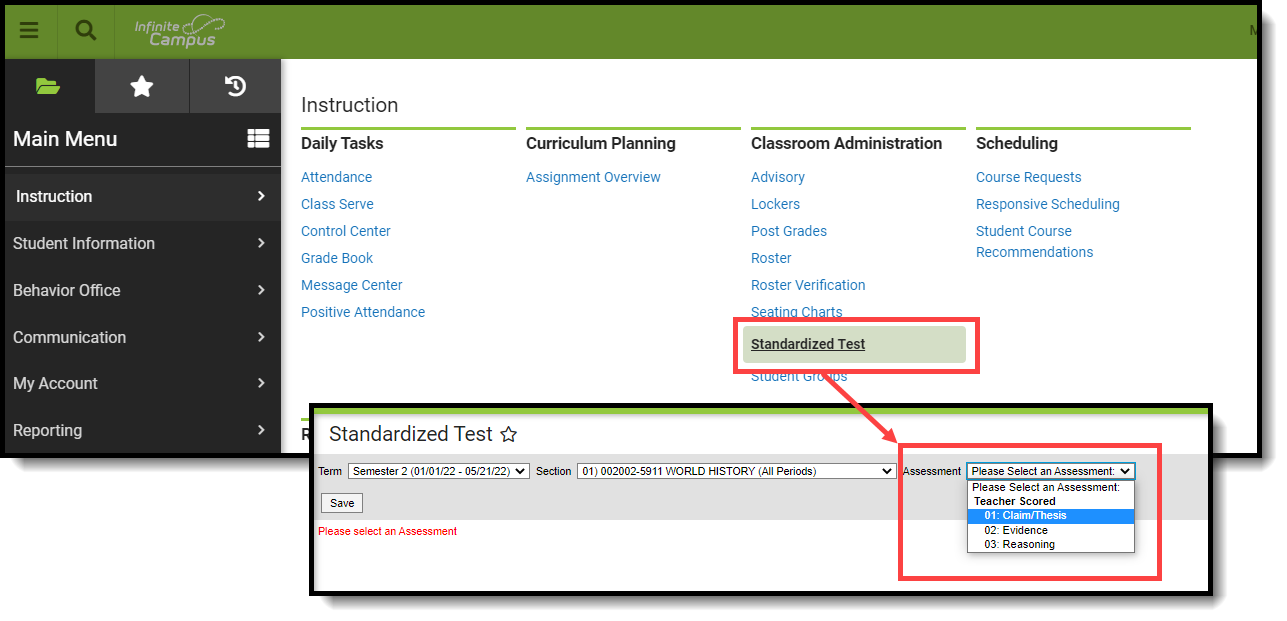 Teachers Scoring Assessments
Teachers Scoring Assessments
Administrative staff can also score these assessments from the Section Grading by Student or Section Grading by Task tools.
Step 5. Review Scores for Students
Assessment scores can be viewed on the student's Assessment tool. Scores can be modified here if necessary.
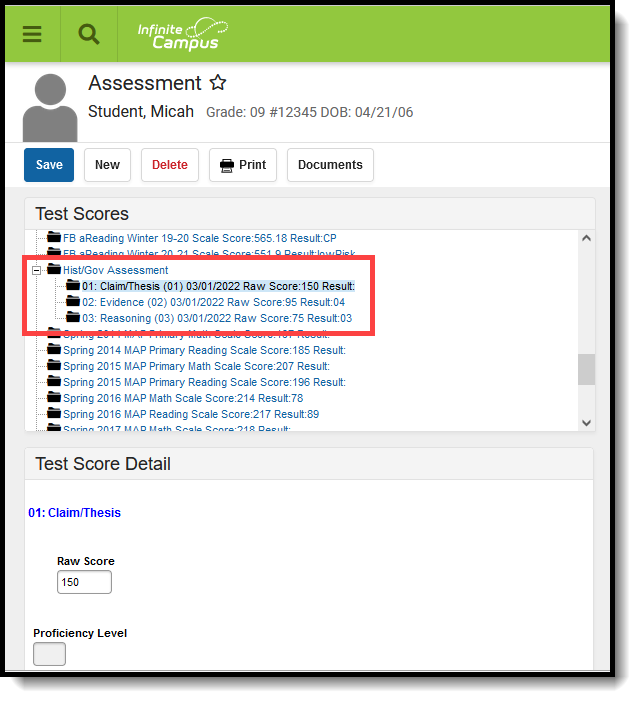 Student Assessment Scores
Student Assessment Scores
