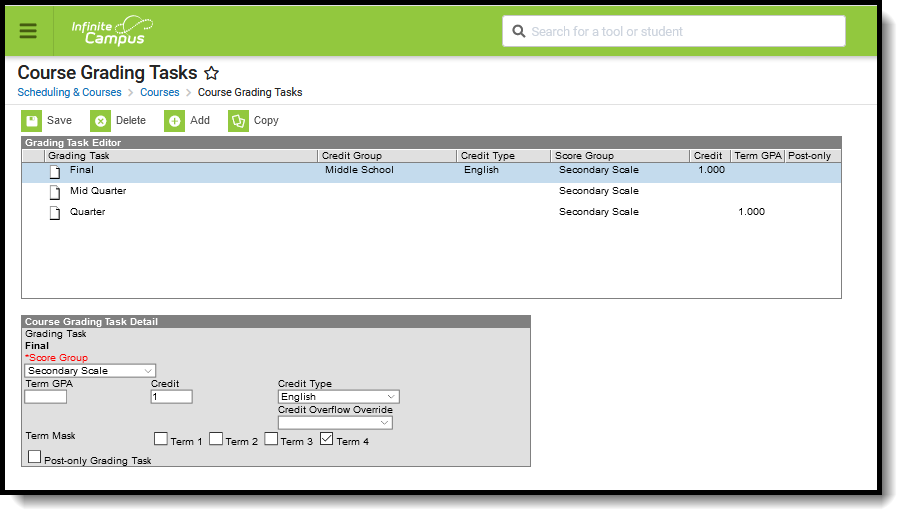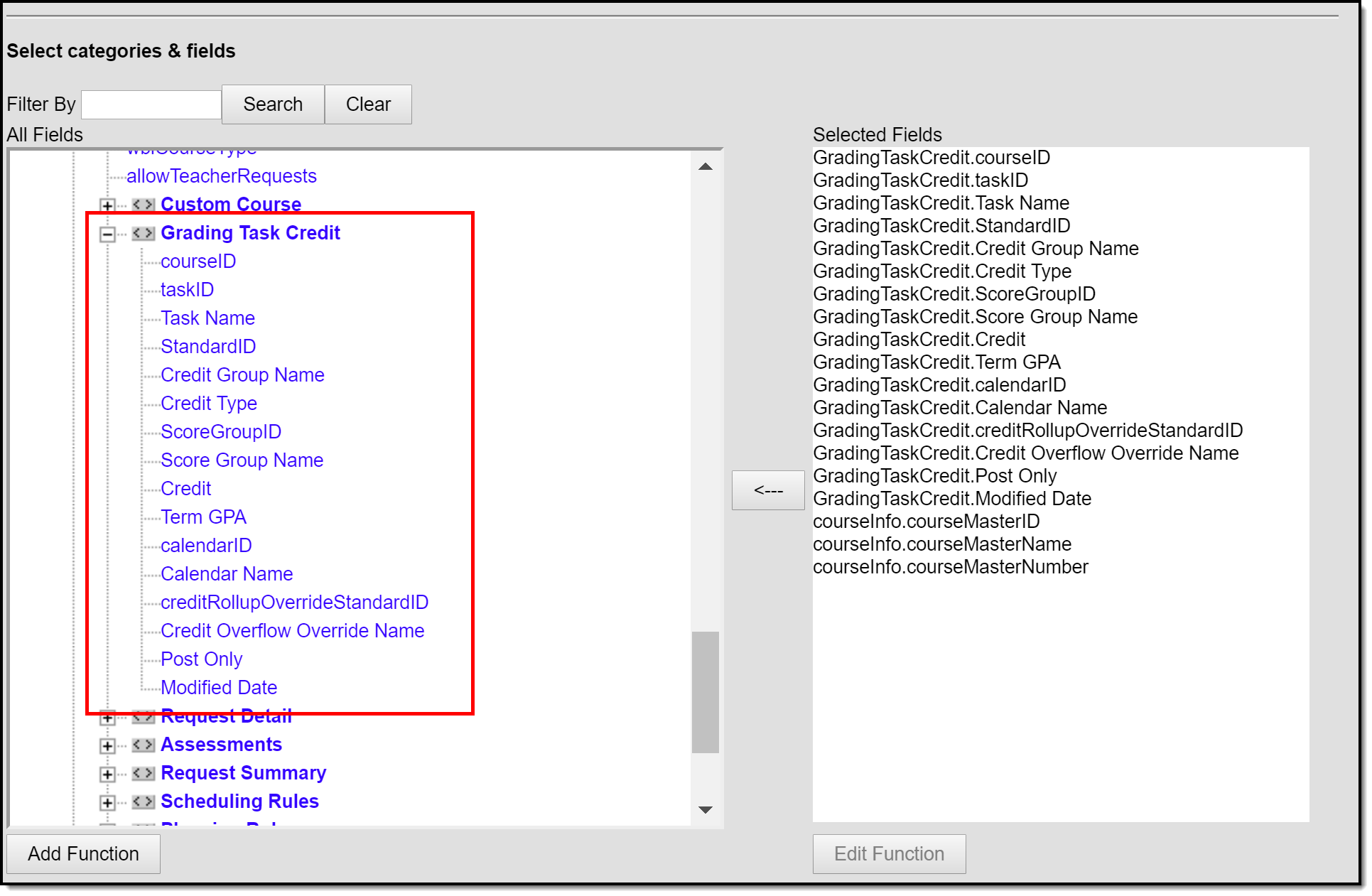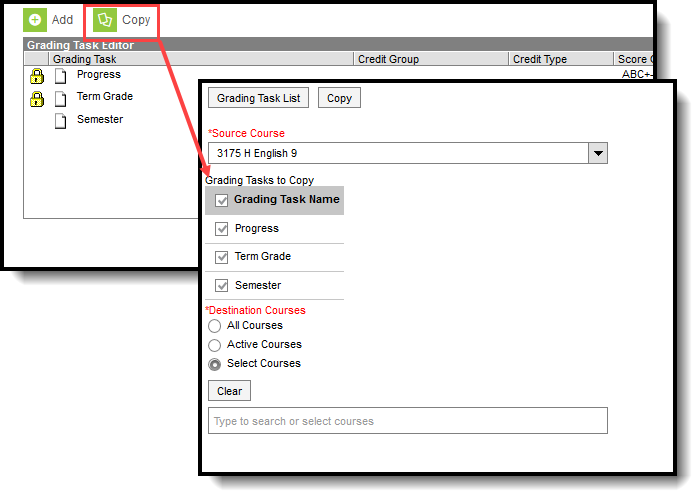Classic View: Scheduling > Courses > Grading Tasks
Search Terms: Grading Tasks
The Grading Tasks tab lists the items the teachers grade as part of the grading process. These tasks include mid-term grades, quarter grades, semester grades, etc. These grading tasks are created in the Grading Tasks tool in the Grading and Standards area.
If you are using the Multiple Year Academic Planning functionality, see the Best Practices for more information.
The new Grading Window (released in Campus.1941) does NOT use Active Mask logic. For this reason, the Active Mask checkboxes have been removed as of the Campus.2024 Release Pack (June 2024). Review this article for information on using the New Grading Window.
Best Practices for Grading Tasks
If you are using Multiple Year Academic Planning functionality:
- If a calendar is assigned a Course Master, the Credit Overflow Override field must be set on the Grading Task tab of the course in the course master.
- If a calendar is not assigned a Course Master, and courses are maintained at each school, the Credit Overflow Override field must be set on the grading task tab of the course.
For districts that have more than one high school and multi-year academic planning is used, it is recommended that Course Masters be created. This reduces the amount of individual course maintenance that needs to be performed.
Grading Task Information in Ad hoc Query Wizard
Course Grading Task fields are available in the Query Wizard when using the Course/Section Data type in the Course > Course Information > Grading Task Credit folder.
Course Grading Task Detail Editor
Before assigning grading tasks to courses, verify the following:
- Grading Tasks are created in the Grading and Standards area.
- Score Groups are created in the Grading and Standards area.
- Credit Types are created in the Grading and Standards area.
The Grading Task Editor provides a summary of the grading task, including its name, assigned credit group and credit type (if listed), the score group, the credit value and the term GPA. It also indicates if that grading task is locked. The locked icon displays when the course is linked to a Course Master, and grading tasks are assigned at the Course Master level. Changes can only be made through the Course Master. Fields are marked as locked on the Course Catalog.
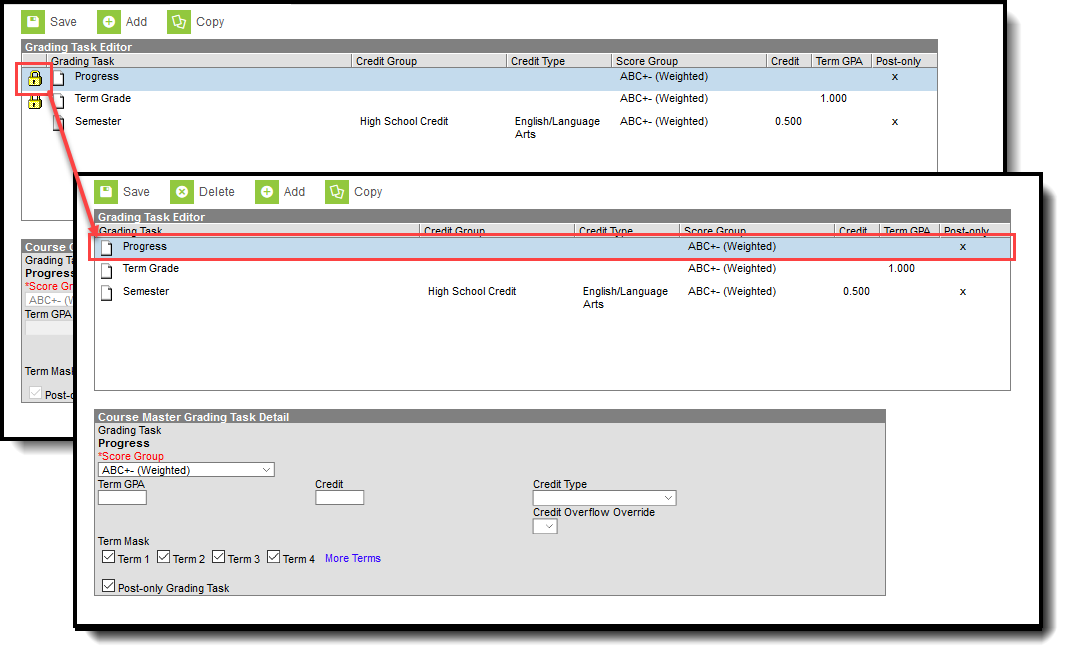 Grading Task Lock Display from Course Master
Grading Task Lock Display from Course Master
The Grading Task editor provides a list of grading tasks and a detail editor showing specific elements of the selected grading task. The following provides a description of the fields on the Course Grading Task editor.
Field | Description | Ad hoc Fields |
|---|---|---|
Score Group | Determines the points and/or letter grades that is used when scoring the grading task. | GradingTaskCredit.ScoreGroupName |
Term GPA | Indicates the weight used when calculating the grade of the student. | GradingTaskCredit.TermGPA |
Credit | Indicates the amount of credit the student receives upon completion of the course or when the course is posted on a transcript. This value depends on the set up of courses - whole year courses or semester long courses. This is usually only populated on those tasks that are posted to transcripts. | GradingTaskCredit.Credit |
Credit Type | Indicates the group of credit the student receives when credit is given. This is used in Academic Planning when tracking the progress of the student towards graduation. | GradingTaskCredit.CreditType |
Credit Overflow Override | This field is set for a single course Grading Task and is used to roll credits when the current credit type has met its credit requirements. The credits from the course first try to roll up to the override credit type. If that credit type has met its requirements, it then looks at the overflow setup for the course's credit type. A particular course may be able to count towards more than one credit type. For example a particular CTE course may fulfill a science credit or a math credit. This course would be set up with its default credit type of Math and an override rollup credit type of Science. If the student has completed their math requirement, this course would then be counted as a science credit (only if a science credit was still needed). If both credit requirements were met, then the default rollup would occur, likely going from math to elective credit. | GradingTaskCredit.CreditOverflowName |
Term Mask | Selection indicates when the task must be graded. | N/A |
| Post-only Grading Task | Indicates a grading task cannot be aligned to assignments and categories in the teacher's Grade Book. Post-only Grading Tasks are for posting grades only, not for aligning student work. | GradingTaskCredit.PostOnly Reports a value of 1 if the checkbox is marked; reports a value of 0 if the checkbox is not mark. |
| Exclude from Ed-Fi (WI only) | Indicates the Grading task is not reported to Ed-Fi. |
Add Grading Tasks to Courses
- Click the New icon. A Course Grading Task Detail displays.
- Select the Grading Task to add to the Courses from the dropdown list.
- Select the Score Group from the dropdown list.
- Enter the Term GPA weight the student receives.
- Enter the Credit value the student receives.
- Select the Credit Type from the dropdown list.
- If desired, select the appropriate Credit Overflow Override option from the dropdown list.
- Mark the appropriate Term Mask for the grading task.
- If desired, mark the Post-only Grading Task checkbox.
- Click the Save icon when finished.
Copy Grading Tasks to Another Course
Use the Copy icon to easily add the Grading Tasks associated with one course to another course (called the Source Course) to one or more other courses (called Destination Courses). The Copy icon displays when proper tool rights are assigned.
When copying a grading task from one course to another:
- Grading tasks that already exist in the destination course are not copied again. This means when five grading tasks are selected to be copied in the source course, but three of those already exist in the destination course, only the two that do not exist in the destination course are copied.
- Destination courses cannot be tied to any course masters.
- Grading tasks are copied from one course to another course within the same calendar year.
- Select a specific grading task to copy, and then click the Copy icon.Or, just click the Copy icon without selecting a grading task. When a specific grading task is selected to copy, that grading task is the only one selected to copy; when no grading tasks are selected to copy, all of the grading tasks in that course are automatically selected to copy.
- Select the Source Course from the dropdown list. This displays the currently selected course. To change this selection, begin typing in the dropdown field.
- Mark the Grading Tasks to Copy. Or, clear the selections by clicking the checkbox in the gray Grading Task Name header.
- Select the Destination Course(s):
- All Courses: copies tasks to all courses in the calendar.
- Active Courses: copies tasks to all courses in the calendar that currently have the Active flag marked.
- Select Courses: copies tasks to the selected courses. To select a course, type the Number or Name in the search field. Multiple courses can be selected. Click Clear to remove all courses from the list.
- Click the Save button to copy the selected grading tasks to the destination course.
If there are no grading tasks to copy, an alert displays indicating all selected grading tasks already exist in the destination course master.