Tool Search: Daily Attendance
The Daily Attendance Processing tool displays student attendance events (absences or tardies) for a given day. From here, an attendance clerk may process individual student attendance events following district policy. Daily Attendance displays the current date by default. Users can enter another date to view attendance information for that day. Dates are controlled by the Year, School and Calendar selected in the Campus Toolbar.
See the Daily Attendance Processing Tool Rights article for information about rights needed to use this tool.
Attendance information entered by a teacher will appear as the attendance type, (A)ttendance or (T)ardy in yellow, indicating that the attendance record still needs to be processed by the attendance office. Hovering over an attendance event displays a pop-up window to display, showing the meaning of the code, the course name, teacher, the person who entered the event, and any comments that were entered regarding the attendance event.
Students display on the Daily Attendance tab when:
- the student is actively enrolled on the entered date.
- the student is scheduled into a course section and has an attendance event on the entered date.
The following can be done using the Daily Attendance tool:
- View attendance information for all students who have an attendance event on the entered date
- Review and process attendance entries by the Student Name
- Review and process attendance entries by the Attendance Event
- Review and process attendance entries using an Ad hoc Filter
- Generate the Daily Attendance Summary Report
- Generate the Caller Report
- Generate the Person Summary Report
- MMDDYY
- MM/DD/YY
- MM-DD-YY
- MMDDYYYY
- MM/DD/YYYY
- MM-DD-YYYY
Or, select the calendar icon to choose a new date.
Any other date format is considered an invalid format and will return a warning message that directs the user to reenter the date in a valid format.
Also available is the student's active Blended Learning Group. The blended learning group icon displays next to their name. Hovering over the icon displays the name of the Blended Learning Group. This icon only displays when the student is participating in virtual classes for the selected date. See the Blended Learning Groups article for more information.
Process Daily Attendance by Student
Clicking a student's name from the Daily Attendance tool displays a summary of that student's attendance for the school year and the school selected in the Campus Toolbar. Attendance events are grouped by Term, by Course and individually by Period. Click Daily Attendance in the Index to return to the daily summary.
A pop-up text box listing the student's homeroom teacher displays when hovering over the student's name.
From this view, users can select the Period Detail or Daily Detail reports. To return to the student's Daily Attendance view, click the Back to Attendance link.
- Use the calendar icon to change the date in the Date field (to process attendance for a date that is not the current date). The screen will reload with the attendance data for the entered date.
- Select a student from the list by clicking on the student's Name. The student's attendance information as viewed from the Student Attendance tab displays.
- Modify the attendance for the entered date by either selecting the date from the list of dates or by clicking on the attendance entry.
- Click the Save icon when finished. After saving the user is returned to the main Daily Attendance view.
Process Daily Attendance by Event
Clicking an attendance event for a student displays the event details. The Code describing the attendance event can be modified, which will update the Status and Excuse columns when the record is saved. Present Minutes allows the user to enter the number of minutes for which the student was present in class in the cases of partial-attendance, such as tardies. Any comments entered for the event will appear and can be added or edited as desired.
A pop-up text box listing details of the attendance event displays when hovering over the event.
- Use the calendar icon to change the date in the Date field (to process attendance for a date that is not the current date). The screen will reload with the attendance data for the entered date.
- Select an attendance event for the desired student by clicking on the attendance code. The student's attendance information as viewable on the Student Attendance tab.
- Click the Save icon when finished. After saving the user is returned to the main Daily Attendance view.
Process Daily Attendance Using an Ad hoc Filter
An Ad hoc filter can be selected that contains students in a particular section, participating in a particular program or involved in after-school activities. When selected, only those students included in that filter who have attendance entries for the entered date display on the Daily Attendance editor. This can be used to review attendance information for students on a field trip. The Ad hoc filter will remain selected until the user selects a different filter or until the field is cleared.
Ad hoc Filter Queries, Pass-through SQL Queries and Selection Editor Queries are available in the Ad hoc Filter dropdown list.
- Use the calendar icon to change the date in the Date field (to process attendance for a date that is not the current date). The screen will reload with the attendance data for the entered date.
- Select an Ad hoc Filter from the dropdown list to only display students included in that filter.
- Select an attendance event for the desired student by clicking on the attendance code. The student's attendance information as viewable on the Student Attendance tab.
- Click the Save icon when finished. After saving the user is returned to the main Daily Attendance view.
Generate Daily Attendance Reports
Click the Summary Report icon to generate the Daily Attendance Summary Report. This report displays the attendance events for each student and period for the day entered on the Daily Attendance Tab, and can be generated in either PDF or DOCX format. An explanation of the codes describing each attendance event appears at the end of the report. Homeroom teacher, where used, appears below the student's name. This report displays all attendance entries for the day, including those with an Unknown excuse and those that have been processed by the attendance office.
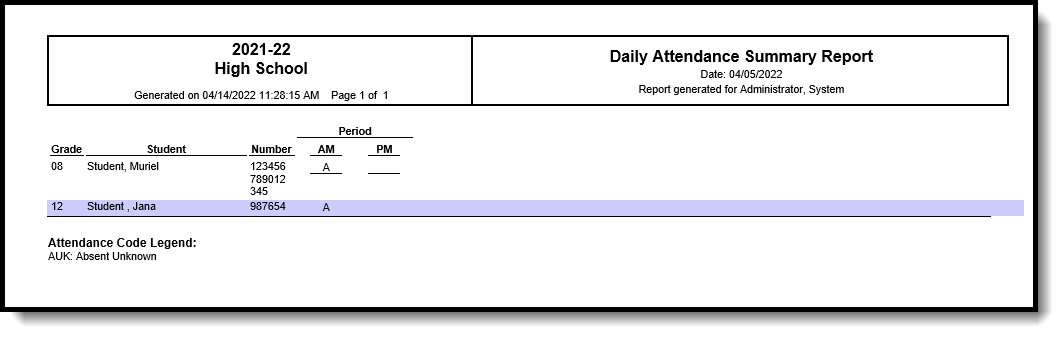 Daily Attendance Summary Report
Daily Attendance Summary Report
Click the Caller Report icon to generate the Caller Report. This report lists students whose parents/guardians may need to be contacted to determine the status of the attendance event, and can be generated in either PDF or DOCX format. Contact information displays along with the details of the attendance event for each student. Homeroom teacher, where used, appears below the student's name. The Caller Report displays attendance events on the entered date that have a status of Absent and an Excuse type of Unknown.
Only parents/guardians in the student's Primary Household display on the report. Parents/guardians from a secondary household are not displayed.
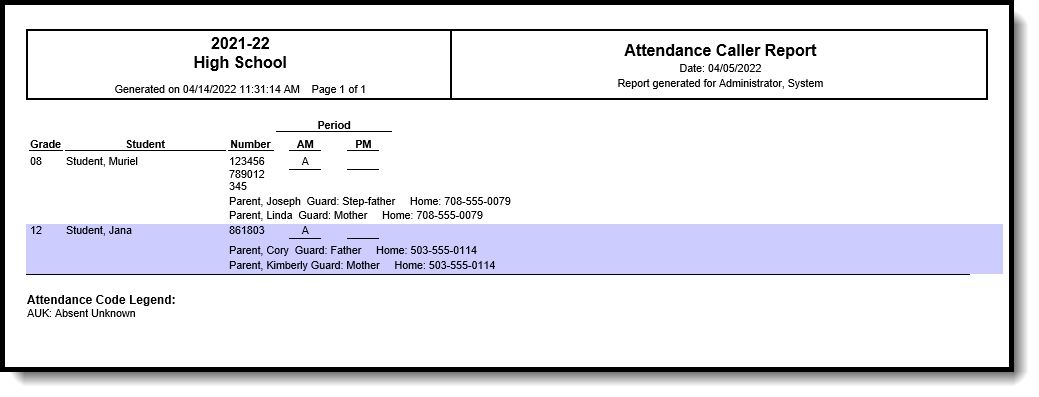 Daily Attendance Summary Report
Daily Attendance Summary Report
Click the Details link to generate the Daily Attendance Person Summary Report. This is the same report that generated from the student's Summary tab.
The Person Summary Report includes person data that is displayed in the Person Information area of the Summary tab, Household information displayed in the Household area of the Summary tab (both primary and secondary household information), Contact Information and Race/Ethnicity information.
 Daily Attendance Details Report (Person Summary Report)
Daily Attendance Details Report (Person Summary Report)

