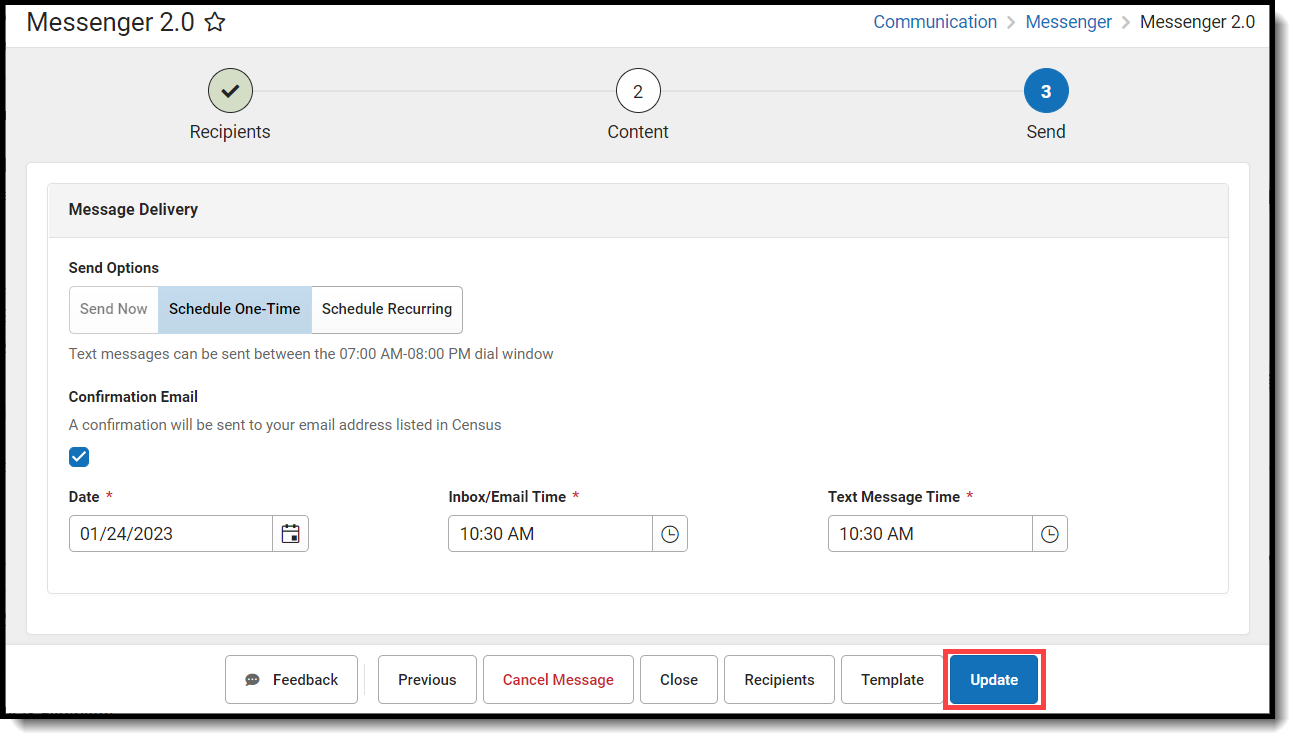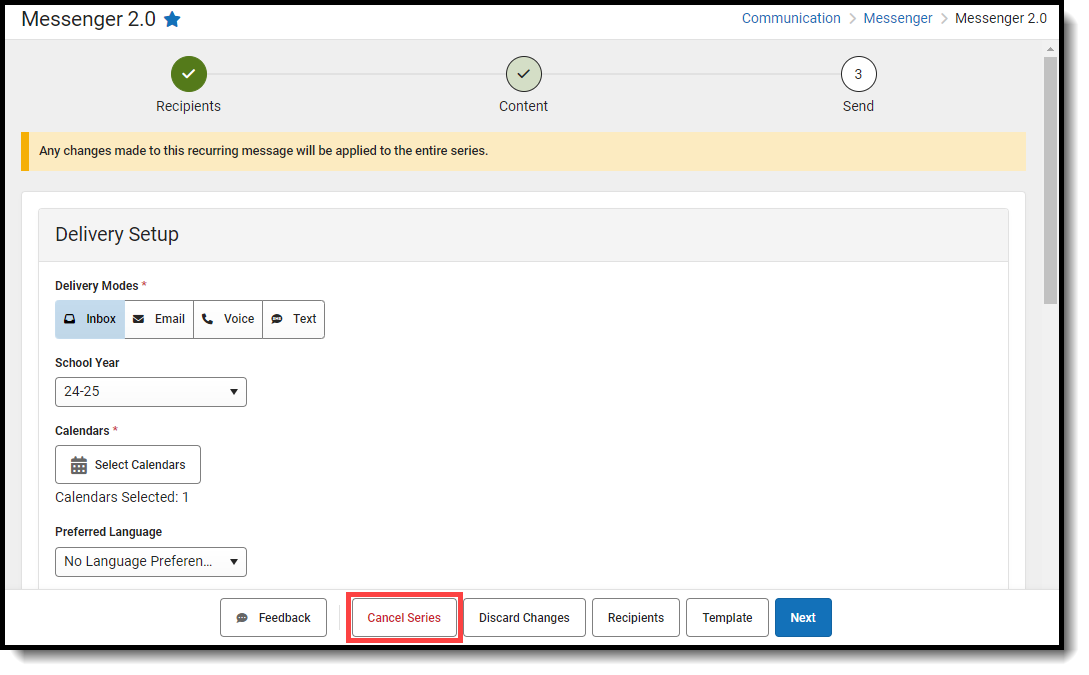Tool Search: Messenger 2.0
The Upcoming Messages allows you to edit and review each scheduled message you have access to, as well as view and cancel In-Progress messages. Scheduled messages can be filtered by who it was created by, their subject, and the calendar that was selected when they were created. The delivery time receipts and delivery modes are visible on each entry. The names of users who have created or modified a scheduled message will appear as well.
Unlike in Messenger 1.0, recurring messages in Messenger 2.0 are not edited by making changes to a template. Edits occur by clicking the Edit Message button for a series from the Scheduled Messages list.

Upcoming Messages Field Descriptions
| Field | Description |
|---|---|
| Scheduled | Displays any message that is scheduled to send on a future date and time. |
| In Progress | Displays any messages that are:
|
| My Messages |
Displays each message that you have scheduled or are in progress.
|
| All Messages |
Displays all messages within a district that have been scheduled or are in progress.
Users must have the tool right 'View/Edit All Scheduled Messages' for this to be available. |
| Filter |
Three search bars that can be used to filter scheduled messages:
|
 |
Indicates that a message is recurring.
|
 |
Indicates that a message has an attached file.
|
Delivery Modes
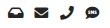 |
|
| Message Type | A label that will appear in a message based on whether it was created using General or Emergency. |
| View Details | The button allows users to view a summary of scheduled messages so they can verify that the message will be sent to the correct recipients and access the 'Edit Message' button, which is used to modify any details or cancel a scheduled message. Review Send a General Message for more information on scheduling messages. |
| Cancel Message | Found within View Details, this button is used to cancel a message that is in progress.
Although the message will be canceled, some recipients may still have received it.
|
In-Progress Message Scenarios when using Voice/Text
- It is possible for all recipients to have been contacted, but the message still appears as In Progress. It can take several minutes for voice/text campaign status to update based on communication with Shout Point.
- Messages with voice will appear as In Progress while redial attempts are being made even if everyone has been contacted.
- After a message is canceled and Infinite Campus is waiting to get the confirmation back from Shout Point, the message status will change from “In Progress” to “Canceling”. The canceled message may still display in the In Progress list for several minutes while Infinite Campus is waiting for the Shout Point Confirmation. This behavior is expected and the message has been canceled.
Edit a Scheduled Message
Editing a recurring message will update the entire campaign. If you needed to skip a week, or a couple weeks, adjust the start date of a Recurring Message. That will remove any messages scheduled between today’s date and the start date.
- Click View Details in a one-time message or series from the Scheduled Messages list.
- Click Edit Message.

- Make any needed changes in steps one or two, then proceed to step three.
- Confirm your Send Option, delivery times, and Recurrence Pattern, then click Update. You will then return to the Messenger 2.0 screen.
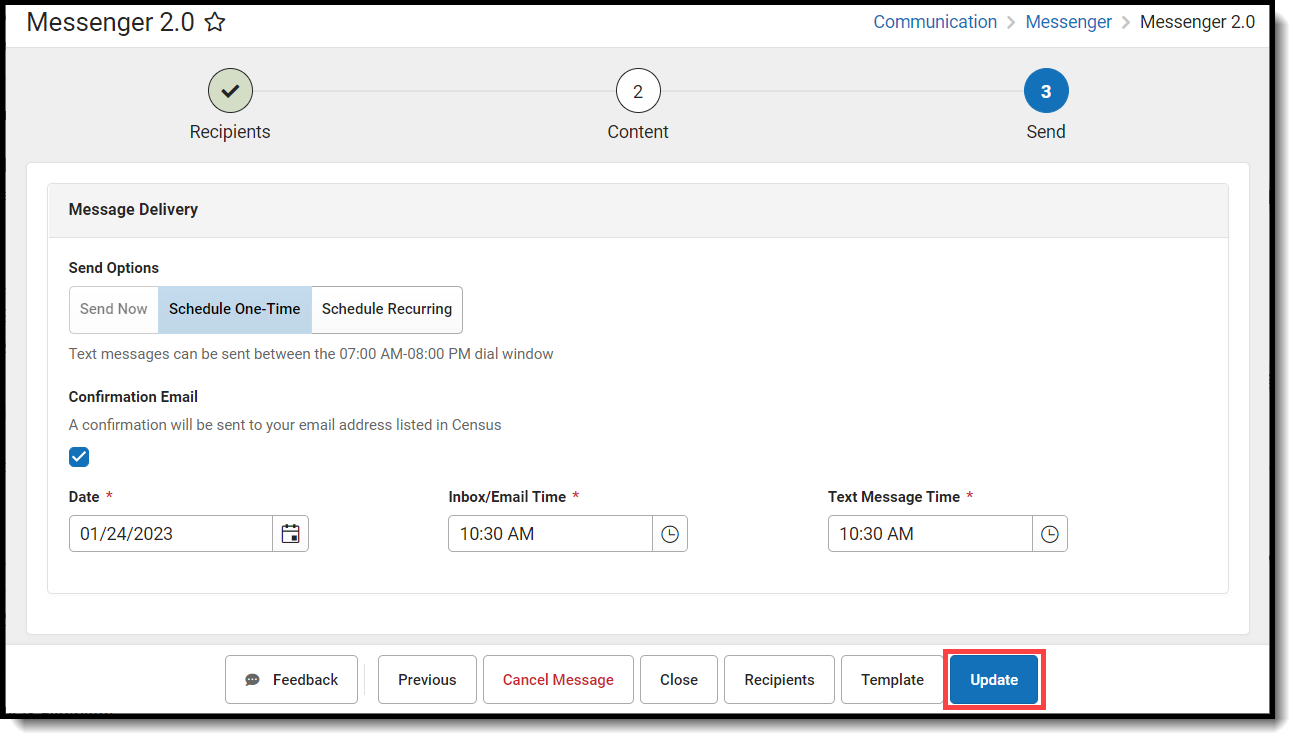
Deleting One-Time or Recurring Scheduled Messages
- Click View Details in a one-time message or series from the Scheduled Messages list.
- Click Edit Message.
- Click Cancel Message or Cancel Series.
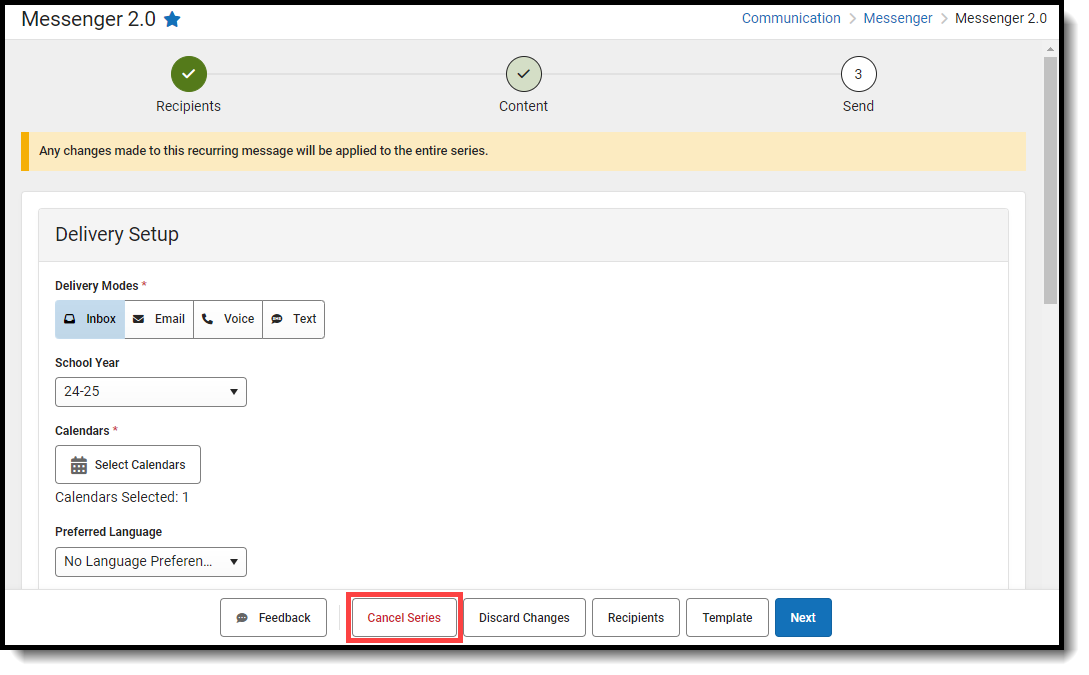
- Click Confirm to cancel the one-time or recurring message. You will then return to the Messenger 2.0 screen once it has been canceled.