Classic View: Attendance > Reports > Period Count
Search Terms: Period Count
The Period Count Report counts attendance marks for students in the selected calendar that meet the filter criteria. Totals are calculated by the selection of the Report Type, based on the student's Enrollment Effective Date and the Start and End Dates entered.
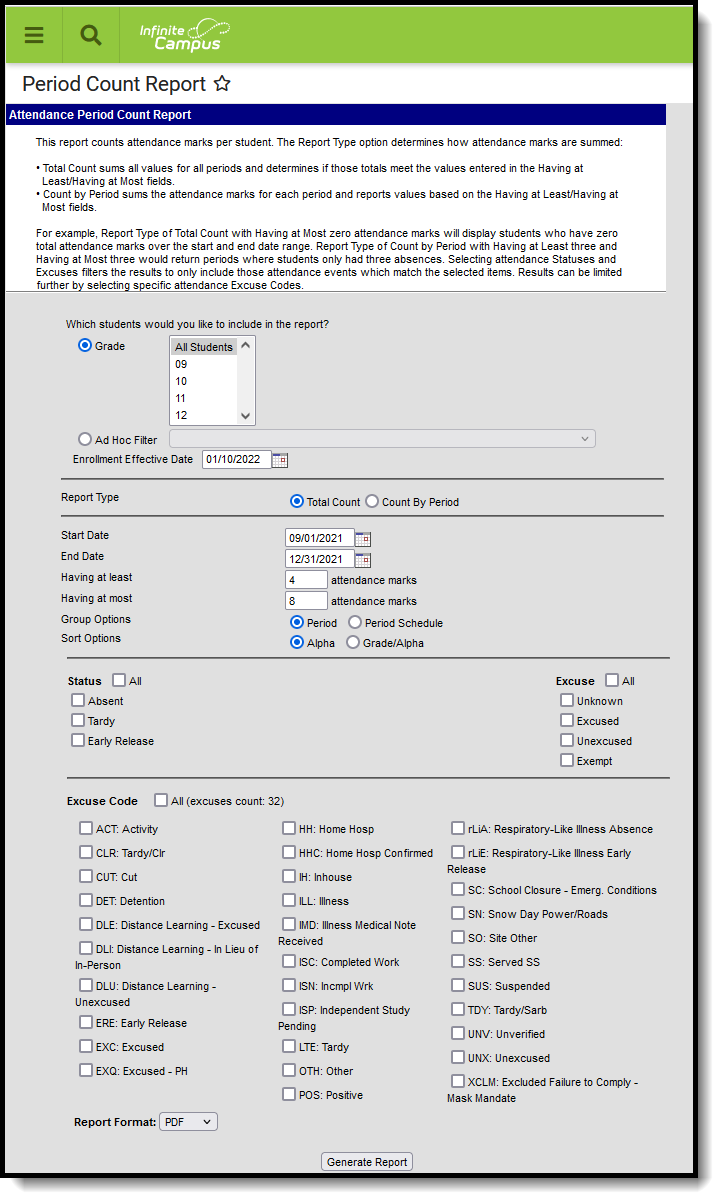 Period Count Report
Period Count Report
Report Logic
The Period Count Report finds students based on entered attendance information (viewable on the student Attendance tab) for the entered date range by period. Information is returned for an entered amount of attendance marks and for a selected status/excuse combination or for selected excuse codes (most often mapped to state attendance codes). The Excuse Code options vary depending on district information for attendance codes.
Only those attendance marks that occurred during the entered date range and selected attendance status/excuses or excuse codes are included.
The Having at Least and Having at Most fields are used in conjunction with the entered start and end dates. Entering a 5 in the Having at Least field returns students who have at least 5 of the chosen status/excuse option or excuse code within the entered date range. Entering a 5 in the Having at Least field and a 7 in the Having at Most field returns students who have 5, 6 or 7 of the chosen status/excuse option or excuse code within the entered date range.
Depending on the chosen report type, the count of the attendance marks varies:
Using the Total Count type sums all values for all periods and determines if those totals meet the values entered in the Having at Least/Having at Most fields.
Using the Count by Period type sums the attendance marks for each period and reports values based on the Having at Least/Having at Most fields.
Report Editor
The following options are available on the Period Count Report.
| Field | Description |
|---|---|
| Student Selection | Students can be selected by either a Grade Level or an Ad hoc Filter. If a Grade Level is selected, only those grade levels in the school selected in the Campus toolbar are listed. All students can be selected, if desired, or one grade level. If an Ad hoc Filter is selected, only those students in the filter who have attendance marks matching the entered values are included in the report. An Enrollment Effective Date can also be entered. This date is used to return only those students who are actively enrolled as of the entered date. The current date automatically displays in the field, but can be modified by entering a different date in mmddyy format or using the calendar icon to select a date. |
| Report Type | Choose the Total Count option to sum attendance marked for all periods. Choose the Count by Period option to sum the attendance marks for each period individually. |
| Group Options | Start and End Date fields act as a date range to return attendance marks that occurred during that time. During that date range, a numeric value for the number of attendance marks in any given period on the report is entered in the Having at Least and Having at Most fields. The report can group attendance information by the Period Number or the Period Schedule. The Period Schedule option includes the Period Schedule number (assigned when creating a calendar) and a Total of absences for that schedule. Sort options determine how the user groups the students - alphabetically by last name or by grade level and last name. |
| Status/Excuse Options | Attendance requires the selection of a status, which indicates the student was absent, tardy or was released early, and the selection of an excuse, which indicates the attendance entry was unknown (no excuse), excused, unexcused or exempt. When teachers record attendance, they enter a status only. Choosing status/excuse combination counts general attendance counts. Select the Excuse Code option for a count of specific values. Using the Status and Excuse options (not the Excuse Codes) doesn't look at the assigned attendance code, just the indication of whether an attendance mark status was absent, tardy or early release and if the excuse assigned to that mark was unknown, excused, unexcused or exempt, giving a more general overview of the types of attendance marks given to students. All Statuses and All Excuses can be chosen by marking the All checkbox next to either of these headings. Or, select specific status and excuse. |
| Excuse Code Options | When the Attendance Office processes teacher attendance, an excuse is assigned to the attendance entry using Attendance Codes. All of these options can be chosen for the report by marking the All option next to the Excuse Code header. Or, choose selected excuse codes. If only attendance marks that are considered unexcused is desired, mark only those types of excuse codes. Choosing an excuse code counts attendance marks for a specific value. For more generalized counts, select a Status/Excuse combination. |
| Report Format | Indicates how the report generates - PDF or DOCX format. |
Generate the Period Count Report
A Calendar must be selected in the Campus toolbar in order to generate the report.
- Select which students to include on the report by choosing either a Grade Level or an Ad hoc Filter.
- Enter the Enrollment Effective Date.
- Select the desired Report Type - Total Count or Count by Period.
- Enter the Start Date and End Date of the desired attendance marks.
- Enter the desired value for the Having at Least and Having at Most periods of attendance.
- Select the desired Group Option - Period or Period Schedule.
- Select the desired Sort Option - Alpha or Grade/Alpha.
- Choose either a Statuses and Excuse combination or choose desired Excuse Codes.
- Select the desired Report Format.
- Click the Generate Report button.
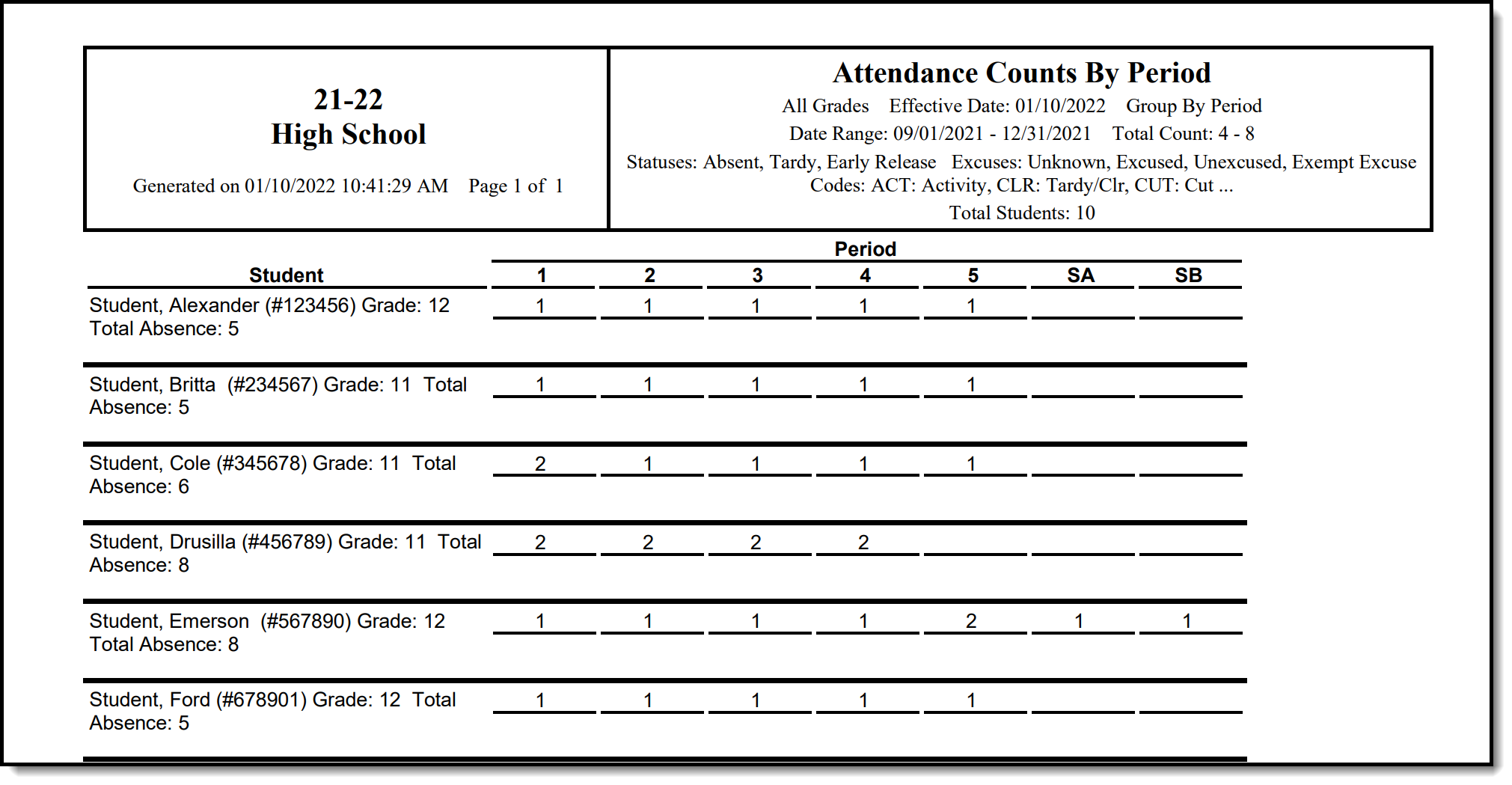 Period Count Report
Period Count Report
Use the Period Count Report to find students who have zero attendance marks
Attendance data is stored as either absent or tardy. This means a student who has no attendance marks would have perfect attendance, or the absence of any attendance marks. Attendance marked as exempt are not counted as an attendance mark against the student. Enter dates of a specific term or a month.
- Select which students to include on the report by choosing either a Grade Level or an Ad hoc Filter.
- Enter the Enrollment Effective Date.
- Select the Total Count Report Type.
- Enter the Start Date and End Date of attendance marks.
- Enter zero (0) for both the Having at Least and Having at Most fields.
- Select the desired Group Option - Period or Period Schedule.
- Select the desired Sort Option - Alpha or Grade/Alpha.
- Choose either a Statuses and Excuse combination or Excuse Codes.
- Select the desired Report Format.
- Click the Generate Report button. The Period Count report displays in a new browser window.
Use the Period Count Report to find students who have been absent in a single period
To find a list of students who may be skipping the last period of the day more frequently than other periods, use the Count by Period option.
- Select which students to include on the report by choosing either a Grade Level or an Ad hoc Filter.
- Enter the Enrollment Effective Date.
- Select the Count by Period Report Type
- Enter the Start Date and End Date of attendance marks.
- Enter a value for the Having at Least field. This number could coincide with district or school policy on attendance data being sent to parents.
- Enter a value that is not zero (0) for the Having at Most field. Entering the value when the absent becomes a truant record and being dropped from the course would work.
- Select the desired Group Option - Period or Period Schedule.
- Select the desired Sort Option - Alpha or Grade/Alpha.
- Choose either a Statuses and Excuse combination or Excuse Codes.
- Select the desired Report Format.
- Click the Generate Report button. The Period Count report displays in a new browser window.
