This Merchant Agreement is for existing Campus Payments customers ONLY. If you are not currently a Campus Payments customer, please contact Sales or your Client Relationship Manager.
 Go to the Merchant Signup: https://portal.infinitecampuspayments.com/signup/public
Go to the Merchant Signup: https://portal.infinitecampuspayments.com/signup/public
The new online merchant agreement is where the transition to the new payment platform begins. Progress is not saved; so, do not stop until you have completed the signup form. The merchant signup form is comprised of four sections. Use the following information to complete each section.
The underwriting process should take no more than 1-2 business days. You will receive updates through a support case. If you have any questions, please contact Campus Sales or your Client Relationship Manager.
About The Business
This screen is used to capture information about your school district. Use the following field descriptions to complete the fields on this screen. Print the page if you want to retain a copy for your records then click Next when you are done.
| # | Field | Description |
|---|---|---|
| 1 | Business Name | This is the full legal name of the school district as registered with the IRS. |
| 2 | DBA - Statement Descriptor | This is the name that Campus users will see on their bank and credit card statements. This field allows 25 characters or less. The descriptor must contain at least one letter. Letters are in ALL CAPS. The following special characters are allowed: & . ,. |
| 3 | Secondary Payout Descriptor | The Payout Descriptor is how you'll see payouts on your bank account. This field allows 25 characters or less. |
| 4 | EIN | The district's 9-digit business identification code as issued by the IRS. If the school is a sole proprietorship, leave this field empty if no EIN was issued. |
| 5 | Website | The address for the school district's website. |
| 6 | Annual Processing Volume | The amount of sales the district expects to process in a year. This number is an estimate and does not need to be exact. |
| 7 | Average Transaction Amount | The average amount for most transactions. Campus districts have reported $72 as an average transaction amount. |
| 8 | Business Email | The email address for the district's business contact. |
| 9 | Daytime Phone | The daytime phone number for the district's business contact. |
| 10 | Customer Service Phone | The phone number to include on parent's bank and credit card statements. If no number is provided in this field, the Daytime Phone is used. |
| 11 | Address/City/State/Zip | The district address as it appears on tax records. |
About The Principal
The Principal is the business contact who has the fiduciary responsibility for filling out this form. This screen is capturing the business contact's home address and contact information; however, public schools may use the district address instead.
Use the following field descriptions to complete the fields on this screen.
Print the page if you want to retain a copy for your records then click Next when you are done.
| # | Field | Description |
|---|---|---|
| 1 | First Name | The business contact's first name. |
| 2 | Last Name | The business contact's last name. |
| 3 | DOB (mm-dd-yyyy) | The business contact's date of birth. |
| 4 | Business Title | The business contact's job title. |
| 5 | Significant Responsibility | Significant Responsibility means the business contact as an individual has the authority to enter into contracts and business relationships on behalf of the district. |
| 6 | Politically Exposed Person | Select Yes if the business contact as an individual has political importance outside of their role in the school district. Otherwise, select No. |
| 7 | Address/City/State/Zip | The business contact's home address. |
| 8 | The business contact's email address. | |
| 9 | Phone | The business contact's phone number. |
| 10 | Does any other principal own 25% or more of the business? | No, do not add additional Principals. |
| 11 | Which of the principals provided is the primary contact of the business? | Always select Principal 1. |
Add Bank Account
There are two methods for adding your bank account. Infinite Campus recommends using Method 1 - Please Link Your Primary Bank Account. This method is secure and limits the ability to incorrectly enter your bank account number. You cannot use both methods.

Method 1 - Please Link Your Primary Bank Account
| Step | Action |
|---|---|
| 1 | Click the text PLEASE LINK YOUR PRIMARY BANK ACCOUNT. Result: The notification for Plaid displays.  |
| 2 | Click Continue. Result: The Bank Selection screen displays. 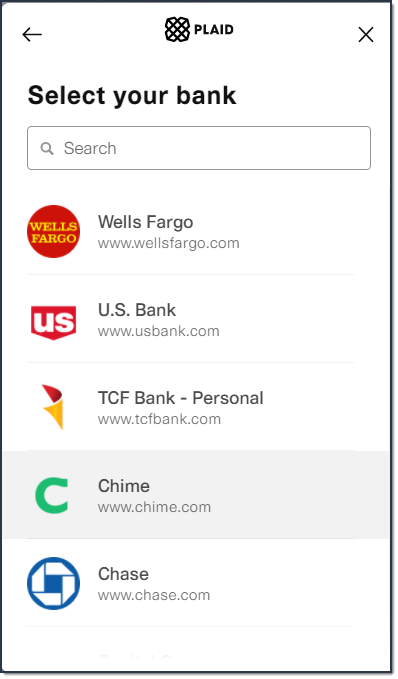 |
| 3 | Select your bank. If you do not see your bank, try using the Search instead. Result: Your bank's login screen displays. |
| 4 | Enter your login credentials and complete steps in Plaid. Result: You are returned to the Add Bank Account screen and your bank account displays.  |
| 5 | Print the page if you want to retain a copy for your records then click Next and continue to the Terms and Conditions. |
Method 2 - Enter Account Manually
Manual entry of bank account details may result in delays and require upload of bank statements and other supporting documentation before you can process. Infinite Campus recommends using Method 1 - Please Link Your Primary Bank Account.
| Step | Action |
|---|---|
| 1 | Click ENTER ACCOUNT MANUALLY. Result: A window displays where you can enter your bank account details.  |
| 2 | Enter your bank account information in the following fields:
|
| 3 | Mark the Primary checkbox. |
| 4 | Click SUBMIT. Result: You are returned to the Add Bank Account screen and your bank account displays.  |
| 5 | Use the Upload button to upload a voided check, bank statement or other bank letter that contains the bank name, account number and district name and address. Tip Click the Add Document link to add supporting documents. The Voided Check type is available by default but is not required.  |
| 6 | Print the page if you want to retain a copy for your records then click Next and continue to the Terms and Conditions. |
Terms And Conditions
Review and print or save the Bank Disclosure and the Merchant Terms and Conditions. You must left-click these links to enable the confirmation checkboxes on this screen. Print each page if you want to retain a copy for your records.
Digitally sign the agreement by using your mouse on the screen then click SIGN UP! when you are done. After you click SIGN UP! a confirmation screen displays and says "Your application to become a Campus Payments/Payrix merchant has been successfully submitted."
If there are any questions related to your application, Infinite Campus Support will reach out to you for clarification. Infinite Campus will provide you with additional information on how to get Campus configured to start using your new merchant account with Campus Payments. You will receive updates through a support case. If you have any questions, please contact Campus Sales or your Client Relationship Manager.

 Go to the Merchant Signup: https://portal.infinitecampuspayments.com/signup/public
Go to the Merchant Signup: https://portal.infinitecampuspayments.com/signup/public


