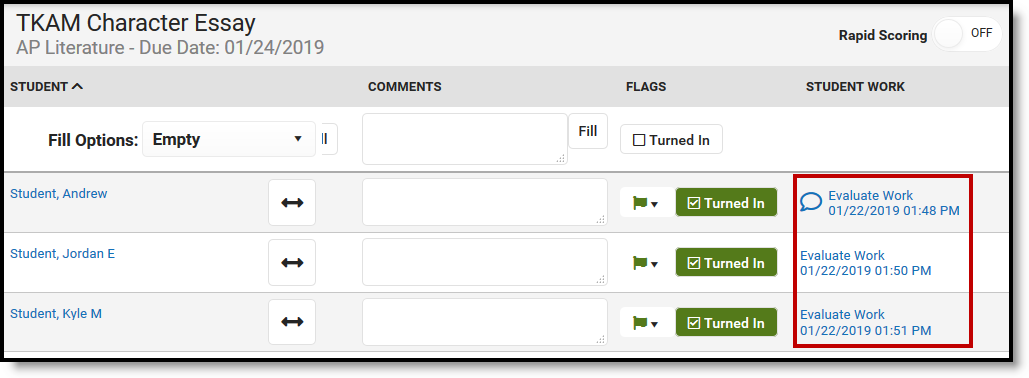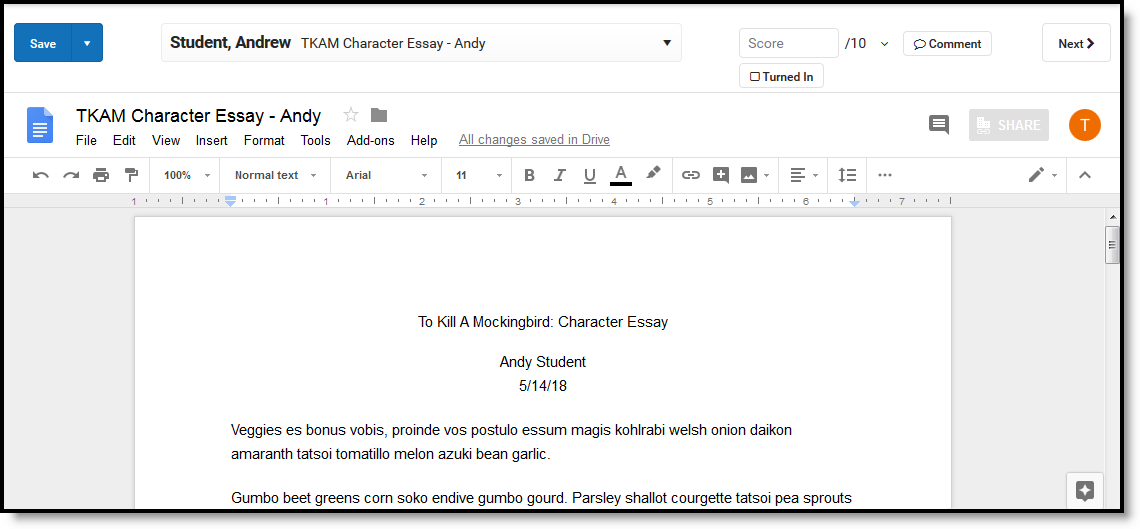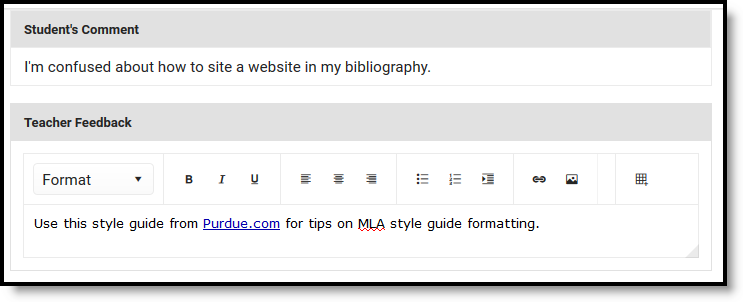The Submissions option displays if your district has Campus Learning and has given you the Enhanced Curriculum tool right. Specific options are dependent on district and school configuration.
Location: Anywhere you view assignments, such as Grade Book, Planner > My Planner, or Progress Monitor
Submissions are one type of task that can be added to assignments and resources. This option allows students to submit work in various forms through Campus Student, work which teachers can then view and score within Campus.
Types of submissions include through a text editor or file attachment.
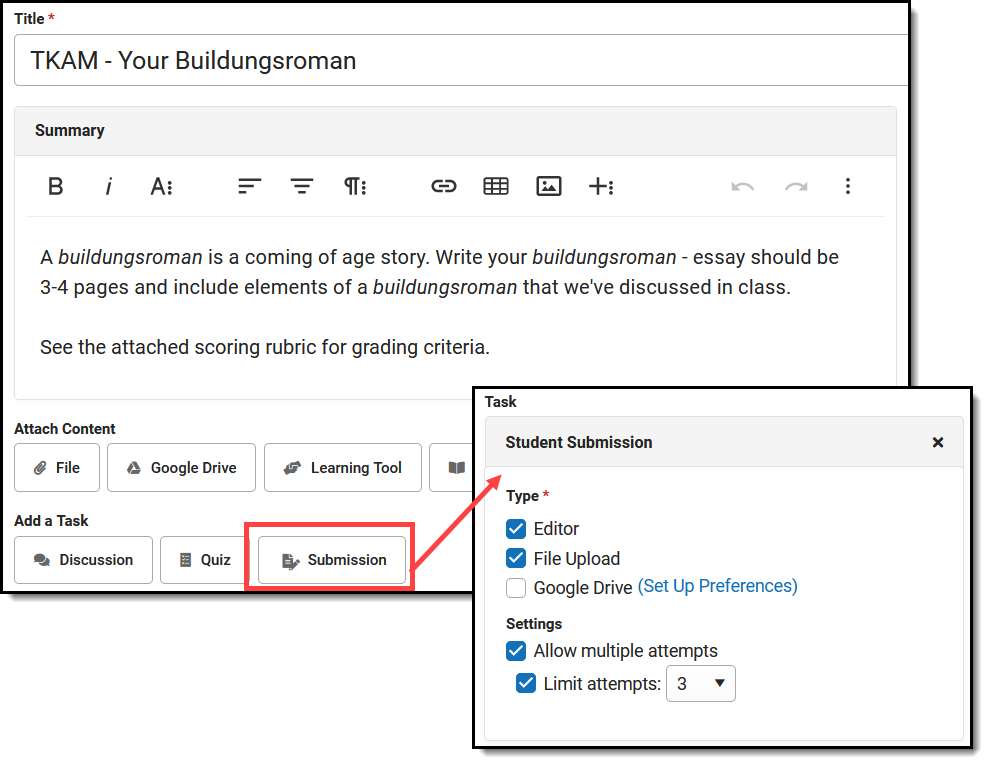 Enable submissions to allow students to submit work through Campus Student.
Enable submissions to allow students to submit work through Campus Student.
The Enhanced Curriculum tool right in Additional Access Rights > Instruction Tools grants access to this option. See the Instruction Tool Rights article for more information.
From an assignment or resource, click Submission and then select which types of submissions should be allowed. Options available depend on your district's setup.
Include instructions for the submissions in the Summary of the assignment.
Types of Submissions
|
Settings
Mark the Allow multiple attempts checkbox to let students resubmit an assignment that they have already turned in. Leave Limit attempts unmarked to allow unlimited reattempts, or mark the checkbox and select a number of reattempts if desired.
Here's an example of what all three submission options look like from the student view:
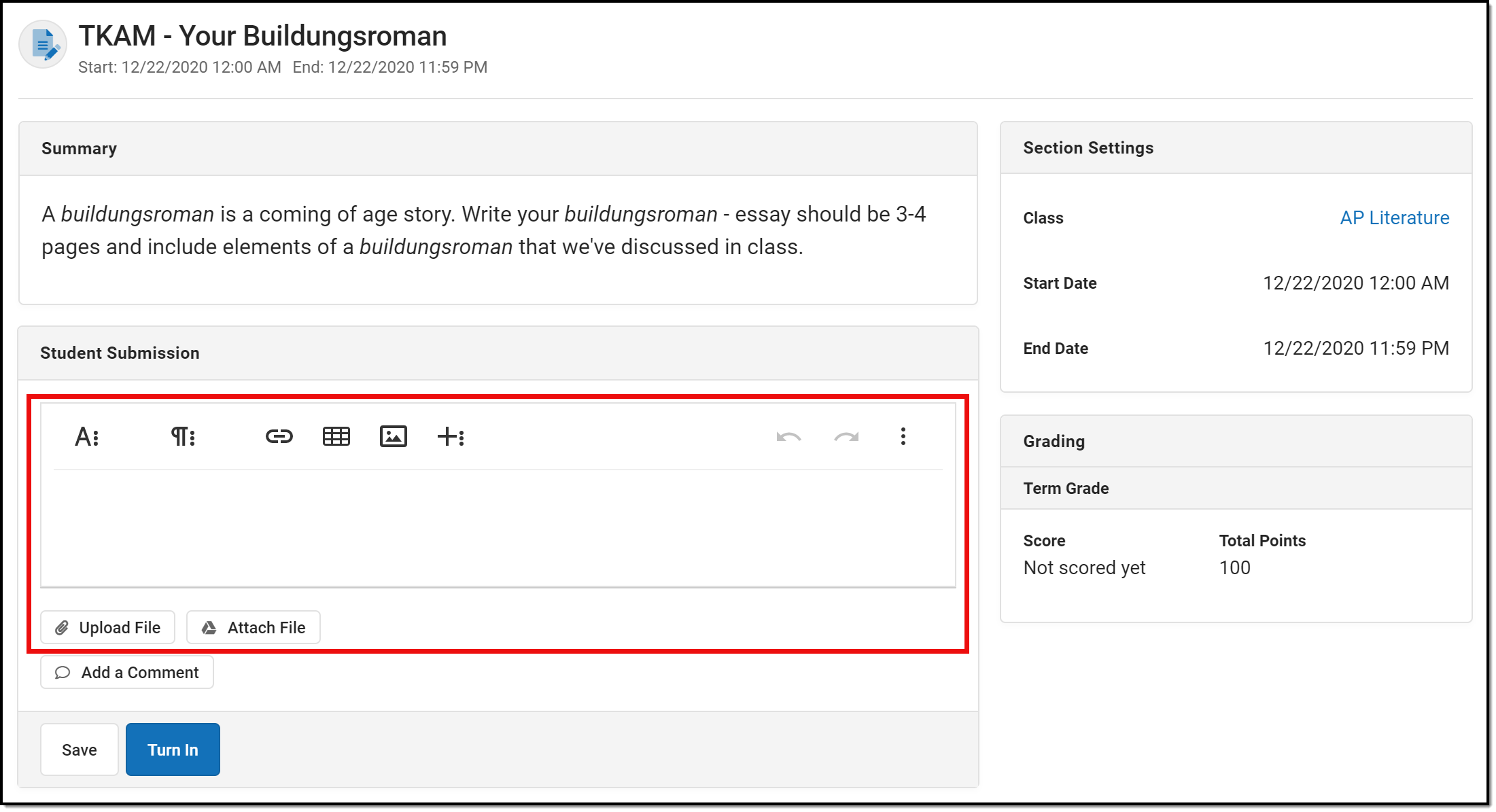 Editor, File Upload, and Google Drive submission options in the student view.
Editor, File Upload, and Google Drive submission options in the student view.
If multiple attempts are allowed, the number of reattempts allowed is shown next to the Turn In button. Once the assignment is turned in, a Reattempt Submission button displays. Students can switch between each of their attempts to see what they submitted each time.
For assignments submitted via Google Drive: when the student initiates a reattempt, they receive Edit rights to the Google Drive file, but the teacher retains ownership of the file.
To learn more, watch the video below.
Receiving Submissions
There are two ways to access student submissions:
- From an assignment (accessed through the Grade Book, the Planner, or the Assignment Overview), click Score. A Student Work column appears at the far right of the Scoring Editor.
- From the Grade Book, expand the assignment and click the Evaluate Work timestamp.
Student Submission Column in the Scoring Editor
Student submissions are indicated by a date stamp in blue, which functions as a link to the submission itself. The date reflects the most recent time the student saved the submission. The blue speech bubble icon, as shown in Image 6, indicates that the student has submitted a comment separate from the response.
Students may enter comments without submitting an assignment. The date stamp and all comment icons function as links to the specific submission.
Submitting on Behalf of a Student
Classroom must be enabled to submit work for a student. The Digital Repository must also be enabled by your district.
Teachers have the option of submitting an assignment on behalf of a student. To do so, open the assignment and then select a student in the View as Student dropdown list in the top right corner. Any submission options enabled for the assignment then display.
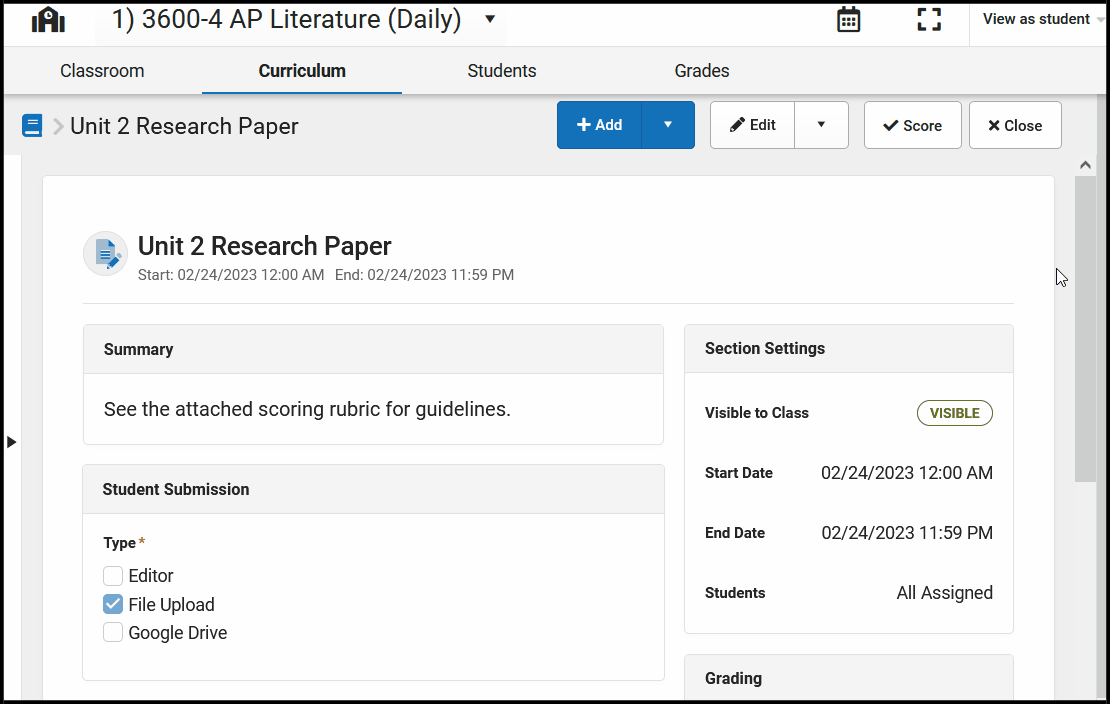 Use View as Student mode to submit an assignment for a student.
Use View as Student mode to submit an assignment for a student.
Based on the options enabled, type in the text box, upload a file, and/or attach a Google Drive file and then click Turn In. If uploading files is enabled via the Digital Repository, you also have the option of taking a photo using your webcam or phone camera and attaching the picture to the assignment.
Click Upload File and expand Take photo. Take a picture using your webcam or phone camera of the work, click Add Photo, and then Upload. Students are also able to submit photos via Campus Student
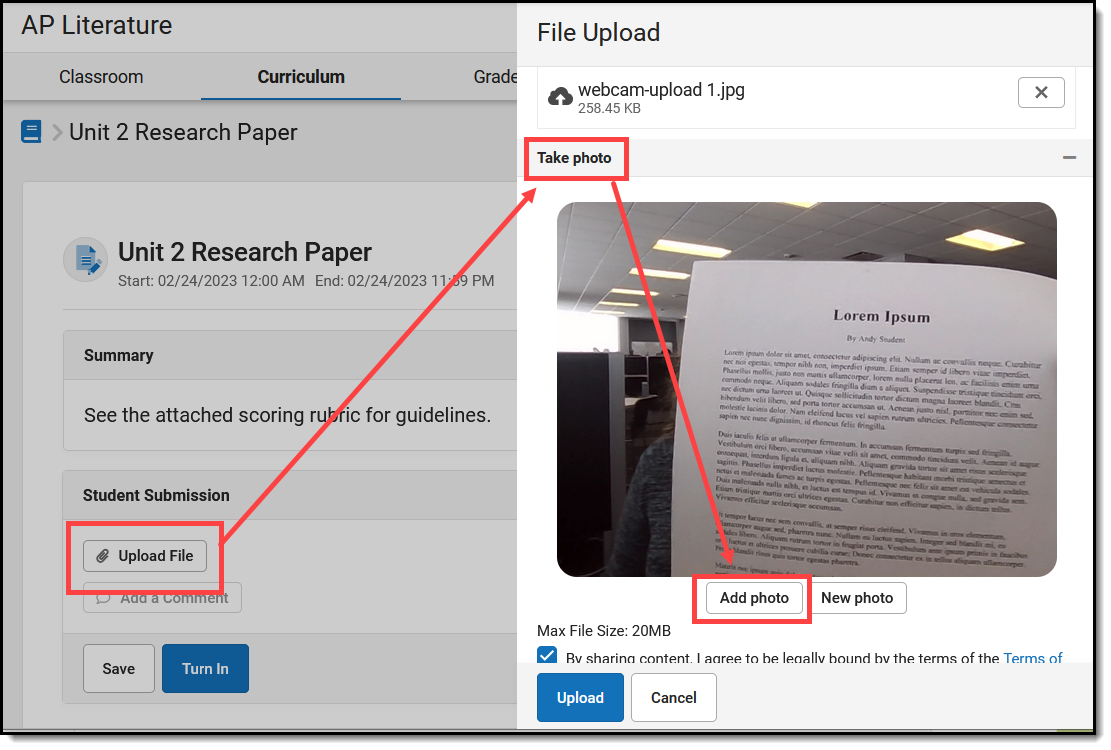 Take a photo to attach it to an assignment as a submission.
Take a photo to attach it to an assignment as a submission.
|
When you submit work for a student, your name is displayed in both teacher and student views. |
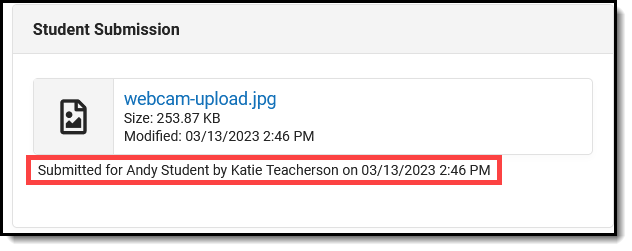 |
Viewing a Student Submission
Clicking the date stamp or the comment icon opens the Submission Scoring Screen.
Scoring Student Submissions
From this screen, teachers can page through student submissions and enter scores, comments, and flags. Navigate between students using .
Click to view additional submissions for the student, and to view student comments, provide feedback to comments, or give students edit rights to their Google files (if using Google Drive Integration).
See the Scoring Submissions article for more information about scoring assignments from this screen.
Teacher Feedback
Teachers can enter feedback in response to student comments. From the Submission Scoring Screen, click to view student comments and respond as needed. This feedback is different from assignment comments; feedback can be used to respond to student comments or student work, whereas comments may apply to the assignment and score as a whole. Feedback is available to students in Campus Student upon .