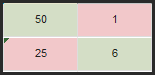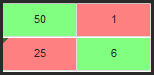Location: Click the User icon > Instruction Settings
These preferences apply to your entire account.
Preference |
Description | ||
|---|---|---|---|
Default Application |
The application that loads automatically when you sign in to Campus, either Campus Instruction or Campus Tools. | ||
| Student Display | |||
Show Active Students Only |
Mark this preference to prevent dropped students from displaying outside the Roster. If not marked, dropped students display in red text. | ||
Show Student Number |
Mark this preference to view students' numbers following student names. | ||
| Show Student Pronouns | Mark this preference to display students' pronouns next to their name in the Roster, Seating Chart, Attendance, Positive Attendance, and the student demographics information that displays when you click a student's name. | ||
Show Student Picture |
Mark this preference to view student pictures throughout Campus Instruction. | ||
Mark this preference to set the default seating chart as the default view when taking attendance, rather than a roster list. | |||
| Use Canned Comments | Mark this preference to add a Canned Comments link in the Grade Book, which are added via the Report Card Comments column in the Posted Grades section of the Grade Totals, and the Post Grades tool. Canned comments are created in Grading Comments. | ||
| Pass/Fail Coloring | Used in the Grade Book, Planner, and Progress Monitor. With the release of Campus.1945, these Pass/Fail Coloring settings apply to all of your sections. | ||
| Show Pass/Fail Coloring for Grades | Mark this preference to turn on color coding for students' In Progress Grades and Proficiency Estimates, with passing grades indicated in green and failing grades in red. Grades are considered passing based on the Grading Scales or Rubrics selected in the Grade Calculation Options. | ||
| Show Pass/Fail Coloring for Scores | Mark this preference to turn on color coding for student's scores on individual assignments, with passing grades indicated in green and failing grades in red. Grades are considered passing based on the Grading Scales or Rubrics selected in the Grade Calculation Options, unless there are Assignment Marks aligned to a specific assignment. | ||
| Mute Pass/Fail Coloring | Mark this preference to use lighter shades to color code student grades and scores. Some users find the muted colors less intrusive, but color-blind users may find these shades more difficult to distinguish.
| ||