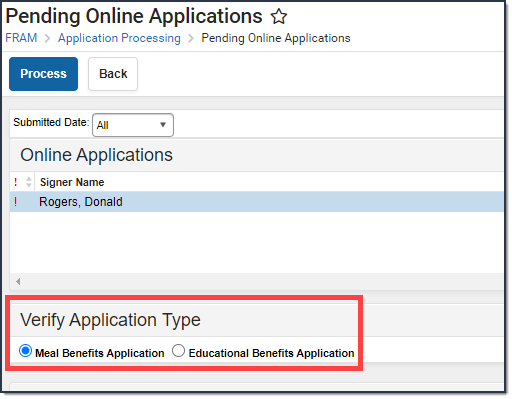Classic View: FRAM > Online Applications
Search Terms: Pending
The Online Applications tool allows district FRAM processors to process online Meal Benefits Applications submitted to the district via the Portal.
| What can I do? | What do I need to know? |
|---|---|
Important Information About This Tool
- The FRAM Processor Locked Time FRAM Preference indicates the number of minutes a FRAM Processor is able to work on processing a Online Meal Benefits Application submitted via the Portal before other FRAM Processors are allowed to open and process the online Meal Benefits application.
- The FRAM Processor should suspend the application if:
- the signer submitted multiple online applications.
- the signer submitted an online application and a paper application and the paper application was already processed.
- students in the household already have an eligibility for the current school year (i.e., directly certified).
- Campus considers the Eligibility Effective date when populating the student's school in the Verify Student(s) in Household section of the application. If there are overlapping enrollments within the same calendar year, Campus uses the school from the most recent enrollment.
Inbox Messages for Application Signers
Once the application signer submits their application to the district they receive an Inbox message indicating the action as well as information about the application reference number and any specific district-entered instructions.
Once the application is processed by a district FRAM Processor, the application signer receives an Inbox message indicating their application has been processed as well as an Approval/Denial Letter, if established within FRAM Preferences.
View Pending Online Applications
Application processors can view and sort pending applications in the Pending Application tool. Once an application signer submits their Meal Benefits Application to the district, the application appears in the Online Applications window in the Pending Applications tool.
To view details about a pending application, select the application within the Online Applications window.
Print a Detailed Report of the Application
To generate a PDF version of application details, click the Detail Report button.
Search for a Specific Pending Online Application
You can search for a specific pending application by entering the application Ref # or Signer Name and pressing Enter. Matching search results appear in the Online Application window.
Process an Online Application
Once an application is submitted to the district, the application must be processed by a FRAM Processor.
- Select an application from the Online Applications window or search for a specific application using the Ref # or Signer Name fields in the upper right-hand corner then click the Begin Process button.
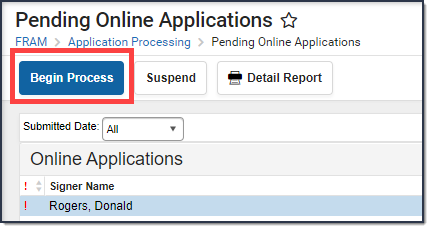 Result
Result
All application details are presented for review. - Review the application and if necessary, modify the Effective Date, Expiration Date and manually add students to the household by selecting the Find Person button next to their name.Community Eligibility Provision (CEP)
If a person was added to the household by the application signer during the application process, the person must be identified within Campus before the application can be processed.
- Once the application is reviewed, select the Process button.
Result
A confirmation window displays. Click OK if you want to print the Approval/Denial Letter.
The processed application now appears in the Processed Application tool by year where users can review application details and print a detailed report of application information. The processed application indicates the application was processed and the Processed Status. The information displayed is the original information submitted by the application signer. By law, this information cannot be deleted or edited. To see more information about the processed application, the FRAM Processor can view the application on the Household Applications tool.
Suspend an Online Application
If an application is incorrect or a duplicate submission, the application can be suspended.
Once an application is suspended it cannot be processed. The suspended application is only accessible in the Processed Applications tool.
To suspend an application, select the application from the Pending Applications window, click the Suspend button, enter a Suspending Comment, then click Save. Once an application is suspended it is moved to the Processed Applications tool where it can no longer be processed.
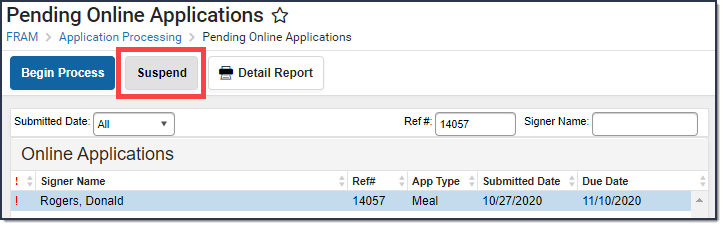
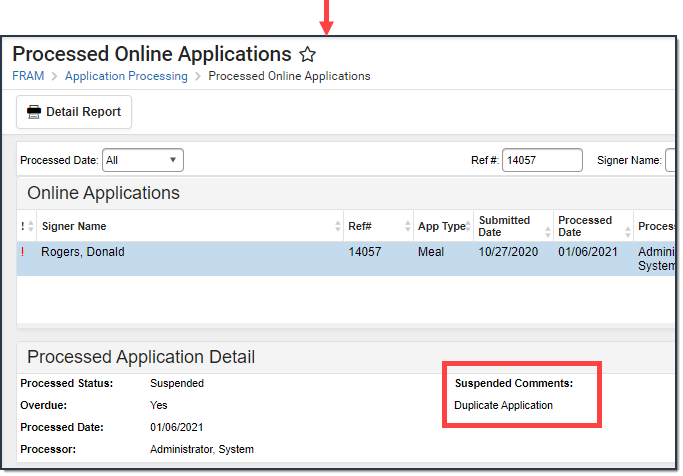
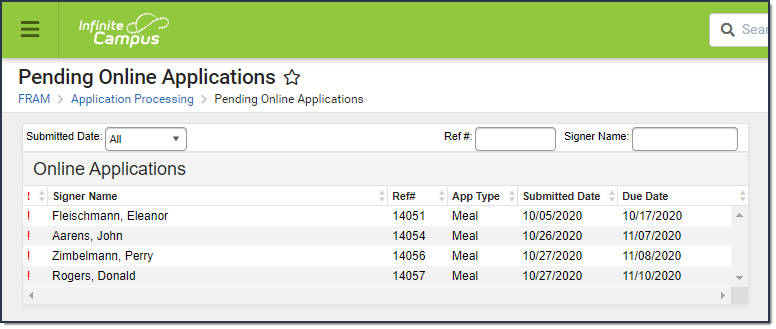
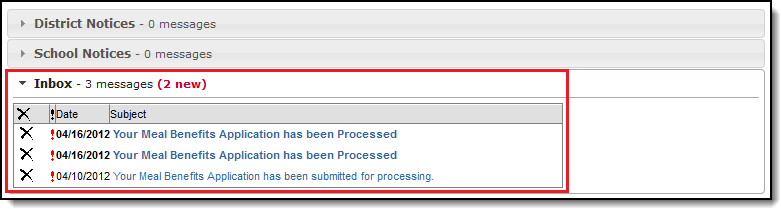
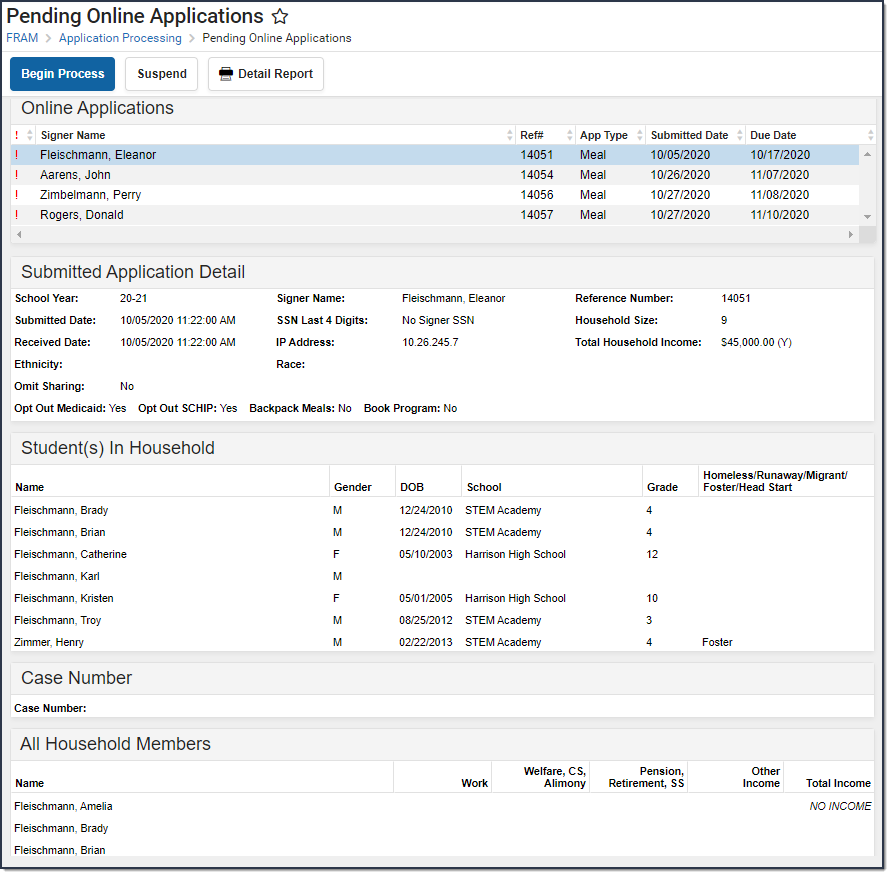
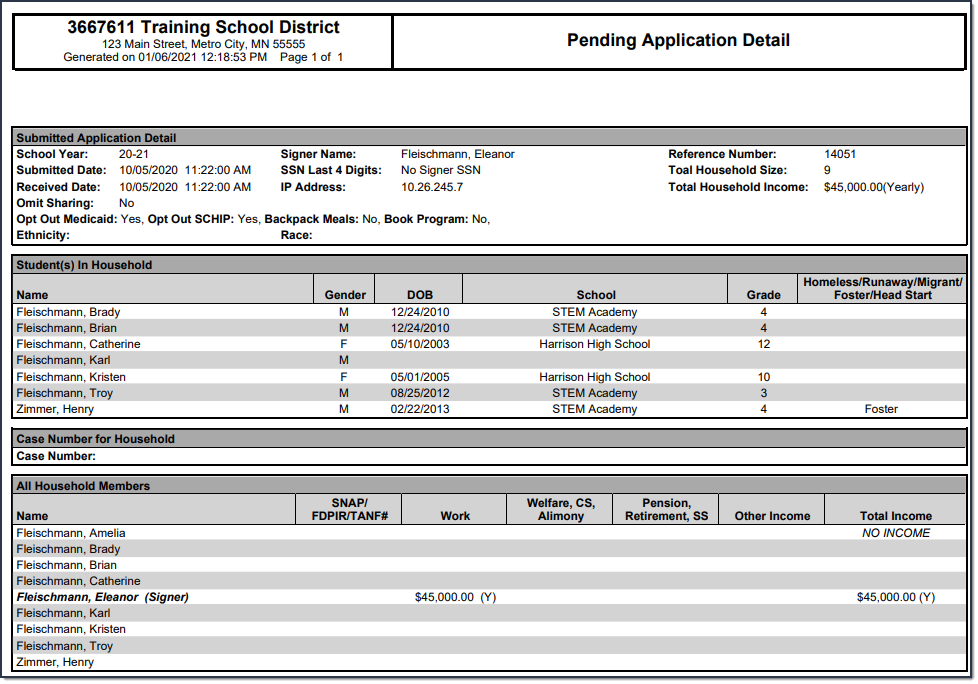
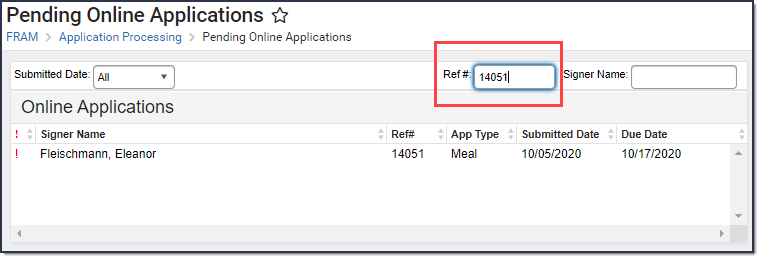
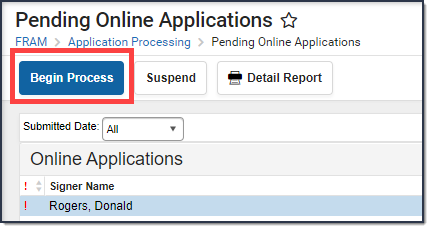 Result
Result