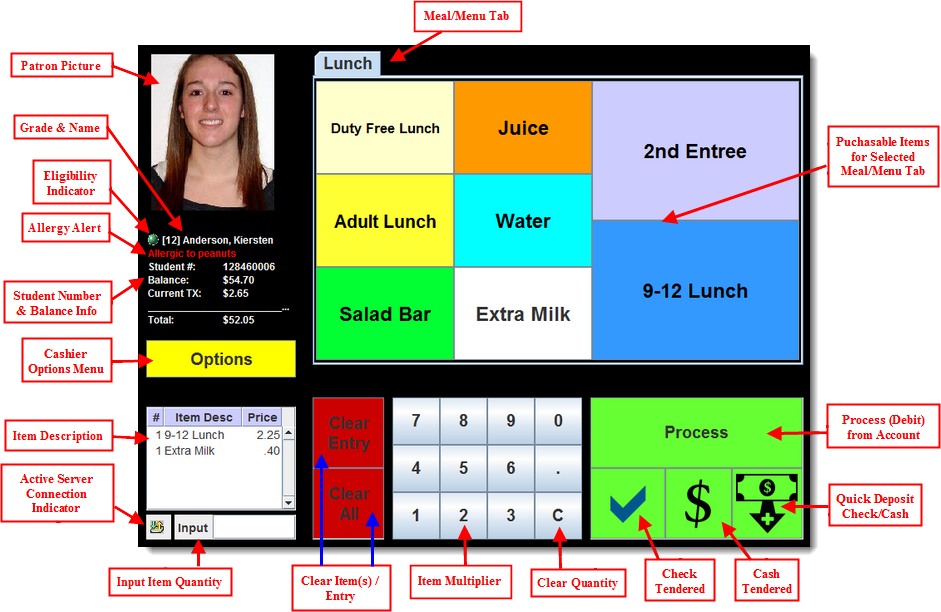Point of Sale 1.0 has been deprecated as of 7/1/2023. Please see the Cashier Cheat Sheet.
The terminal screen layout has three main areas:
- Patron account information--appears in the upper-left corner of the screen.
- Menu and serving options--appear in the middle and right side of the screen.
- Processing options--appear at the bottom of the screen.
The following table describes each button:
Button/Field Area | Description |
|---|---|
Meal/Menu Tabs | Each tab contains the menu needed for a specific meal/serviceable time. See the Application Manager (POS Terminal Setup) article for information on creating meal/menu tabs. |
Patron Picture | The picture of the patron being served. Pictures are pulled from the patron's Demographics tab. |
Grade & Name | Indicates the patron's name and current grade. |
Eligibility Indicator | Indicates the patron is eligible for Free or Reduced meals. The following describes each color:
|
Allergy Alert | Indicates the patron's allergy(s). A program must have the POS Display checkbox marked in order to display on the terminal. Information entered in the User Warning field will display on the Point of Sale Terminal. In order for the patron to indicate an allergy, he/she must be assigned the program on the Flags tab. |
Student Number & Balance Info | Indicates the patron's Local Student Number and current account balance. |
Cashier Options Menu | Opens the Options Menu, containing options for assisting the cashier including control over audio, display of patron pictures, a list of a patron's transactions for the current date, the last 5 patrons served, drawer count, the ability to log out as cashier and the ability to shutdown the terminal. See the Common Cashier Actions article for more information. |
Item Description | Describes each item added to the patron's order. These items will be charged to the patron's account unless cleared via the Clear Entry or Clear All button. |
Active Server Connection Indicator | Indicates whether or not the terminal is properly connected to the server. A red circle with a line through it indicates the Point of Sale is not currently connected to the server. Green and gold arrows pointing up and down indicate the Point of Sale is currently connected to the server. |
Input Item Quantity | Indicates how many items are in the patron's current order (corresponding to the items listed in the Item Description box). |
Clear Item(s) / Entry | If the Clear Entry button is selected, the most recent item added to the patron's order (corresponding to the items listed in the Item Description box) is removed and not charged to the patron's account. If the Clear All button is selected, all data entered during a patron's order (including items listed in the Item Description box) are removed. |
Item Multiplier | Allows the cashier to enter item quantities and perform other actions which require number entry. |
Clear Quantity | Clears the quantity entered via the Item Multiplier. |
Check Tendered | Opens the Check Tend editor, allowing patrons to pay for the meal order via check. This is an optional button made available by the Admin on the Point of Sale. |
Cash Tendered | Opens the Cash Tend editor, allowing patrons to pay for the meal order via cash. The Cash Tendered button is also used to open the cash drawer for a No Sale transaction or activity. This is an optional button made available by the Admin on the Point of Sale. |
Quick Deposit Check/Cash | Opens the Deposit editor, allowing cashiers to deposit checks or cash to the patron's account in real time. Cashiers cannot deposit money into a patron's account until all items have been cleared from the patron's order (via the Clear Entry or Clear All buttons). This is an optional button made available by the Admin on the Point of Sale. |
Process (Debit) from Account | Charges (debits) the patron's order to their account. |
Purchasable Items for Selected Meal/Menu Tab | Selectable items which are added to a patron's order when touched. These items will not be charged to the patron's account until the Process button is selected. |