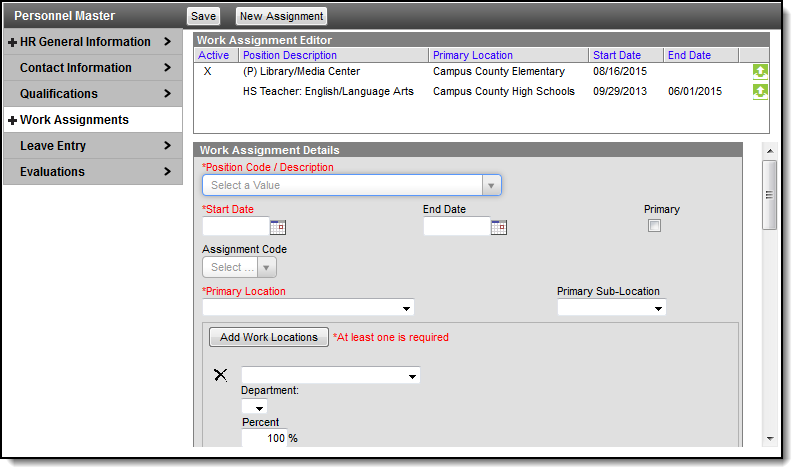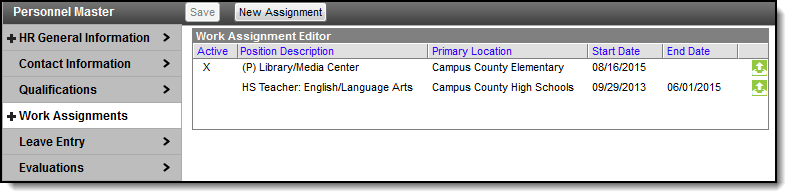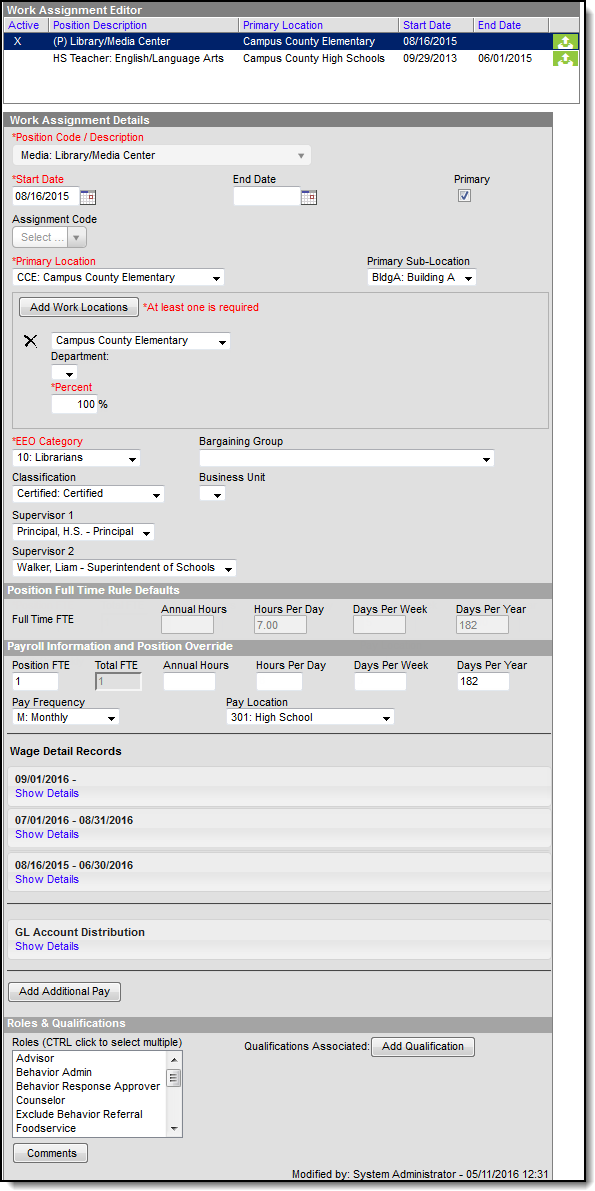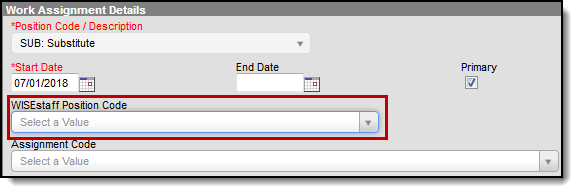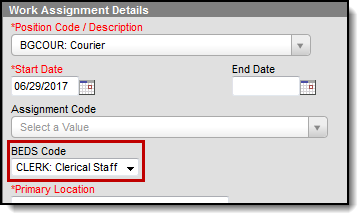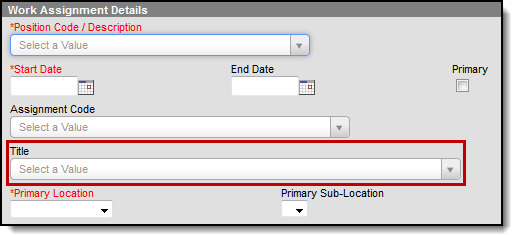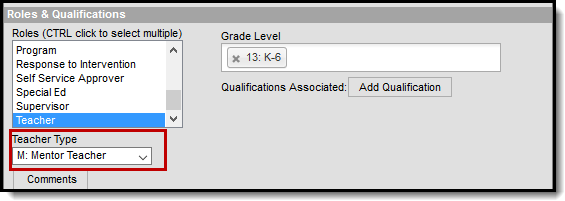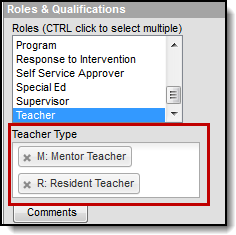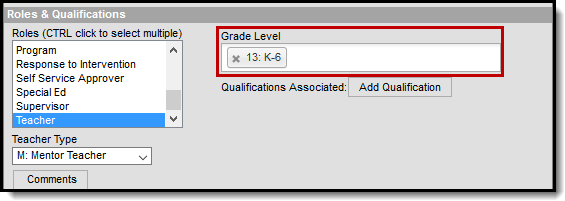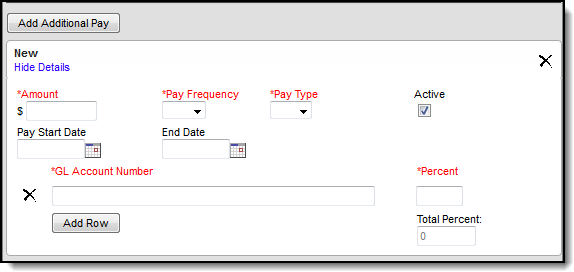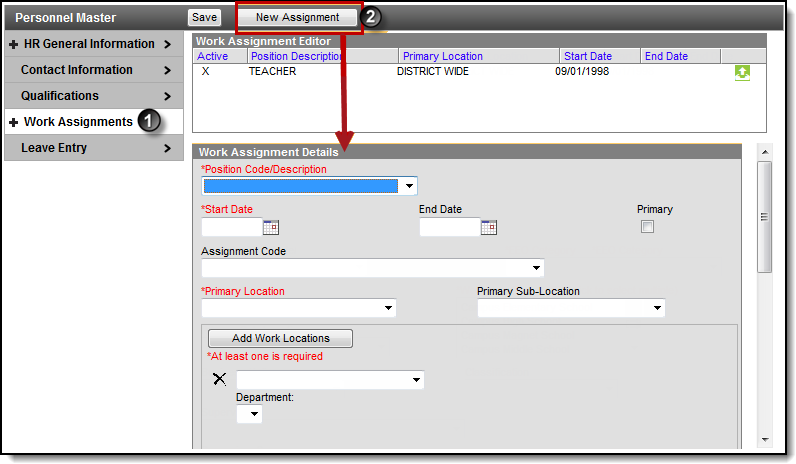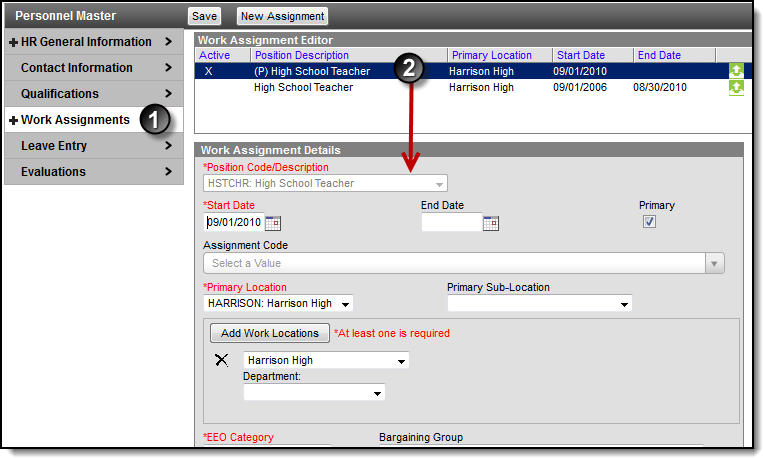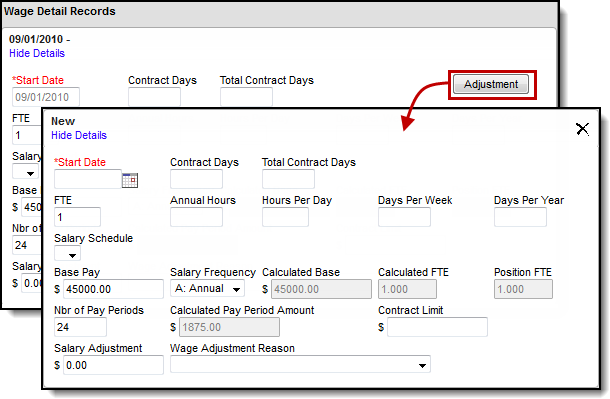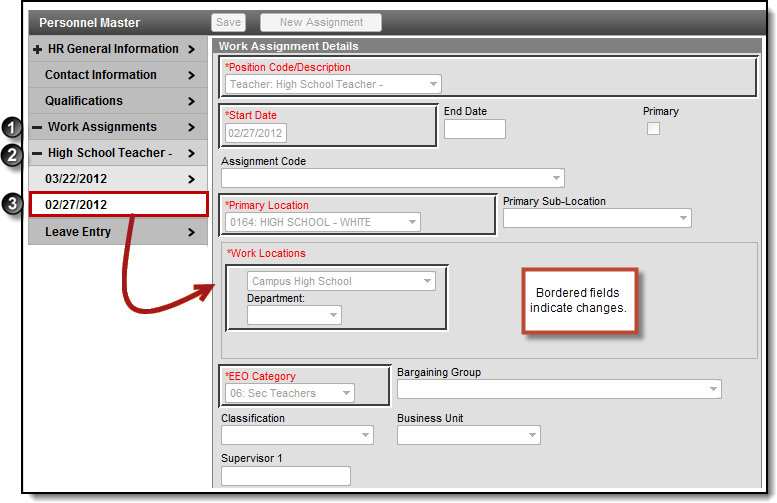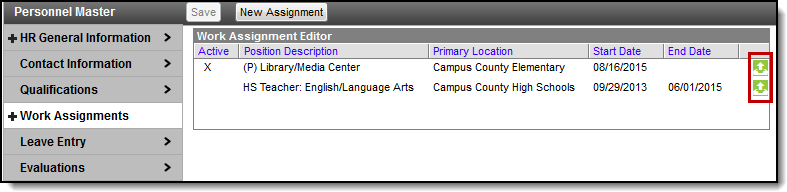Human Resources will no longer be available after June 30th, 2025. For more information, visit the Human Resources and Staff Evaluation Deprecation FAQ.
Tool Search: Work Assignments
The Work Assignments editor allows you to manage information about the position a person holds within a district as well as the agreed-upon terms of employment.
Some fields on the Work Assignment editor vary by state; i.e., fields may not be available or may have a different name in your state. See the following field descriptions for details.
| What can I do? | What do I need to know? |
|---|---|
Position Codes
The Position Code that you select includes a lot of default information that may automatically update the Work Assignment. You can change the default information at any time. The Position Code is set up on the Position Codes tab and may include default information for the following Work Assignment fields:
- Assignment Code/Program Type
- Annual Hours
- Hours Per Day
- Days Per Week
- Days Per Year
- Business Unit
- Classification
- EEO Category
- Salary Schedule
- Roles
- GL Account Number
- Percent
Screen Examples and Field Descriptions
Work Assignment Editor
The Work Assignment Editor displays a comprehensive list of all work assignments. Selecting a work assignment on the editor allows you to make changes to the work assignment.
Column | Description |
|---|---|
Active | An "X" in this column indicates this person is currently assigned this work assignment. |
Position Description | This is the description of the position selected on the work assignment. |
Primary Location | The main location where this person is working. The locations that display in this field are set up on the HR Codes tab. |
Start Date | The date on which the person started this work assignment. |
End Date | The date on which the person stopped this work assignment. When the current date passes the end date, Campus automatically removes the "x" from the active column on the Work Assignment Editor. |
This button displays files attached to the work assignment. Depending on your tool rights, you may be able to complete additional tasks for managing the attachments. |
Work Assignment Details
The Work Assignment Details screen displays specific information about the position, the salary and the roles associated with the work assignment.
Field | Description |
|---|---|
Position Code/Description | The options that appear in this dropdown field are set up on the Position Codes tab. The Position Code you select may automatically update other fields on this screen. |
Start Date | The date on which the employee started this work assignment. |
End Date | The date on which the employee stopped this work assignment. |
Primary | This checkbox indicates whether the position is the employee's primary position. Although this field is only required for Payroll users, it is strongly recommended that each person have one position with the Primary checkbox marked. The Personnel Master tool includes this field to further identify a person when searching for employees. To help identify the primary work assignment, a "(P)" displays next to the work assignment on the Work Assignment Editor. |
| WISEStaff Position Code | (Wisconsin Only) This field identifies the corresponding WISEstaff position for the employee's work assignment. |
Assignment Code / Program Type | An alternate code that is often used for state reporting. The Position Code may include default information for this field. Otherwise, values in this field come from System Administration > Custom > Attribute/Dictionary > Employment Assignment > Assignment Code. This field is called Program Type in Oklahoma. |
| Grade Level Override | (Minnesota Only) This field indicates the grade level of the section being taught. 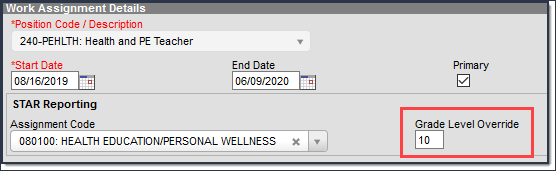 |
| BEDS Code | (New York Only) The code used for BEDS reporting. To create or modify the codes available in this field, see the HR Codes Setup article. |
| Non-Classroom Support Codes | (California Only) These codes represent the employee's non-classroom based job assignments. You can add up to 7 codes to the Work Assignment. |
| Title | (Oklahoma & Massachusetts Only) An alternate title for the Position Code. |
Primary Location | The main location where this employee is working. The locations that display in this field are set up on the HR Codes Setup tab. |
Primary Sub-Location | The primary additional location where the employee is working. |
Add Work Locations | All location(s), including the Primary Location, where this employee will be working. This field may be useful for noting employees who travel to multiple locations. |
Department | The department to which the Work Assignment belongs. The departments that display are associated with the selected Work Location. |
| Percent | The percent of time worked at that location. The total of all work location percentages must total 100%. If Position Control is NOT enabled and you use this field, the total of all work location percentages must still total 100%. |
| SIF Exclude | Massachusetts Only Marking this checkbox prevents reporting records in SIF. |
EEO Category | The EEO (Equal Employment Opportunity) Category for the work assignment. |
Bargaining Group | The bargaining group to which the employee belongs. The options that display in this field are set up on the Bargaining Groups screen. The Position Code may include default information for this field; however, you can change the default information at any time. |
Classification | The employee's position classification type. The options that display in this field are set up on the HR Codes tab. |
Business Unit | The business unit that describes the functional area associated with this position. The options that display in this field are set up on the HR Codes tab. |
Supervisor 1 | The employee's primary and secondary reporting managers. |
| Beginning Educator | (Massachusetts Only) Indicates if this is the staff member's first year of experience in their primary job classification. This value is reported in the Staff Roster Extract. |
| Mentor MEPID | (Massachusetts Only) This field displays when the Beginning Educator field is set to 01: Yes and allows you to enter the mentor's Massachusetts Education Personnel ID.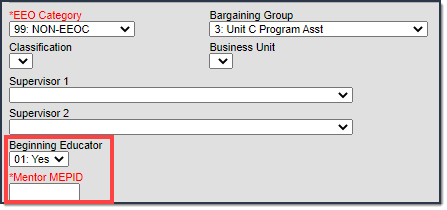 |
| Position Full Time Rule Defaults | |
| Full Time FTE | Read Only These fields provide the default values that define a 1.0 FTE for the Position. The values are automatically provided from the Position Code but can be overridden in the Payroll Information and Position Override section below. |
| Payroll Information and Position Override | |
| Full Time FTE | Read Only These fields provide the default values that define a 1.0 FTE for the Position. The values are automatically provided from the Position Code but can be overridden in the Payroll Information and Position Override section below. |
Position FTE | This field displays the Full-Time Equivalent the individual is working on the work assignment. This field is required if Position Control is enabled. |
Total FTE | This reflects the total FTE for the employee across all active work assignments. |
Annual Hours | The total number of annual working hours for this position. The Position Code may include default information for this field; however, you can change the default information at any time. If the FTE is not populated on the wage record, then Campus looks to the Annual Hours field. |
Hours Per Day | The total number of daily working hours for this position.This field is not required and the time entered in this field is not validated or compared to the other time fields on this screen. |
Days Per Week | The total number of working days per week for this position. This field is not required and the time entered in this field is not validated or compared to the other time fields on this screen. |
Days Per Year | The total number of working days per year for this position. This field is not required and the time entered in this field is not validated or compared to the other time fields on this screen. |
| Pay Frequency | The frequency with which this position is paid. |
| Pay Location | The location from which the employee is paid. |
| Wage Detail Records | |
| Start Date | The first day on which the employee is to be paid. |
| Contract Days | The total number of days for which the employee is contracted for this assignment. When a wage record is adjusted, you can reduce the number of Contract Days in this field to reflect the remaining days in the contract depending on the other fields populated. The Total Contract Days field (below) stays the same. |
| Total Contract Days | The total number of days for which the employee is contracted for this assignment. |
| FTE | The Full-Time Equivalent the individual is working on the work assignment. |
| Annual Hours | The total number of annual working hours for this position. This field is not required and the time entered in this field is not validated or compared to the other time fields on this screen. The Position Code may include default information for this field; however, you can change the default information at any time. Annual Hours can be filled in alone; however, if this field nor the FTE field is used, you must use a combination of the Hours per Day/Week/Year. |
| Hours Per Day | The total number of daily working hours for this position. This field is not required and the time entered in this field is not validated or compared to the other time fields on this screen. The Position Code may include default information for this field; however, you can change the default information at any time. Hours Per Day, Days Per Week, or Days Per Year must be populated. |
| Days Per Week | The total number of working days per week for this position. This field is not required and the time entered in this field is not validated or compared to the other time fields on this screen. The Position Code may include default information for this field; however, you can change the default information at any time. |
| Days Per Year | The total number of working days per year for this position. This field is not required and the time entered in this field is not validated or compared to the other time fields on this screen. The Position Code may include default information for this field; however, you can change the default information at any time. |
Salary Schedule | The Salary Schedule(s) associated with the Position Code. This field displays all salary schedules associated with the Position Code that are active as of the Work Assignment start date. This field is not required. |
Step/Lane | The level in the salary schedule at which the individual's salary is determined. These fields only display if a Salary Schedule is selected. The Step field or the Step and Lane fields will display depending on the type of Salary Schedule selected. |
| Base Pay | The base salary the employee is contracted to receive. If you select a Salary Schedule, the Base Pay is automatically provided and cannot be changed. The Base Pay must be the equivalent of the full-time base salary amount even if the employee does not work full time. This requirement must be met in order for Campus to calculate values for the Calculated Base and Calculated Pay Period. |
| Salary Frequency | The frequency with which the wage is paid. Options include the following:
|
| Calculated Base | The calculated base salary. The calculation is based on a combination of the following: Salary Schedule salary, FTE, Hours per day, Days per week, days per year. If your district creates encumbrances for employee pay, Campus Payroll uses this amount to create the encumbrance. See the Work Assignments (Payroll) article for detailed information. |
| Calculated FTE | A system calculated FTE that displays for Annual salary frequency only based on the FTE field populated OR the combination of the Annual Hours, Hours Per Day, Days Per Week and Days Per Year columns. |
| Position FTE | This field displays the Full-Time Equivalent the individual is working in this position. |
| Nbr of Pay Periods | The total number of of pay periods over which the employee will be paid. This field is used with the "Calculated Base" calculation. On the initial record, this field usually matches the pay frequency. However, if you adjust a record and want to spread dollars across the remaining pay periods and use the Adjustment field to subtract dollars already paid up TO that point, enter the number of pay periods remaining in this field. |
| Calculated Pay Period Amount | The calculated amount the employee will be paid each pay period. |
| Contract Limit | The total amount the employee is contracted to be paid. This field is used to track what an employee's contract limit may be on an assignment. This field is not connected to any other processes in Campus Payroll; however, it can be used in reporting. |
| Salary Adjustment | The total amount by which the salary should be adjusted. This field can be used to adjust an employee's wage record when you need to take amounts paid already into consideration OR you need to manually add retro amounts into the calculated pay period amount to spread across future pay periods. |
| Auto Adj | This checkbox indicates whether the amount in the Salary Adjustment field should be automatically adjusted into the calculations for the calculated base/pay period amounts. |
| Wage Adjustment Reason | The reason why the wage was adjusted. For example, the wage record could be adjusted to account for contract/work hour changes, periods without pay, overpayments or underpayments. A best practice is to add codes to explain or track the reason why a wage change is made. See the HR Codes Setup article for setting up Wage Adjustment Reasons. |
| GL Account Distribution | |
GL Account Number | The General Ledger account to which you want to record the distribution of salary funds. The Position Code may include default information for this field; however, you can change the default information at any time. This field is required if Payroll is enabled or the Require GL Account Distributions option is selected on the District Master. If the General Ledger Expense Account is defined on the Pay Code (Human Resources > Payroll > Setup > Compensation > Pay Codes), the payroll process will use the account from the Pay Code for any pay expenses and deduction wildcard defaulting as appropriate and ignore the GL Account Number set up here on the employee Work Assignment. If you use PR Encumbrances, Campus updates the encumbrance amount when you change the GL Account Number. |
Percent | This field denotes the percentage of funding that is distributed to the GL account. If you use PR Encumbrances, Campus updates the encumbrance amount when you change the Percent. |
Total Percent | The total percentage for the account distribution set up. The Total Percent must be 100%; however, it cannot exceed 100%. |
Add Row | This button adds a new row for entering additional GL Account Numbers and percentages. |
Add Additional Pay | This button displays the Additional Pay window where you can track and add additional pay beyond the base salary amount. This information is not used for payroll for payments. |
| Roles and Qualifications | |
Roles | The responsibilities associated with this position. Roles also control where an individual's name displays (.e.g,, dropdown lists) and enables additional features within the system. If the person has been assigned a District Assignment on the Staff History tab for any section in Campus, you will not be able to remove the Teacher role from the Work Assignment for that person. |
Add Qualification | This button allows you to associate the employee's Qualifications with the work assignment. The Qualification must already be set up on the Qualifications page for the employee. |
Comments | This area allows you to indicate changes being made to the work assignment. Comments entered here stay with the historical record and previous comments display when you click the Comments button on the active Work Assignment page. It is highly recommended that you always enter comments when making changes. The comments window also displays previously entered comments. |
Teacher Type | New York and Oklahoma Districts Only The Teacher Type field is only available for New York and Oklahoma districts. This field is only available if the role of Teacher is assigned to the Work Assignment. |
| Grade Level | New York Districts Only The Grade Level field is only available for New York districts. This field identifies the grade level(s) to which the Work Assignment applies. |
Add Additional Pay Window
Employees may be entitled to receive additional pay for this work assignment beyond the base salary amount. The Additional Pay window allows you to track and store that information. This information is not used for payroll for payments.
If an employee has multiple positions, coaching for example, add a separate work assignment instead of additional pay.
Field | Description |
|---|---|
Pay Type | This field indicates the type of pay being added. Pay Types are set up on the HR Codes tab. |
Amount | This field indicates the amount of pay, based on the pay frequency, that the individual should receive above and beyond their normal pay. |
Active | This checkbox indicates whether the additional pay is active. |
Pay Freq | This field indicates how often the employee should receive the additional pay. Pay Freq options are set up on the HR Codes tab. |
Pay Start Date | The first date on which the employee should receive additional pay. |
| End Date | The last date on which the employee should receive the additional pay. Once the date has passed, Campus automatically ends the additional pay. |
GL Account Number | The General Ledger account to which you want to record the distribution of salary funds. This field is required if Position Control is enabled. If you use PR Encumbrances, Campus updates the encumbrance amount when you change the GL Account Number. |
Percent | This field indicates the percentage of funding that is distributed to the GL account. If you use PR Encumbrances, Campus updates the encumbrance amount when you change the Percent. |
Total Percent | The total percentage for the account distribution set up. The Total Percent must be 100%; however, it cannot exceed 100%. |
Add Row | This button adds a new row for entering additional GL Account Numbers and percentages. |
Add a New Work Assignment
Best Practice
If you are adding a new Work Assignment for an employee who currently holds a different position, first add an End Date to the old position and remove the Primary flag. Then add the new Work Assignment and mark the Primary checkbox on the new Work Assignment. Although this field is not required, it is strongly recommended that each person have one position with the Primary checkbox marked.
- Select Work Assignments from the left-hand navigation.
Result
The Work Assignment editor displays. - Click the New Assignment button.
Result
The Work Assignment Details area displays. Fill in the following fields.
Field
Description
Position Code/Description
The options that appear in this dropdown field are set up on the Position Codes tab. The Position Code you select may automatically update other fields on this screen.
Start Date
The date on which the employee started this work assignment.
Primary
This checkbox indicates whether the position is the employee's primary position.
Although this field is not required, it is strongly recommended that each person have one position with the Primary checkbox marked. The Personnel Master tool includes this field to further identify a person when searching for employees.
To help identify the primary work assignment, a "(P)" displays next to the work assignment on the Work Assignment Editor.Primary Location
The main location where this person is working.
The locations that display in this field are set up on the HR Codes tab.
Work Locations
All location(s), including the Primary Location, where this person will be working.You may select more than one location.
EEO Category
The EEO Category for the work assignment.
GL Account Number
The General Ledger account to which you want to record the distribution of salary funds.
This field is required if Payroll is enabled or the Require GL Account Distributions option is selected on the District Master.
If you use PR Encumbrances, Campus updates the encumbrance amount when you change the GL Account Number.
Percent
The percent allocated to the account. Once all accounts are entered, the Total Percent field must equal 100%.
Fill in remaining fields as necessary.
See Screen Examples and Field Descriptions for more information.
- Click the Save button.
Update a Work Assignment
If Campus Payroll is enabled, additional setup and configuration must be completed for Work Assignments. See the Work Assignments (Payroll) article for detailed information.
- Select Work Assignments from the left-hand navigation.
Result
The Work Assignment editor displays. - Select the work assignment you want to update.
Result
The Work Assignment Details area displays. Make any necessary changes.
See the Screen Examples and Field Descriptions for more information.
Click the Add Comments button to display the Comments window and enter comments about the change.
It is highly recommended that you always enter comments when making changes.
- Click the Save button.
Result
Campus updates the work assignment and creates a historical record of the changes.
Adjust Wage Information
You can manually adjust existing wage records to account for contract/work hour changes, periods without pay, overpayments or underpayments.
To adjust existing wage records, click the Adjustment button.
When you click the Adjustment button, a new Wage record displays. Campus then creates a new record and passes the new wage amount to the Payroll module.
When Campus Payroll is enabled, users can identify if they want the system to automatically distribute any salary adjustment amounts over a specified number of pay periods. See the Managing Work Assignments (Payroll) article for more information.
View Changes to a Work Assignment
When a change is made to a work assignment, Campus creates a historical record that you can view later. Changes are stored by date. Changed fields display with a border around them.
- Select the plus sign (+) next to Work Assignments to expand the records.
- Select the plus sign (+) next to the specific Work Assignment you want to view.
- Select the date that you want to view.
Result
The historical work assignment displays. Historical records are read-only and cannot be modified.
Manage File Attachments
This feature is only available if your administrator has enabled the attachment feature .
To view documents, click the Upload button .
Users with the appropriate tool rights may also complete the following tasks.