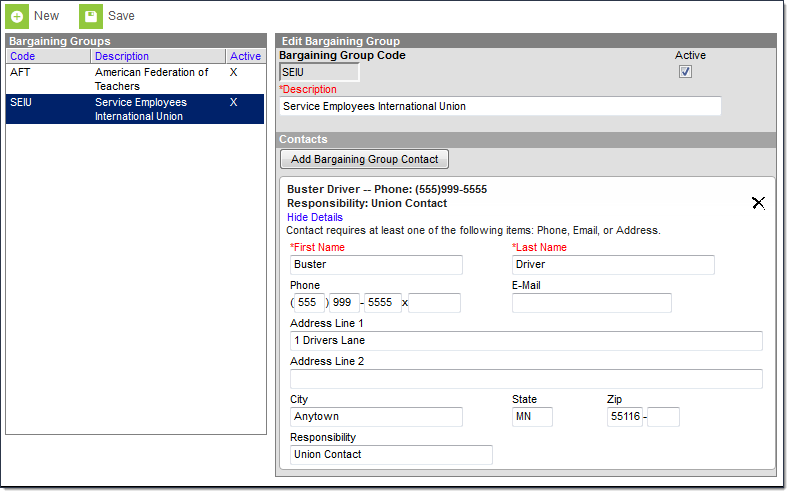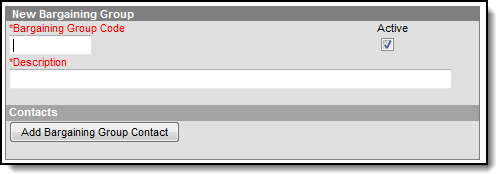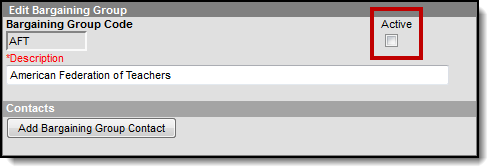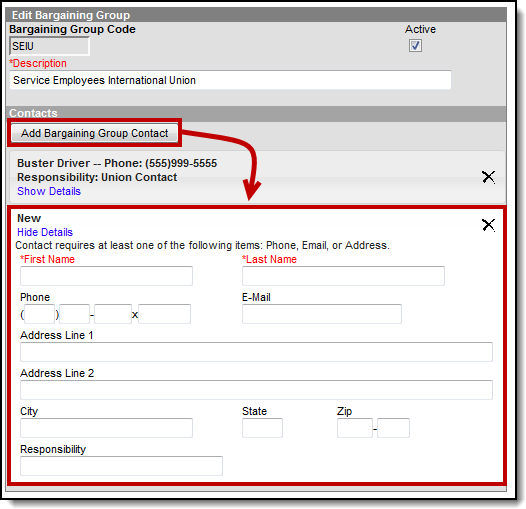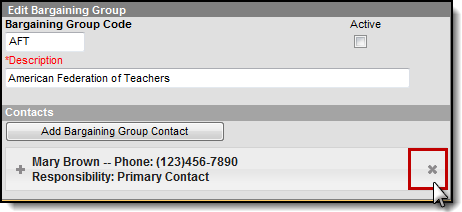Human Resources will no longer be available after June 30th, 2025. For more information, visit the Human Resources and Staff Evaluation Deprecation FAQ.
Tool Search: Bargaining Groups
Bargaining Groups allow districts and schools to define information about the bargaining groups with whom they work on a regular basis. A code can be created in Campus for each bargaining group within a district. The Human Resource application can store information about each bargaining group's main contact. Bargaining Groups can be associated with a position code for tracking and payroll purposes.
When a Bargaining Group is selected from the navigation tree, the Edit Bargaining Group screen displays.
- Clicking the Bargaining Group column heading sorts the list in alphabetical order. Clicking the Active column heading sorts the list by active status.
- You can create new Bargaining Groups by clicking the New button or edit existing codes by selecting the code.
- You cannot delete a Bargaining Group. If you do not want a Bargaining Group to be available for selection, clear the Active checkbox and save your changes.
- Bargaining Groups are selected on Position Codes.
Screen Example and Field Descriptions
Field | Description |
|---|---|
Bargaining Group Code | The code identifying the bargaining group in dropdown lists. This code may be used on future reports. The code cannot be changed once the Bargaining Group is saved. |
Active | Selecting this checkbox indicates that the code is currently valid and should be available for selection in Bargaining Group dropdown lists. |
Description | A brief description of the Bargaining Group. |
Add Bargaining Group Contact | This button allows you to add an additional contact. |
First Name | The contact's first name. |
Last Name | The contact's last name. |
Phone | The main phone number, including the area code and extension, for the contact person at the bargaining group. |
The e-mail address for the bargaining group's contact person. | |
Address Line 1 | The street address for the bargaining group. If any portion of the address is completed, all address fields must be completed. |
Address Line 2 | The second part of the street address for the bargaining group. |
City | The city of the bargaining group's address. |
State | The state of the bargaining group's address. |
Zip | The zip code of the bargaining group's address. |
Responsibility | The contact's area of responsibility at the bargaining group. |
Adding Bargaining Groups
- Click the New button.
Result
The New Bargaining Group screen appears. The Active checkbox is automatically selected. Type an abbreviation for the code in the Bargaining Group Code field.
The code cannot be changed once the Bargaining Group is saved.
- Type a brief description of the code in the Description field.
- Click the Save button.
Removing Bargaining Groups
You cannot delete a Bargaining Group. If you do not want a Bargaining Group to be available for selection, clear the Active checkbox and save your changes. If records have already been assigned the inactive Bargaining Group, the inactive Bargaining Group still displays in the dropdown list for those records.
Deactivating a Bargaining Group
Adding Contacts to a Bargaining Group
You must enter a phone number, email, or address for the contact.
- Select the Bargaining Group to which you want to add a contact.
- Click the Add Bargaining Group Contact button.
Result
The New Contact fields display. - Type the first name of the contact at this bargaining group in the First Name field.
- Type the last name of the contact at this bargaining group in the Last Name field.
- Type phone, email, address and responsibility information for the contact.
- Click the Save button.
Removing Contacts from a Bargaining Group
- Select the Bargaining Group from you want to remove a contact.
Result
The Edit Bargaining Group editor displays. - Click the X next to the contact you want to remove.
Result
A confirmation message displays. - Click OK.
- Click the Save button.