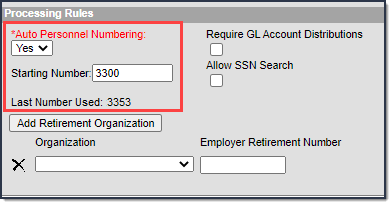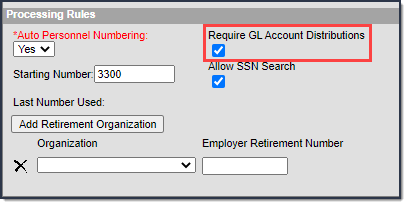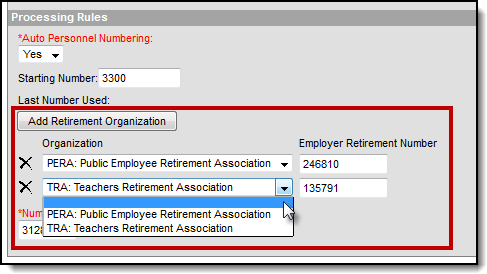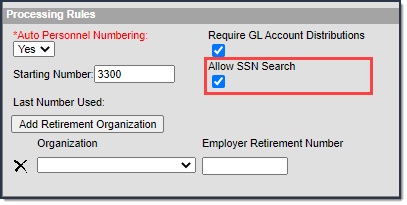Human Resources will no longer be available after June 30th, 2025. For more information, visit the Human Resources and Staff Evaluation Deprecation FAQ.
Tool Search: District Master
The District Master tool stores district-level business administration information for use with the Human Resources application. Some information on this tool is automatically provided by Campus.
| What can I do? | What do I need to know? |
|---|---|
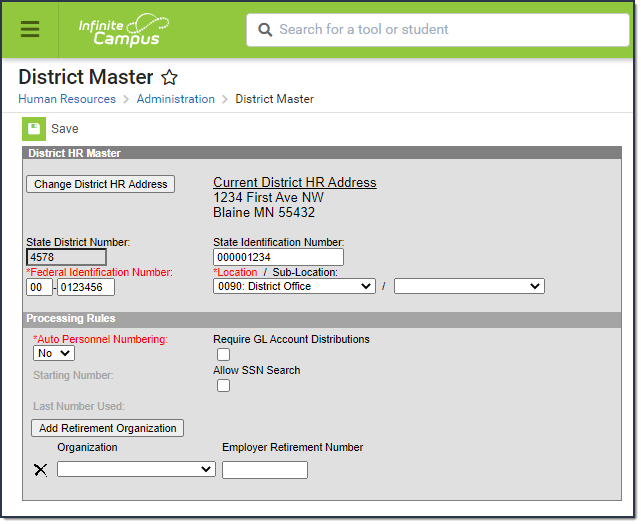 District Master Tool Example
District Master Tool Example
Field Descriptions
Field | Description |
|---|---|
This button allows you to change the address for the district's Human Resources department. Address changes here are not reflected in other areas of Campus. If an address is not already defined in Campus, you are prompted to define an address on this page. | |
Current District Human Resources Address | The current address for the district's Human Resources department. |
State District Number | State-assigned district number. This is a required field that is pre-populated by Infinite Campus. This field cannot be edited. |
State Identification Number | The District's state identification number. |
Federal Identification Number | The Federal Tax Identification Number assigned to the District. This field is required. |
Location | A unique identifier for user-defined location information. This field is required. Locations that display in this field are set up in the HR Codes Setup tool. |
Sub-Location | A unique identifier for user-defined location information. |
This field determines whether employee numbers are automatically assigned when new employees are added. If you turn this feature on, the Starting Number field is enabled. The Starting Number is the first number you want to assign an employee record upon implementing the Human Resources application. The Last Number Used field indicates the final number assigned during the Human Resources application implementation. Numbers cannot be reused. Do not use this feature if you want to identify employees using a combination of alphanumeric and numeric identifiers. | |
This checkbox determines whether the GL Account Distribution field on the Work Assignments screen should be required for the base Work Assignment and for additional pay distributions. When this checkbox is marked, the GL Account Distribution and Percent fields on the Work Assignment screen are required for the Work Assignment and for additional pay distributions. | |
| Allow SSN Search | When this checkbox is marked, users with Social Security Number tool rights can find an employee by entering the employee's Social Security Number in the Search field on the Personnel Master. Search results only return an employee if their SSN matches exactly. |
| Minimum Days for Service Credit | Oklahoma Only This field indicates the minimum number of days required for any employee to work a complete school year. |
Retirement codes are initially set up in the HR Codes tool. The Add Retirement Organization button allows you to associate retirement organizations with a retirement number. This information is required in some states for reporting purposes. Until the Retirement Organizations are defined in HR Codes, these fields do not display. |
Change the Current District Human Resources Address
The district address is automatically provided by Campus. You can change the Human Resources department's address if it is different than the address provided. Address changes here are not reflected in other areas of Campus.
To change the current district Human Resources address, complete the following steps.
- Click the Change District Human Resources button.
Result
The Change Address dialog appears. - Enter the updated address and click the Change Address button.
Result
The updated address immediately displays on the District Master.
Turn Auto Personnel Numbering On or Off
The Auto Personnel Numbering field determines whether employee numbers are automatically assigned when new employees are added. If you turn this feature on, the Starting Number field is enabled. The Starting Number is the first number you want to assign an employee record upon implementing the Human Resources application. Numbers cannot be reused. The Last Number Used field indicates the final number assigned during the Human Resources application implementation.
To turn Auto Personnel Numbering... | Select... |
|---|---|
On | Yes and type the number in the Starting Number field. |
Off | No |
Require GL Account Distributions
To require General Ledger account distributions on all work assignments and additional pay distributions, mark the Require GL Account Distributions checkbox on the District Master. When this checkbox is marked, the GL Account Distribution and Percent fields on the Work Assignment screen are required for the Work Assignment and for additional pay distributions.
This checkbox displays for Campus Human Resource users that do NOT use the Campus Finance or Campus Payroll modules.
Associate Retirement Organizations with Employer Retirement Numbers
Campus allows you to associate Retirement Organizations (set up in HR Codes) with Employer Retirement Numbers for reporting purposes.
Until the Retirement Organizations are defined in HR Codes, these fields do not display.
Retirement plan codes are required in some states for reporting purposes.
To associate a retirement organization with an Employer Retirement Number, complete the following steps.
- Click the Add Retirement Organization button.
Result
Campus adds an empty Organization line. You may add as many Retirement Organization records as you have defined in HR Codes. - Select the retirement organization you want to add from the Organization dropdown list. (required)
- Enter the Employer Retirement Number. (required)
- Click the Save button.
Allow SSN Search
When this checkbox is marked, users with Social Security Number tool rights can find an employee by entering the employee's Social Security Number in the Search field on the Personnel Master. Search results only return an employee if their SSN matches exactly.
Add User-Defined Fields to the District Master
Campus allows you to add user-defined fields to customize the application to your exact requirements.
For step-by-step instructions on adding user-defined fields, see the User Fields Setup (HR) article.