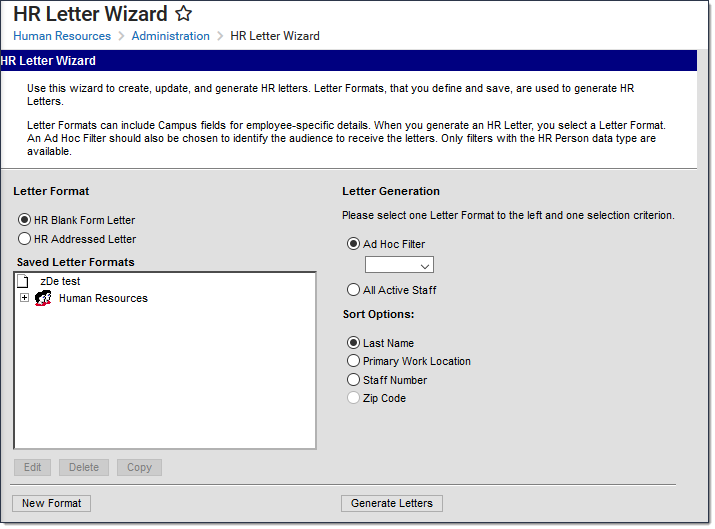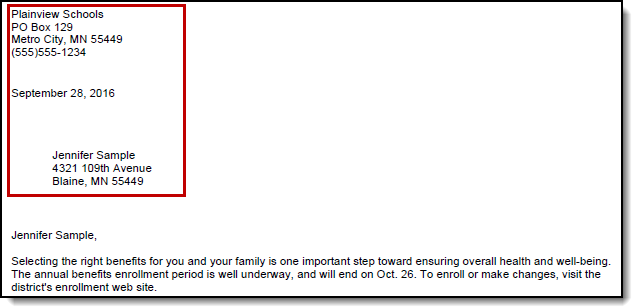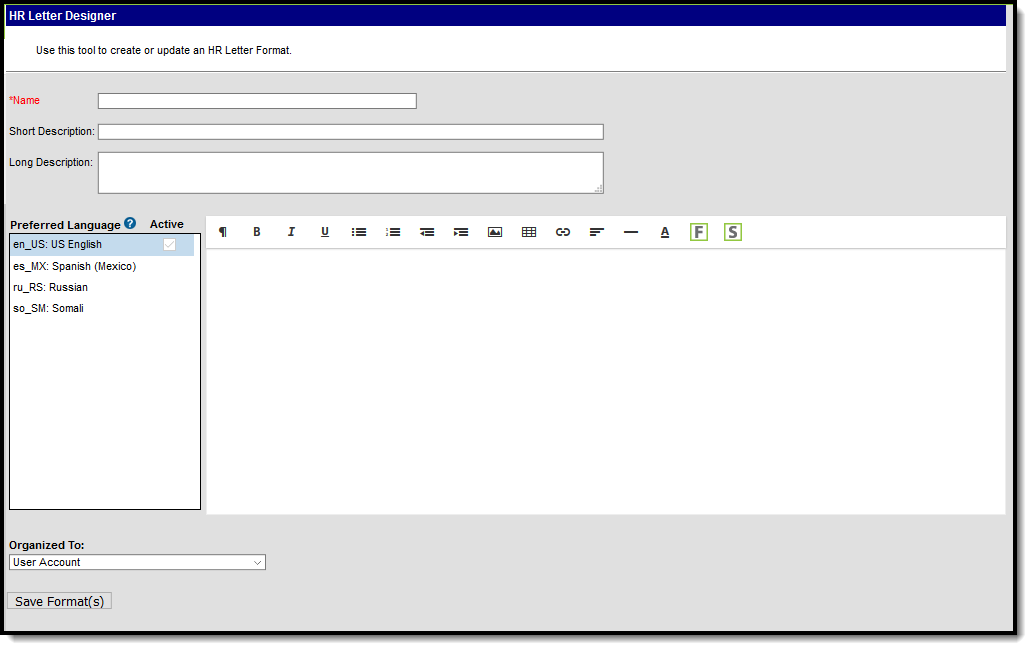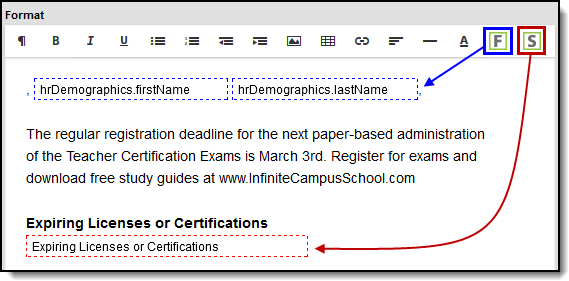Human Resources will no longer be available after June 30th, 2025. For more information, visit the Human Resources and Staff Evaluation Deprecation FAQ.
Tool Search: HR Letter Wizard
The HR Letter Wizard allows districts to design and create letters to be sent to staff.
The HR Letter Wizard uses the same text editor that is found in many Campus tools. Reference the WYSIWYG Editors article for more information on Campus Field properties and Campus sub-reports.
| What can I do? | What do I need to know? |
|---|---|
Field Descriptions
| Field | Description |
|---|---|
| Letter Format | Letter Formats allow you to create letters that can be sent at a later date. They also allow you to create reusable letters that save time and standardize content. HR Blank Form Letter This option does not include any predefined content. Only the content you enter in the WYSIWYG editor is included in the letter. HR Addressed Letter This option automatically includes the district's address, the staff person's name and address, and the current date at the top of the letter. When you generate the letter, Campus retrieves address information from the staff person's active Primary Household. |
| Saved Letter Formats | This area provides a list of existing Letter Formats. When the HR Blank Form Letter Letter Format is selected, only Letter Formats added with HR Blank Letter selected display. When HR Addressed Letter Letter Format is selected, only Letter Formats added with the HR Addressed Letter selected display. |
| Letter Generation | Ad Hoc Filter All Active Staff |
| Sort Options | Sort Options allow you to select how the letters sort when generated. This option can assist with tasks like envelope stuffing.
|
Create a New Letter Format
- Select the Letter Format you want to create.
HR Blank Form Letter
HR Addressed Letter
Click the New Format button.
Result
The HR Letter Designer displays.Enter a name in the Name field to identify the letter within the Letter Designer tool.
Enter a Short and/or Long Description.
Information in these fields displays for users when modifying or editing the letter. Text entered in the Long Description field displays on screen when the template is selected.
- Select the Font, Size, Font Color and any other formatting options within the text format bar.
Begin writing the letter within the text field in English. To include dynamic Campus Field options and sub-reports, select the two buttons on the far-right side of the text format bar.
Do NOT copy attribute fields from another Messenger tool in Campus. The attribute fields are not the same.
Button Description Once the Campus field button is selected, the Insert Campus Field window displays. Much like other Ad hoc field editors, you can select Campus fields related to the HR Personnel Master.
To insert Campus fields within the letter, select the field from the Insert Campus Field window. The selected field appears with a dotted blue-lined box in the text editor.Once the Campus sub-report button is selected, the Insert Sub-Report editor displays. Sub-reports are pre-established database views. To insert a sub-report within the letter format, select the sub-report on the editor. The sub-report appears within a dotted red-lined box in the text editor.
Emergency Contact Information
This sub-report provides all emergency contacts for an employee that are listed in the employee's HR Personnel Master Contact Information section. Information for the contacts includes their name, relationship type, phone number and an alternate phone number.Expiring Licenses or Certifications
This sub-report inserts into the letter any qualification with the "LC" Qualification Category that has an expiration date within 12 months of the current date.All Licenses or Certifications
This sub-report provides a list of the employee's qualifications with the "LC" Qualification Category and sorts by most recent start date.All Qualifications
This sub-report lists all of the qualifications for an employee. All qualifications are included with the exception of WH - Work History.
The Qualifications display in alphabetical order by Type (CI, ED, HQ, LC) and sort by Start Date within each type.Active Work Assignment
This sub-report provides information specific to the active Work Assignments associated with the employee's record.If necessary, enter translated text to send the same letter in non-English formats for those individuals who are assigned a Preferred Language that is not English.
Select a user group in the Organized To field. (Optional)
Selecting a user group allows you to share the template with others that have the same user group rights.
Select the Save Format button.
Result
The letter format is now saved and available for use.
Inserting an Image into a Letter
Images in any of the approved formats can be added to letters. If you have trouble with a .JPEG image in FOP, try opening it with an image processing program (such as Photoshop or Gimp) and then save it. Specifying 24-bit color output may also help.
For the PDF and PostScript renderers, most .JPEG images can be passed through without decompression. Grayscale, RGB, and CMYK color spaces render properly; however, for other output formats, the .JPEG images have to be decompressed.
Refer to the WYSIWYG Editors article for more information.
Generate an HR Letter
- Select the Letter Format you want to create.
- HR Blank Form Letter
- HR Addressed Letter
- Select the letter you want to generate from the Saved Letter Formats box.
Select an Ad Hoc filter OR select the option to generate letters for All Active Staff.
- Select how the letters should be sorted. Options include Last Name, Primary Work Location, Staff Number, and Zip Code.
- Select Generate Letters.
Result
The letters generate in PDF format according to the parameters you selected.
Edit and Delete Letter Formats
Letter formats may be edited or deleted at any time. To change a letter format, select the format and click Edit. To delete a letter format, select the format and click Delete.