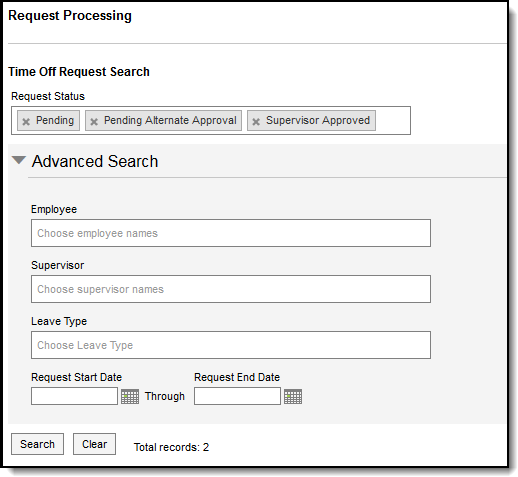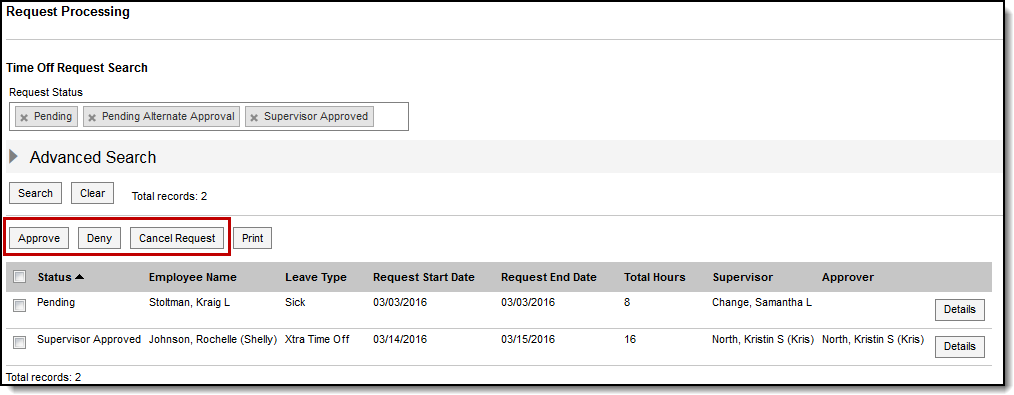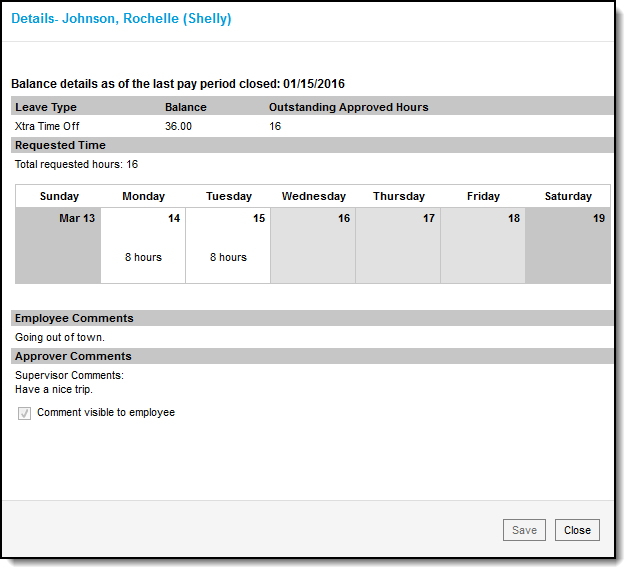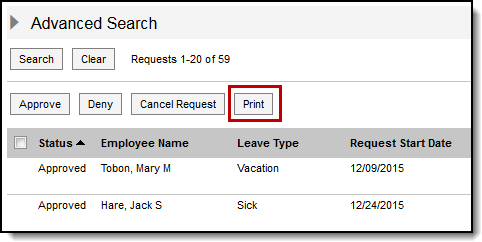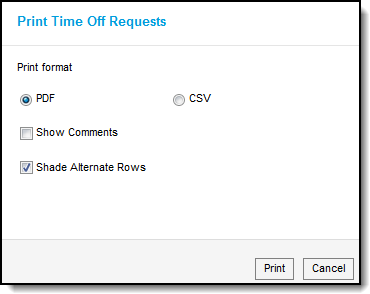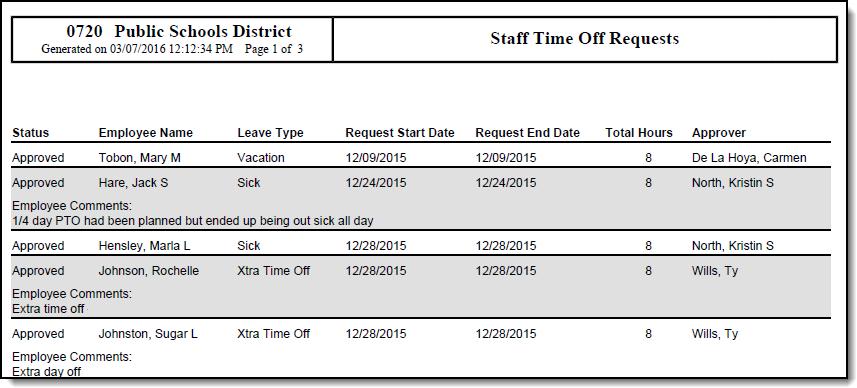Human Resources will no longer be available after June 30th, 2025. For more information, visit the Human Resources and Staff Evaluation Deprecation FAQ.
Tool Search: Request Processing
Employees assigned to the Self Service Approver role can complete the following tasks on the Request Processing tool:
Time Off Request Statuses
| Request Status | Description |
|---|---|
| Approved | The request was approved. |
| Approved Override | The request was approved by a Supervisor prior to the Self Service Approver taking action when the Supervisor and Self Service Approver Approval Workflow is being used; or, the request was approved by a user who is assigned to the HR Override sub-tool right. |
| Denied | The request was denied. |
| Denied Override | The request was denied by a Supervisor prior to the Self Service Approver taking action when the Supervisor and Self Service Approver Approval Workflow is being used; or, the request was denied by a user who is assigned to the HR Override sub-tool right. |
| Payroll In Process | Campus Payroll is in the process of applying the time off request to the employee's balance. |
| Pending | The request has been submitted, but no action has been taken on the request. |
| Pending Alternate Approval | The request was submitted, but the district is using the Supervisor OR Supervisor and Self Service Approver Approval Workflow and the employee is not assigned to a supervisor OR the employee submitting the request is also the Supervisor or Self Service approver and cannot approve their own request. |
| Supervisor Approved | The employee's supervisor approved the request, but the Self Service Approver still needs to approve, deny, or cancel the request. |
Search for Time Off Requests
As a Self Service Approver, you can search for time off requests by using specific search criteria. The Pending, Pending Alternate Approval, and Supervisor Approved Request Statuses are automatically selected for you when you first view the Request Processing screen so that you can quickly see requests that require an action from you.
Enter search criteria in the Request Status and/or Advanced Search fields. Use the information in the Time Off Request Statuses table to complete the Request Status field. Click the Clear button to quickly remove all selections from the Request Status field and the Advanced Search fields. If you leave all search fields blank, all time off requests are returned in the search results.
- Click the Search button. All time off requests that match the search criteria display.
Approve, Deny, or Cancel a Time Off Request
As a Self Service Approver, you can approve, deny, or cancel an employee's time off request by selecting the checkbox next to the request and clicking the appropriate button. To approve, deny, or cancel more than one request at a time, select the checkbox in the top row next to the column names.
| Action | Result |
|---|---|
| Approve | The time off request status changes to Approved until it is processed in Campus Payroll. Campus Payroll will reduce the approved hours from the employee's balance once the record is extracted. |
| Deny | The time off request status changes to Denied and no further actions are available. The employee can see the denied request in their Time Off History. |
| Cancel | The time off request is removed and cannot be retrieved by the supervisor or the employee. All traces of the request are removed from Campus. This option is only available if the Approver option is selected in the Allow Cancellations By field on the Self Service Processing Rules. |
View Details and Enter Comments
You can view comments on a time off request by clicking the Details button BEFORE you approve, deny, or cancel the request. The Details window also provides additional information like the Employee's balance, any outstanding approved hours (approved hours for future dates), as well as the number of hours currently being requested and the days on which those hours are requested.
Print a List of Time off Requests
- Search for time off requests
- Click the Print button. The Print Time Off Requests window displays.
- Complete the following tasks on the Print Time Off Requests window:
- Select whether you want to produce a PDF or CSV file.
- Mark the Show Comments checkbox to include comments entered by the employee and supervisor. (Optional
- Mark the Shade Alternate Rows checkbox to make the report easier to read. (Optional)
- Click the Print button. Campus prints the report in the format you selected.